Това wikiHow ви учи как да излезете от Facebook и/или Messenger с помощта на компютър, таблет или телефон. Ако забравите, че не сте излезли от споделен или обществен компютър, използвайте настройките за сигурност от Facebook, за да излезете отдалечено. Вижте Как да деактивирате акаунт във Facebook, ако искате да изтриете напълно профила си във Facebook.
Стъпка
Метод 1 от 6: Излезте от Facebook на компютър
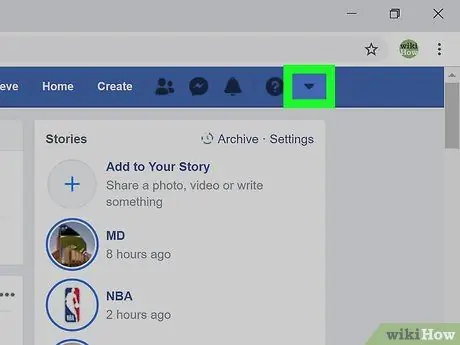
Стъпка 1. Щракнете върху стрелката
Тази стрелка надолу е в синята лента в горния десен ъгъл на страницата. Това ще отвори меню.
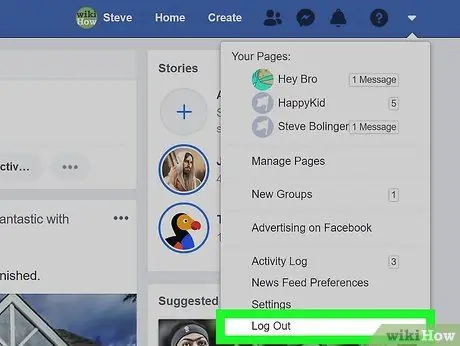
Стъпка 2. Щракнете върху Изход в долната част на менюто
Вече сте излезли от Facebook.
Метод 2 от 6: Излезте от Facebook на таблет или телефон
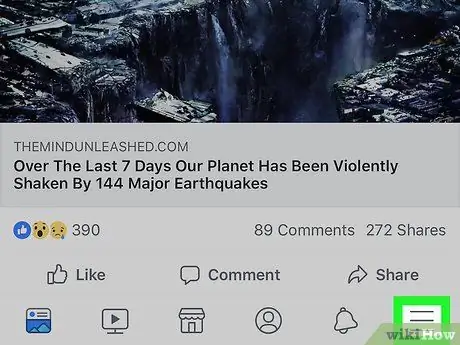
Стъпка 1. Докоснете менюто
На iPad или iPhone това меню е в долния десен ъгъл на екрана. На устройства с Android можете да го намерите в горния десен ъгъл.
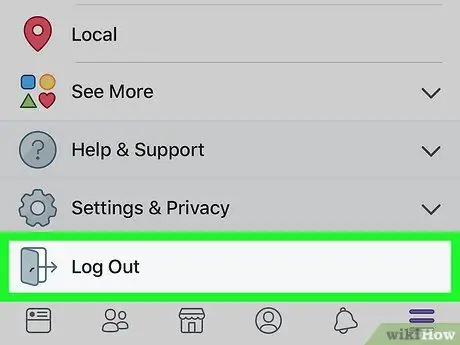
Стъпка 2. Превъртете надолу по екрана и докоснете Изход
Намира се в долната част на менюто. Ще се покаже бутон за потвърждение.
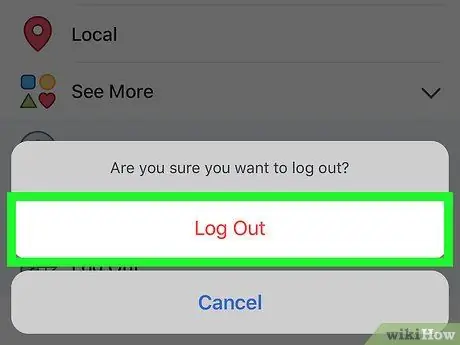
Стъпка 3. Докоснете Изход за потвърждение
Ще излезете от приложението Facebook. Екранът за вход във Facebook ще се покаже отново.
Ако акаунтът във Facebook е бил синхронизиран с устройството с Android, акаунтът вече не е синхронизиран
Метод 3 от 6: Отдалечен изход с помощта на телефон или таблет
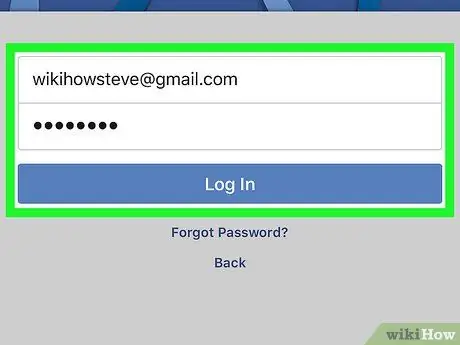
Стъпка 1. Влезте във Facebook на таблета или телефона си
Ако не сте излезли от Facebook на друго устройство (например компютър на работа или в училище, телефон на приятел), използвайте този метод, за да излезете от него. Приложението Facebook обикновено е в чекмеджето на приложението (на устройства с Android) или на началния екран (iPad/iPhone).
- Трябва да сте влезли във Facebook, като използвате същия акаунт като акаунта, от който искате да излезете отдалечено. Ако използвате таблет или телефон на друг човек, излезте от неговия акаунт, като използвате стъпките в този метод, след което влезте със собствения си акаунт.
- Този метод може да се използва и за излизане от Facebook Messenger.
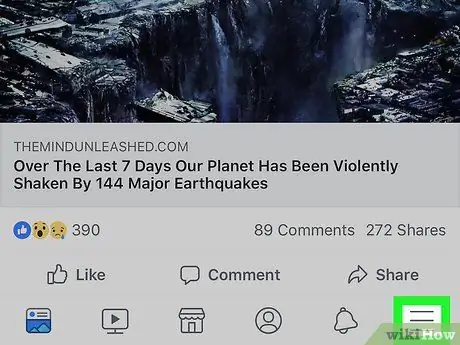
Стъпка 2. Докоснете менюто
На iPad или iPhone е в долния десен ъгъл. На устройства с Android можете да го намерите в горния десен ъгъл на екрана.
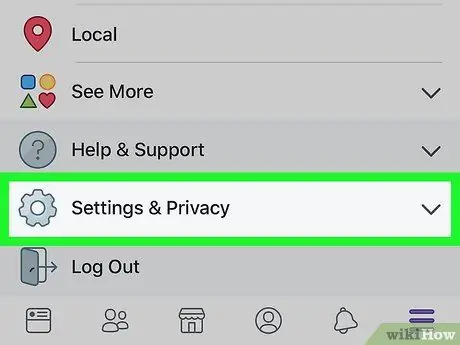
Стъпка 3. Превъртете надолу по екрана и докоснете Настройки и поверителност
Това ще отвори друго меню.
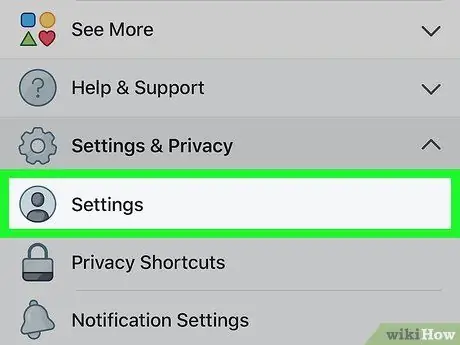
Стъпка 4. Докоснете Настройки
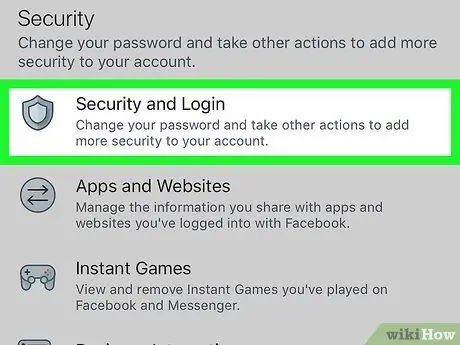
Стъпка 5. Докоснете Сигурност и вход под заглавието „Защита“
Може да се наложи да превъртите надолу екрана, за да го намерите.
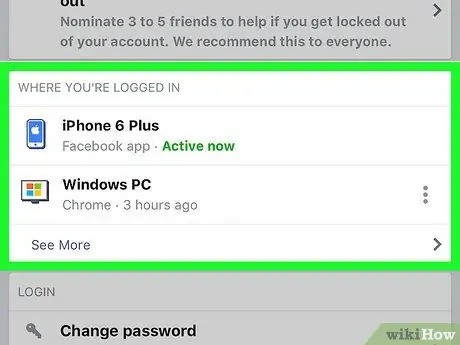
Стъпка 6. Погледнете списъка с активни влизания
Списък на устройствата, на които сте влезли (и наскоро сте влезли), ще се появи под заглавието „Къде сте влезли“. Името на устройството (както е съобщено на Facebook), приблизителното местоположение и датата на последно посещение ще бъдат показани тук. Намерете сесията, която искате да завършите, като използвате тази информация.
- Докоснете Виж повече за разширяване на списъка.
- Когато влезете в приложението Messenger, „Messenger“ще се появи под името на сесията.
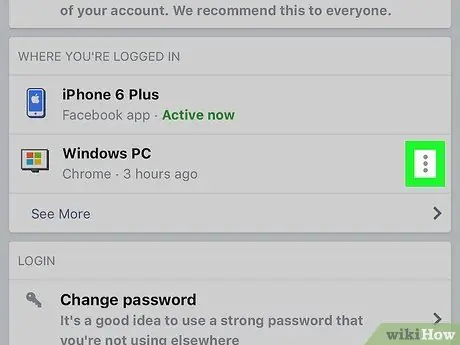
Стъпка 7. Докоснете до сесията, която искате да завършите
Ще се покаже меню.
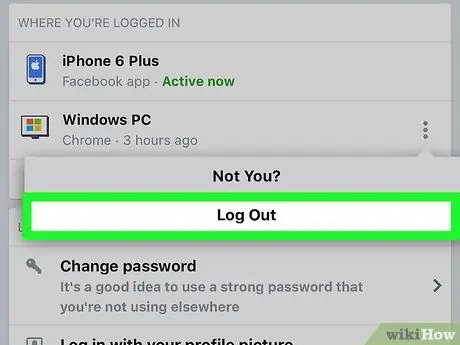
Стъпка 8. Докоснете Изход
По този начин ще излезете от Facebook на избраното от вас устройство. Ако някой разглежда вашата страница във Facebook от приложение или браузър, страницата ще бъде незабавно затворена.
Метод 4 от 6: Отдалечен изход с помощта на компютър
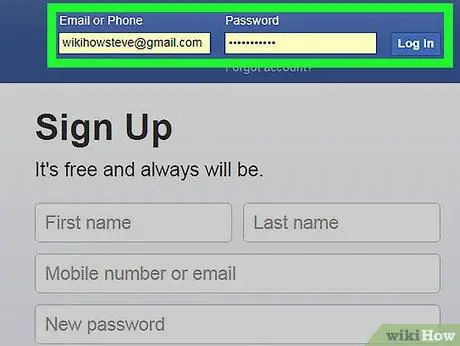
Стъпка 1. Влезте във Facebook.com на компютър
Ако не сте излезли от Facebook на друго устройство (например на работен или училищен компютър, телефон на приятел), използвайте този метод, за да излезете от сесията.
Този метод може да се използва и за излизане от Facebook Messenger на таблет или телефон
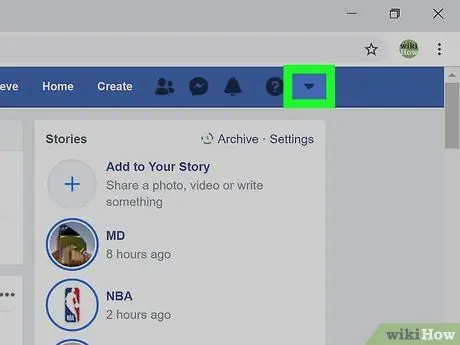
Стъпка 2. Щракнете върху малката стрелка
Тази стрелка надолу е в синята лента в горния десен ъгъл. Това ще отвори меню.
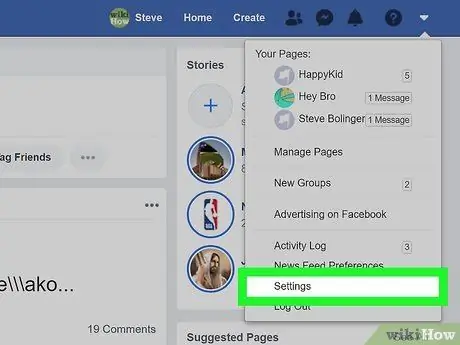
Стъпка 3. Щракнете върху Настройки в долната част на менюто
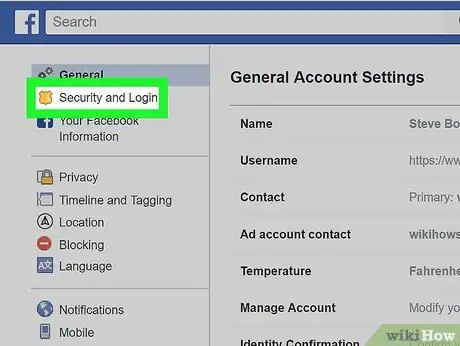
Стъпка 4. Щракнете върху Сигурност и вход
Той е в горната част на менюто в лявата част на страницата.
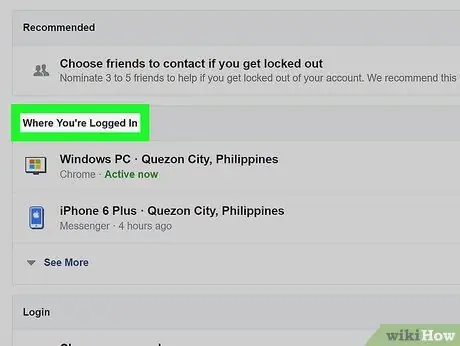
Стъпка 5. Погледнете списъка с активни влизания
Списък на устройствата, на които сте влезли (и наскоро сте влезли), ще се появи под заглавието „Къде сте влезли“. Името на устройството (както е докладвано на Facebook), приблизителното местоположение и датата на последно посещение ще бъдат показани тук. Намерете сесията, която искате да завършите, като използвате тази информация.
- Щракнете Виж повече за разширяване на списъка.
- Когато влезете в приложението Messenger, „Messenger“ще се появи под името на сесията.
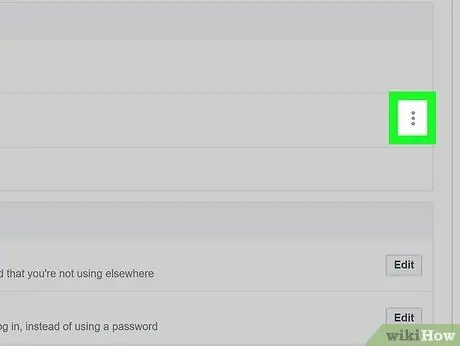
Стъпка 6. Щракнете до сесията, която искате да завършите
Ще се покаже меню.
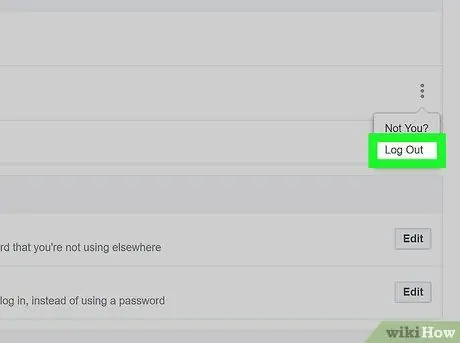
Стъпка 7. Изберете Изход
По този начин ще излезете от Facebook на избраното от вас устройство. Ако някой разглежда вашата страница във Facebook от приложение или уеб браузър, страницата ще бъде незабавно затворена.
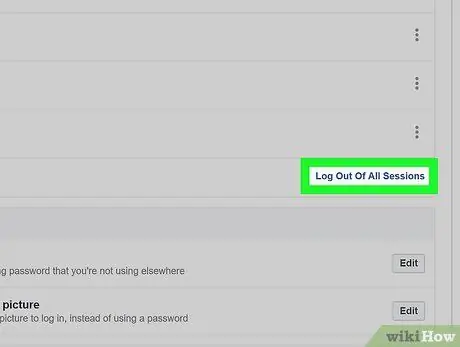
Стъпка 8. Щракнете върху Изход от всички сесии, ако искате да излезете от всички устройства наведнъж
Тази опция е под списъка „Къде сте влезли“. Това също ще ви изведе от устройството, което използвате в момента.
Метод 5 от 6: Излезте от Messenger на таблет или телефон
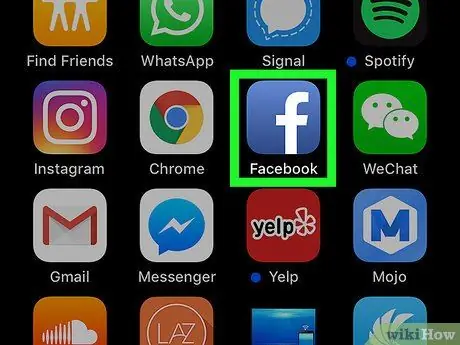
Стъпка 1. Стартирайте приложението Facebook
Приложението Messenger не предоставя опция за излизане, но можете да излезете от приложението Facebook. Стартирайте Facebook, като докоснете синята икона "f" на началния екран.
На устройства с Android, на които няма инсталирано приложението Facebook, вижте метода „Изход от Messenger на устройства с Android без Facebook“
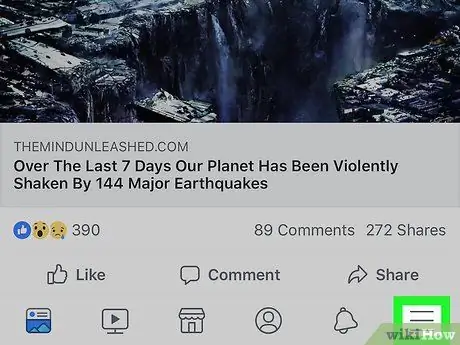
Стъпка 2. Докоснете менюто
На iPad или iPhone е в долния десен ъгъл. На устройства с Android можете да го намерите в горния десен ъгъл.
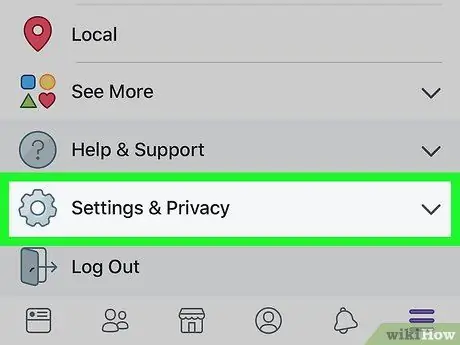
Стъпка 3. Превъртете надолу по екрана и докоснете Настройки и поверителност
Това ще отвори няколко други опции.
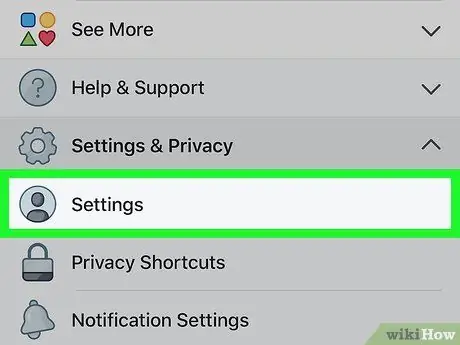
Стъпка 4. Докоснете Настройки
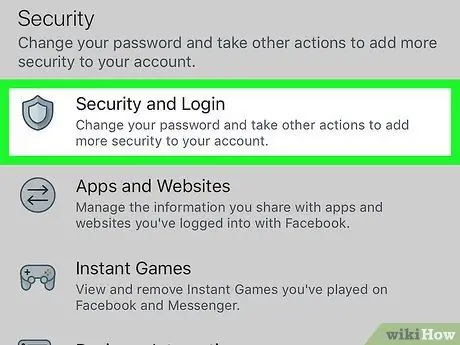
Стъпка 5. Превъртете надолу по екрана и докоснете Сигурност и вход
Тази опция е под заглавието „Защита“.
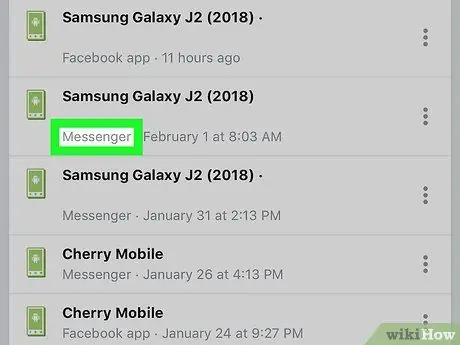
Стъпка 6. Намерете желаната сесия на Messenger
Списък на устройствата, на които сте влезли (и наскоро сте влезли) във Facebook или Messenger, ще се появи под „Къде сте влезли“. Влизането в Messenger ще покаже „Messenger“под името на устройството.
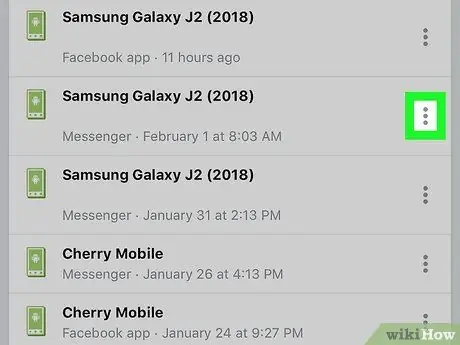
Стъпка 7. Докоснете до Messenger сесия
Това ще отвори меню.
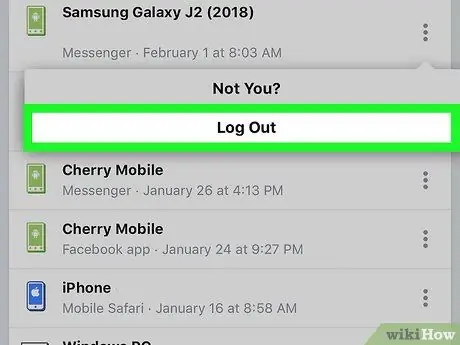
Стъпка 8. Докоснете Изход
Това ще излезе от Messenger, без да напуска основното приложение на Facebook.
Метод 6 от 6: Излезте от Messenger на устройства с Android без Facebook
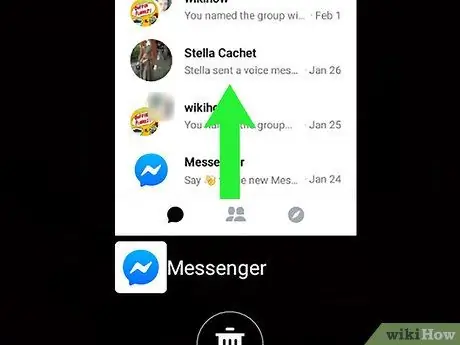
Стъпка 1. Затворете Messenger
Приложението Messenger не предоставя опция за излизане, но това може да бъде разрешено чрез изчистване на данните на приложението от устройството с Android. Затворете всички отворени Messengers, като изпълните следните стъпки:
- Докоснете малкия квадрат в долния десен ъгъл (на устройства, които не са Samsung) или двата припокриващи се квадрата в долния ляв ъгъл на екрана (Samsung).
- Плъзнете надолу или нагоре по екрана, за да превъртите списъка с последните приложения, докато приложението Messenger се появи в средата.
- Затворете Messenger, като плъзнете надясно или наляво.
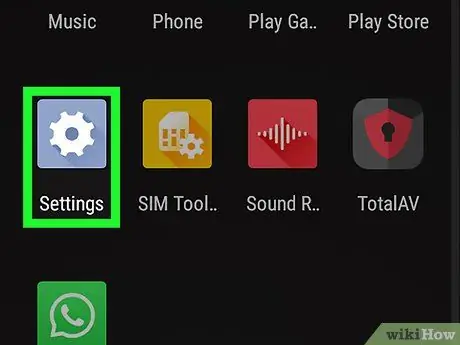
Стъпка 2. Отворете Настройки
на устройства с Android.
Направете това, като плъзнете надолу от лентата за известия, след което докоснете иконата на зъбно колело в горния десен ъгъл.
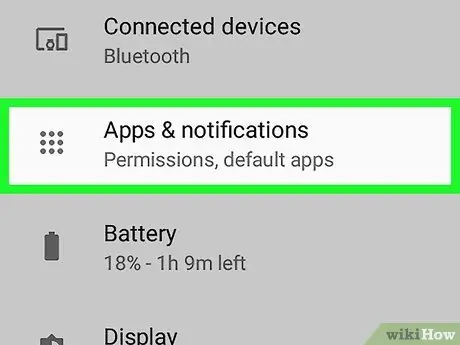
Стъпка 3. Превъртете надолу по екрана и докоснете Приложения или Мениджър на приложения.
Опциите, които се появяват, ще варират в зависимост от модела на устройството.
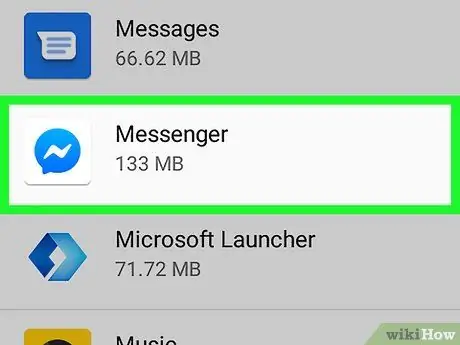
Стъпка 4. Превъртете надолу по екрана и докоснете Messenger

Стъпка 5. Превъртете надолу по екрана и докоснете Съхранение
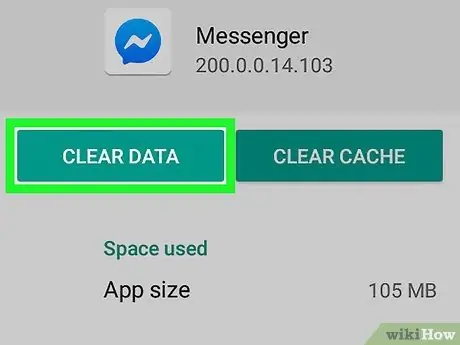
Стъпка 6. Докоснете Изчистване на данни
Ако бъдете помолени да потвърдите, просто направете това, като следвате инструкциите на екрана. Ще излезете от Facebook Messenger.






