Виси ли вашият iPod и не можете да го върнете на работа? Искате ли да промените това? За щастие, нулирането на вашия iPod не е толкова трудно и има няколко начина да го използвате, в зависимост от това колко сериозно е състоянието ви. Нулирането или възстановяването на вашия iPod няма да реши сериозни, свързани с хардуера проблеми с вашия iPod, но ще поправи всички грешки или други грешки, които може да ви забавят. Вижте стъпка 1 по -долу, за да научите как.
Стъпка
Метод 1 от 2: Нулирайте вашия iPod
iPod Touch и Nano 7 -то поколение
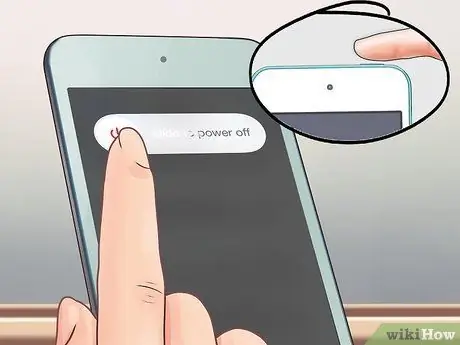
Стъпка 1. Натиснете и задръжте бутона за захранване
Ако вашият iPod Touch работи нормално, Power Slider ще се появи след няколко секунди. Плъзнете, за да изключите вашия iPod Touch. Натиснете и задръжте бутона за захранване, след като го изключите, за да го включите отново.
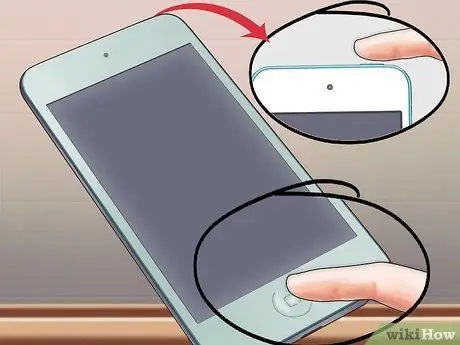
Стъпка 2. Нулирайте iPod Touch, който виси
Ако вашият iPod Touch не реагира, можете да направите хардуерно нулиране. Това ще рестартира вашия iPod и ще прекрати всички работещи приложения.
Натиснете и задръжте бутона за захранване и бутона за начало за 10 секунди. Ще се появи логото на Apple и устройството ще се нулира
iPod Nano 6 -то и 7 -мо поколение

Стъпка 1. Запознайте се с Nano от 6 -то поколение
6 -то поколение Nano се състои изцяло от екран. Той има квадратна форма вместо традиционната правоъгълна форма.

Стъпка 2. Нулирайте Nano от 6 -то поколение
Ако Nano от 6 -то поколение не реагира, можете да натиснете и задържите бутона за захранване и бутона за намаляване на звука за около 8 секунди. Логото на Apple трябва да се появи, ако процесът на нулиране е преминал правилно. Може да се наложи да повторите този процес, за да работи отново.
Включете Nano в захранващ адаптер или компютър, ако не можете да го нулирате. Докато iPod се зарежда, опитайте да извършите процеса на нулиране отново
iPod с колело за щракване

Стъпка 1. Превключете бутона за задържане
Един от най -бързите и лесни начини за нулиране на iPod с окачено колело за щракване е да превключите отново бутона за задържане в положение за включване и изключване. Често това ще поправи iPod, който виси или не реагира.

Стъпка 2. Нулирайте iPod, който виси
Ако превключването на бутона за задържане не работи, можете да направите хардуерно нулиране, за да възстановите контрола върху iPod. За да направите това, натиснете и задръжте бутоните Menu и Select. Бутонът Меню се намира в горната част на колелото за щракване, а бутонът за избор е в центъра на колелото.
- Натиснете и задръжте бутоните поне 8 секунди. Когато логото на Apple се появи на екрана, iPod е нулиран.
- Шансовете са, че ще трябва да повторите процеса на твърдо нулиране, за да го върнете към работа.
- Най -лесният начин да направите това нулиране е да поставите iPod на равна повърхност и да използвате двете ръце, за да натиснете бутоните.
Метод 2 от 2: Възстановяване на вашия iPod

Стъпка 1. Включете вашия iPod в компютъра
Ако не можете да нулирате вашия iPod по никакъв начин, може да се наложи да го възстановите. Възстановяването на вашия iPod ще изтрие всички данни, но можете да заредите стар архив, така че не е нужно да започвате отначало.
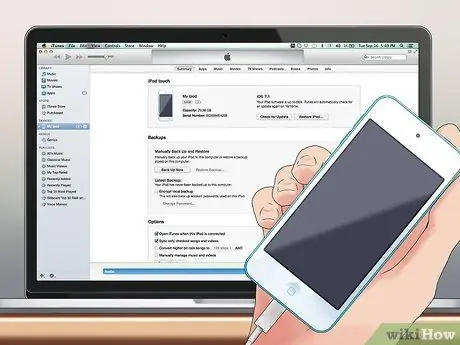
Стъпка 2. Стартирайте iTunes
Ако устройството ви не се показва в iTunes, въпреки че е включено, може да се наложи да активирате режима за възстановяване. Трябва да изключите вашия iPod от компютъра, за да влезете в режим на възстановяване. Вижте това ръководство за по -подробни инструкции. Ако вашият iPod е разпознат от iTunes, преминете към следващата стъпка.
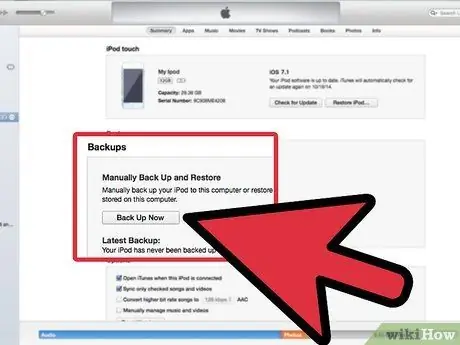
Стъпка 3. Направете резервно копие
Изберете вашия iPod и намерете бутона „Архивиране сега“в секцията „Архивиране“. Това ще ви позволи да архивирате вашите настройки, приложения и снимки на вашия компютър, преди да възстановите вашия iPod. Ако вашият iPod не работи, вероятно няма да можете да създадете нов архив, преди да го възстановите.
Не забравяйте да направите резервно копие на вашия компютър, а не на iCloud, защото резервното копие на iCloud не копира всичко
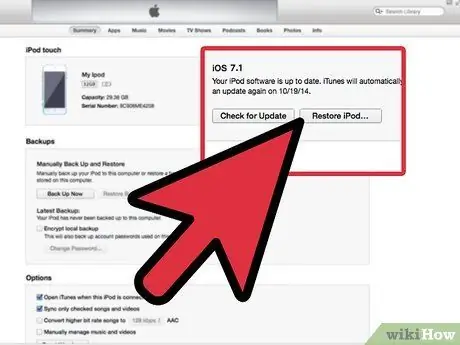
Стъпка 4. Възстановете iPod
С безопасно създаден архив, вие сте готови да възстановите вашия iPod. Щракнете върху бутона „Възстановяване на iPod“, за да стартирате процеса на възстановяване. Ще бъдете помолени да потвърдите, че искате да възстановите.
Процесът на възстановяване може да варира от няколко минути до час, затова се уверете, че имате достатъчно време да изчакате процесът да завърши
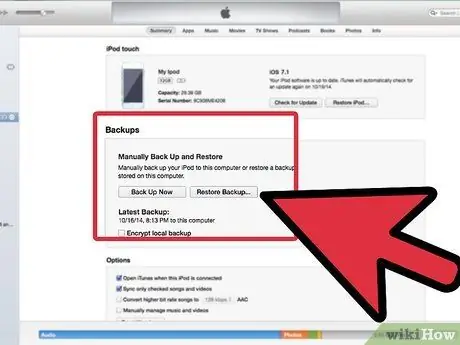
Стъпка 5. Презаредете стария си архив
След като процесът на възстановяване приключи, можете да започнете да използвате вашия iPod като ново устройство или да заредите стар архивен файл. Това ще възстанови всичките ви стари настройки и приложения. Можете да заредите стар архив, след като процесът на възстановяване приключи и се появи прозорецът „Добре дошли на вашия нов iPod“. Изберете „Възстановяване от този архив“, за да се уверите, че е избрано правилното архивиране, и щракнете върху Продължи.
Съвети
- Винаги имайте резервно копие на цялата си музика. По този начин можете просто да възстановите вашия iPod, когато нещо се обърка, и можете да върнете всичко обратно в него.
- Ако включите вашия iPod и пише „iPod е повреден, може да се наложи да го възстановите“, не го възстановявайте. Изключете iPod и опитайте да го нулирате. Възстановяването му ще изтрие вашия iPod и няма да имате възможност да направите резервно копие на файловете му.
- Нито една от горните стъпки (с изключение на Възстановяване) няма да изтрие никаква информация от вашия iPod. Ако вашият iPod е повреден, това вероятно е причинено от нещо, което сте направили неправилно, или от някой повреден файл, който сте поставили върху него.
- Уверете се, че вашият iPod е в състояние на окачване. Обикновено, ако iPod не се включи, това е просто защото му свършва захранването. Включете за зареждане. Ако iPod виси, когато го използвате, или когато го изключите или включите към компютъра, това може да се счита за състояние на окачване.






