Това wikiHow ви учи как да създадете сянка зад изображение в Adobe Photoshop.
Стъпка
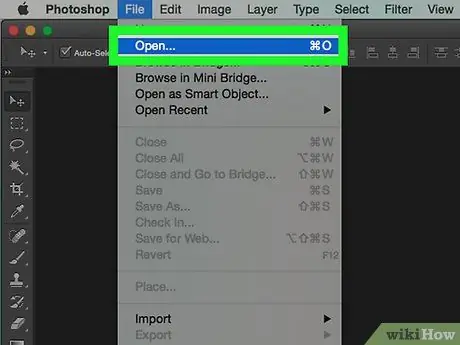
Стъпка 1. Щракнете двукратно върху иконата "Ps", за да отворите Photoshop
След като Photoshop е отворен, щракнете върху Файл в лентата с менюта в горната част на екрана, след което щракнете върху Отворено и изберете изображението, което искате да редактирате.
Оригиналните изображения с прозрачен фон са идеални за редактиране. Може да се наложи да отделите снимката, която искате да редактирате, от фона
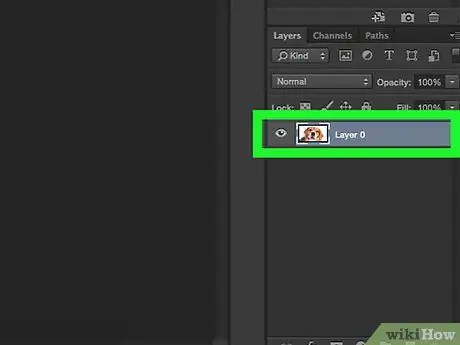
Стъпка 2. Щракнете върху слоя, съдържащ изображението, което искате да засенчите
Списък на слоевете ще се появи в прозореца "Слоеве" в долния десен ъгъл на екрана.
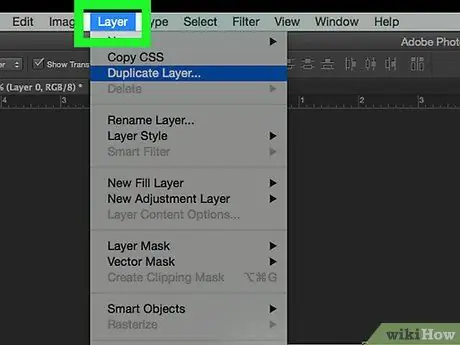
Стъпка 3. Щракнете върху Слоеве в лентата с менюта
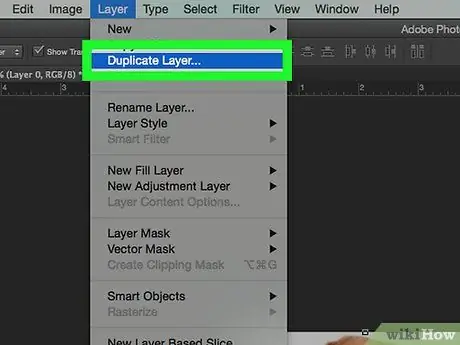
Стъпка 4. Щракнете върху Duplicate Layer … от падащото меню.
Можете да дадете име на слоя, който сте дублирали. Ако не е посочен, новият слой ще носи името „[име на първия слой] копие“
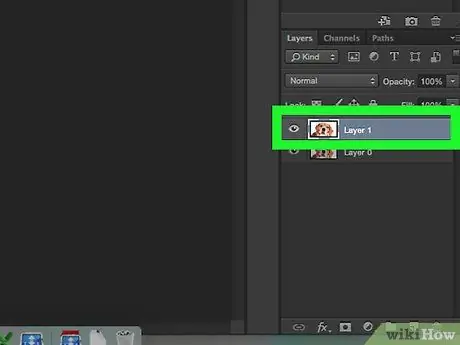
Стъпка 5. Щракнете върху „Дублиран слой“
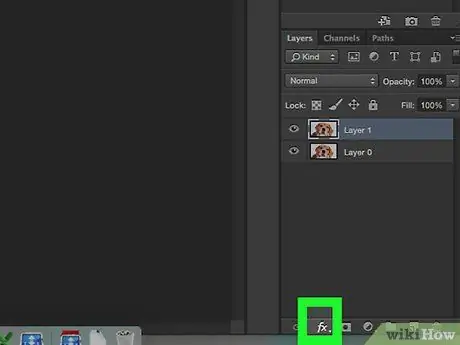
Стъпка 6. Щракнете върху иконата "Style Style" под формата на бутона "fx" в долната част на прозореца Layers
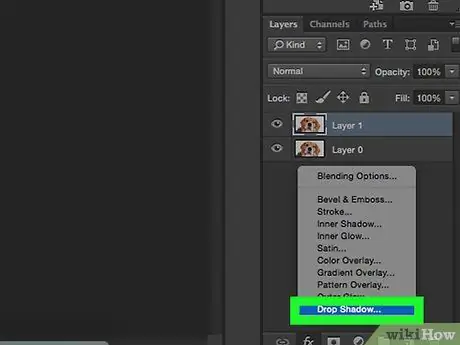
Стъпка 7. Щракнете върху Drop Shadow…
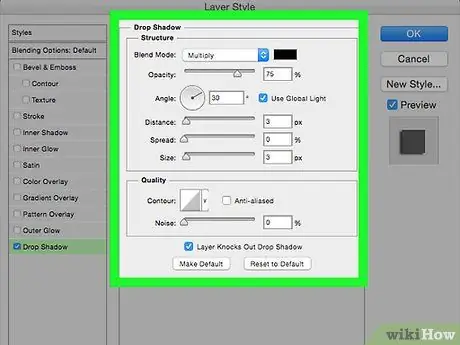
Стъпка 8. Регулирайте сенките
Използвайте инструментите в диалоговия прозорец, за да персонализирате:
- Ниво на яркост
- Светла гледна точка
- Разстояние на сянката от формата
- Разпространение на сянка или наклон
- Размер на сянката






