Въпреки че има много интернет браузъри като Internet Explorer, Firefox и Google Chrome, които можете да изтеглите и инсталирате на компютъра си безплатно, създаването на ваш собствен ще ви даде повече контрол върху начина, по който сърфирате в интернет. С персонализиран уеб браузър можете не само да решите как изглежда, но и да добавите персонализирани бутони и функции. Visual Basic е най -често срещаната програма, използвана за създаване на уеб браузъри в операционната система Windows.
Стъпка
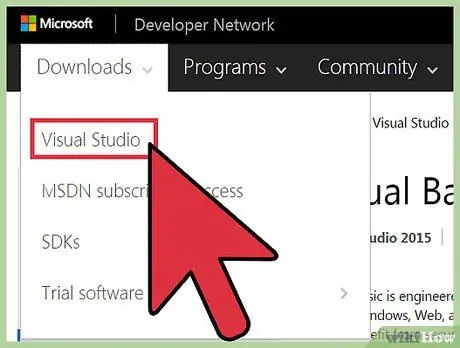
Стъпка 1. Инсталирайте Visual Basic на вашия компютър, като изтеглите софтуера от уеб сайта на Visual Basic Developer Center или с помощта на инсталационен диск
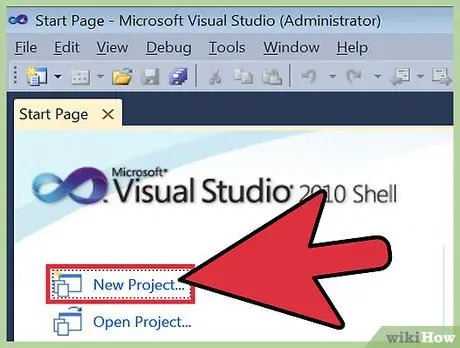
Стъпка 2. Стартирайте Visual Basic и стартирайте нов проект, като отидете в менюто File и щракнете върху „New Project“
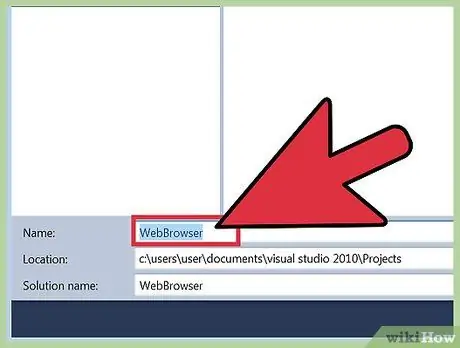
Стъпка 3. Отворете „Текст“и изберете „Уеб браузър“в страницата с формуляра, която се показва
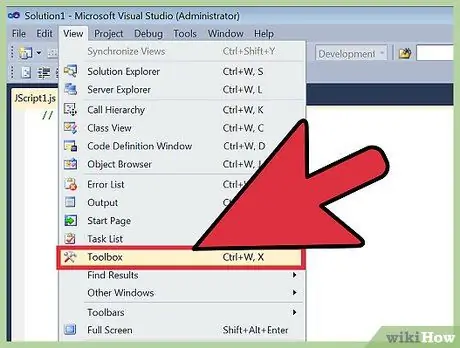
Стъпка 4. Отидете на „Изглед“в горната лента с менюта, отворете „Други Windows“и щракнете върху „Кутия с инструменти“
Тази стъпка ще покаже инструментариума на Visual Basic.
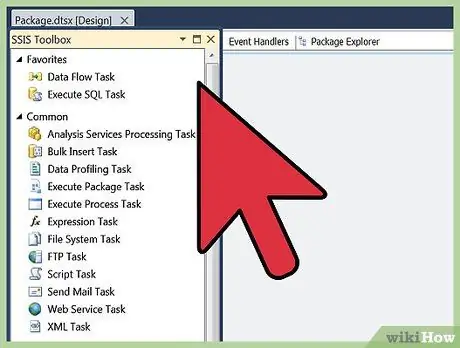
Стъпка 5. Щракнете двукратно върху инструмента на уеб браузъра в кутията с инструменти
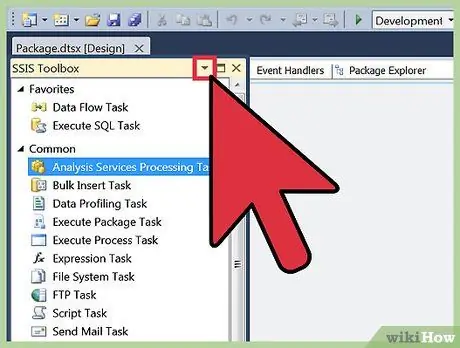
Стъпка 6. Натиснете иконата със стрелка надясно в горния десен ъгъл на формуляра и щракнете върху „Отмяна в родителския контейнер“
Тази стъпка ще промени външния вид на формуляра от цял екран на по -малък прозорец в интерфейса на Visual Basic.
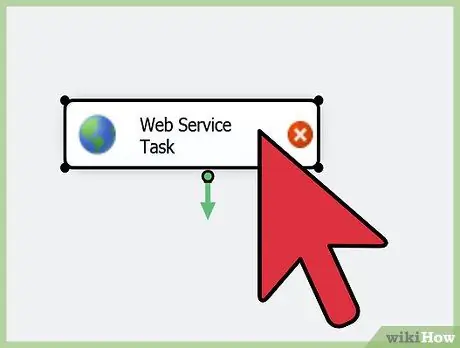
Стъпка 7. Преоразмерете формата на уеб браузъра до желания размер, като използвате линия, която може да се кликва около него
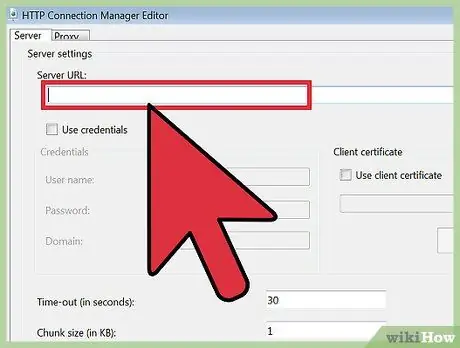
Стъпка 8. Посочете свойството URL (Uniform Resource Locator) за адреса на уебсайта, който искате да посетите
Това ще отвори уебсайта по подразбиране, за да можете да видите как ще изглежда уебсайтът, когато се отвори във вашия интернет браузър.
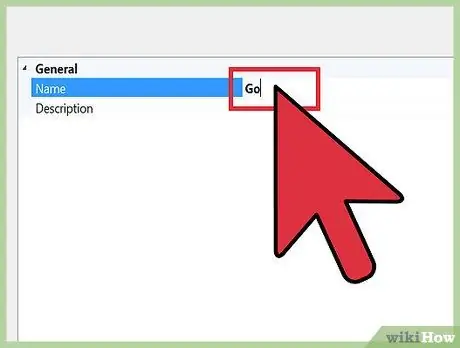
Стъпка 9. Създайте нов бутон и задайте следните свойства на бутона
- Текстът на бутона трябва да казва „Go“.
- Името на бутона "GoBtn".
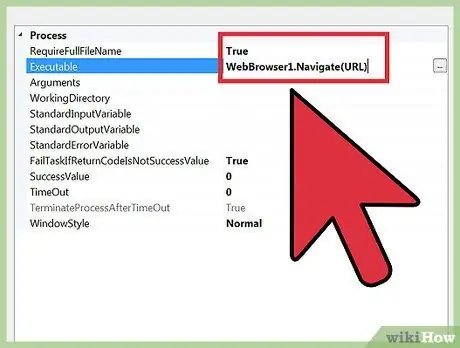
Стъпка 10. Активирайте бутона, като щракнете двукратно върху него
Тази стъпка ще изведе частния подводник. Вмъкнете следния код между частно под и под (можете да замените „URL“с всеки адрес на уебсайт).
WebBrowser 1. Навигация (URL)
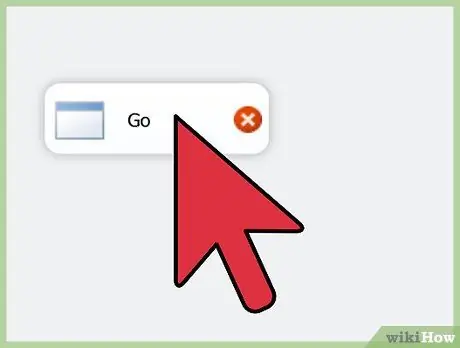
Стъпка 11. Тествайте бутона, като щракнете върху него
Тази стъпка ще ви отведе от уебсайта по подразбиране до целевия уебсайт, който е присвоен на бутона.
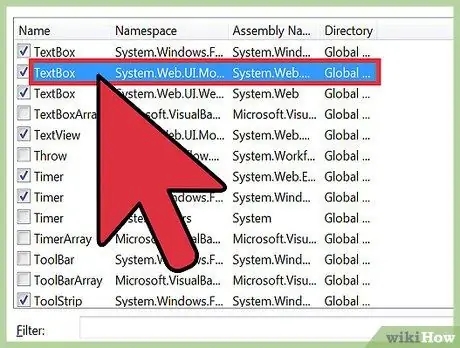
Стъпка 12. Изберете инструмента TextBox от кутията с инструменти
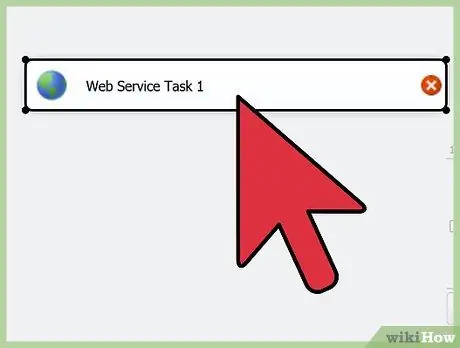
Стъпка 13. Плъзнете инструмента TextBox и го пуснете във формуляра за персонализиран уеб браузър, който създавате
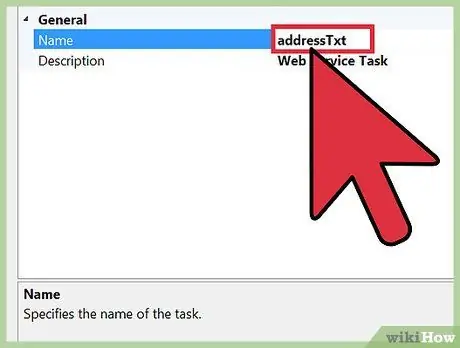
Стъпка 14. Назовете текстовото поле „addressTxt“
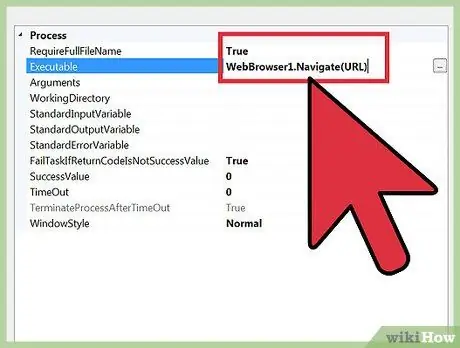
Стъпка 15. Върнете се към бутона, който сте създали по -рано и заменете URL адреса с „addressTxt. Text“
Това показва, че искате да използвате този бутон, за да отидете до URL адреса, който въведете в адресната лента.
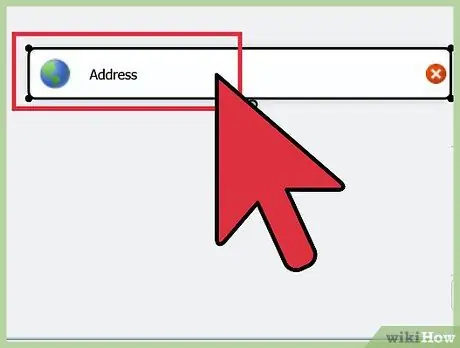
Стъпка 16. Тествайте адресната лента, като я използвате за посещение на различни уебсайтове
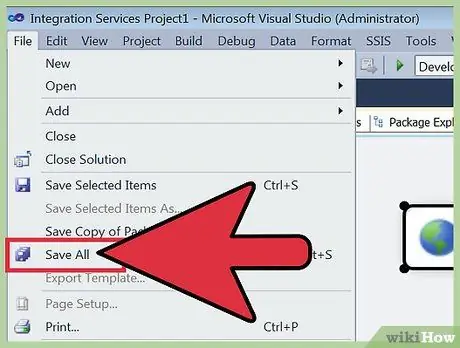
Стъпка 17. Запазете новосъздадения уеб браузър като програма чрез Visual Basic, като изберете опцията за запазване чрез менюто Файл
Съвети
- Създаването на уеб браузър не винаги е необходимо, за да се възползвате от персонализираните настройки. Много утвърдени интернет браузъри като Firefox и Google Chrome ви позволяват да персонализирате външния вид и функциите на браузъра си, като използвате различни среди, добавки и приложения. Възможностите им за персонализиране обаче остават ограничени.
- Ако искате да създадете уеб браузър, без да използвате Visual Basic, помислете за програми като Q-R Web Browser Maker и Flock Social Web Browser Maker. Тези програми имат предварително зададени опции, от които да избирате, за да оборудвате вашия уеб браузър с персонализирани настройки.
- Без да използвате предварително направени програми, трябва да научите език за програмиране.






