Microsoft Paint предоставя няколко вградени размера на гумата, но всъщност можете да регулирате размера на гумата според вашите предпочитания с определени комбинации от клавиши. За съжаление, тази комбинация от клавиши може да се използва само от лаптопи, които имат цифрова подложка. За да заобиколите това ограничение, въведете кода за бърз достъп с помощта на екранната клавиатура.
Стъпка
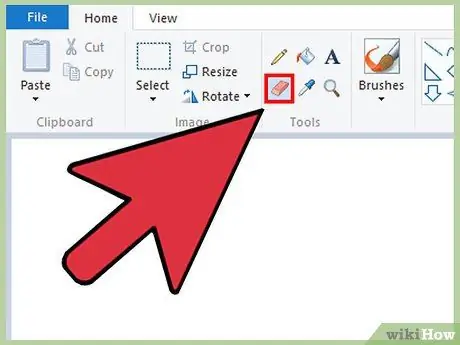
Стъпка 1. Уверете се, че прозорецът Paint е активен, след което изберете Eraser от раздела Home
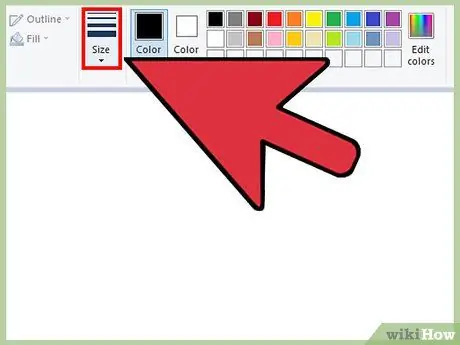
Стъпка 2. Използвайте бутона Размер, за да изберете един от четирите размера по подразбиране
Той е в раздела Начало, вляво от цветовата палитра. Ако размерът на гумата не отговаря на вашите нужди, използвайте бутона „+“на цифровата подложка, за да го промените.
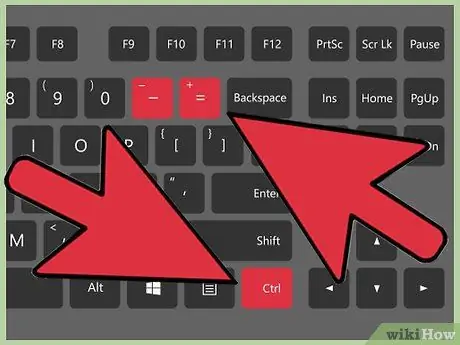
Стъпка 3. Отворете екранната клавиатура на Windows
По принцип можете да натиснете и задържите клавиша Ctrl ++/- на цифровата подложка, за да промените размера на гумата. Ако вашият лаптоп няма цифрова подложка, използвайте екранната клавиатура на Windows, която ще покаже пълната клавиатура на екрана.
- За да отворите екранната клавиатура, щракнете върху бутона Старт, след което въведете клавиатурата. Щракнете върху Екранна клавиатура от резултатите от търсенето.
- Дори ако се появи екранната клавиатура, прозорецът Paint ще остане активен.
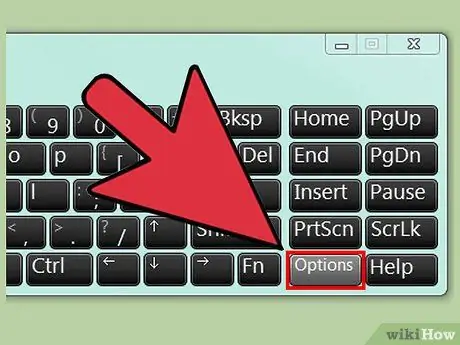
Стъпка 4. Щракнете върху бутона Опции на екранната клавиатура
По подразбиране екранната клавиатура не предоставя цифрова подложка. Трябва да активирате цифровата подложка в менюто Опции.
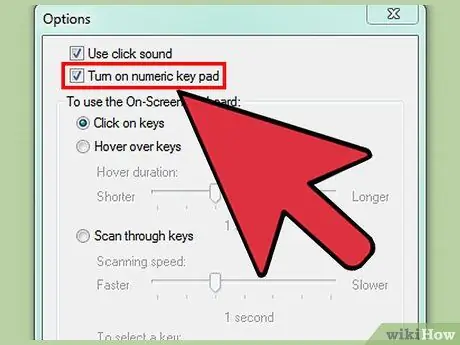
Стъпка 5. Проверете опцията Включване на цифровата клавиатура, след което щракнете върху OK
Цифровата подложка ще се появи от дясната страна на прозореца на екранната клавиатура.
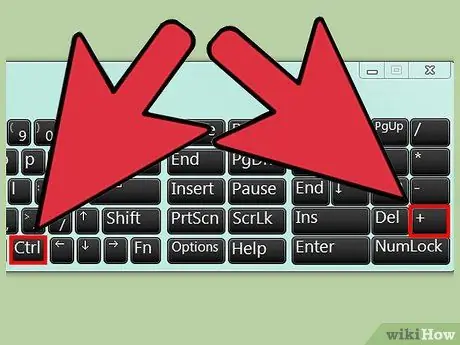
Стъпка 6. Щракнете върху клавиша Ctrl, след това върху клавиша + върху цифровата подложка (вместо до клавиша Backspace)
Клавишът Ctrl ще бъде задържан, докато не натиснете клавиша +.
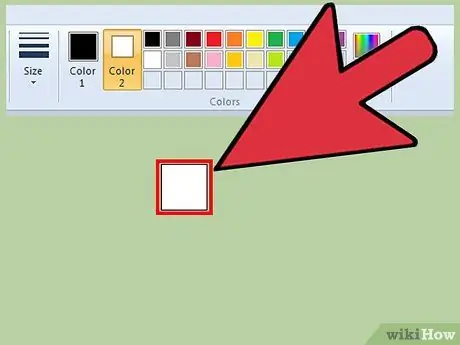
Стъпка 7. Продължете да натискате двата бутона, докато гумата се разшири
Всеки път, когато щракнете върху комбинацията от бутони по -горе, гумата ще се увеличи с един пиксел. Ще трябва да щракнете върху горната комбинация от клавиши няколко пъти, докато намерите правилния размер на гумата.
- Ако размерът на гумата не се промени, уверете се, че прозорецът Paint е активен, когато щракнете върху бутона.
- Намалете размера на гумата, като натиснете Ctrl + -.
- Щракнете върху клавиша Ctrl на виртуалната клавиатура всеки път, когато щракнете върху + или -.






