Това wikiHow ви учи как да изтривате текстови чатове или съобщения (поотделно) на iPhone. Тази статия също така ви показва как да предотвратите показването на текстови съобщения на заключващата страница и центъра за известия на вашия iPhone.
Стъпка
Метод 1 от 4: Изтриване на текстов чат
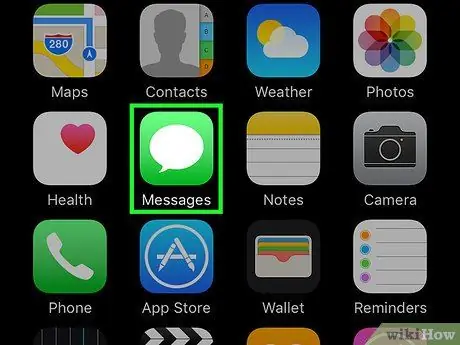
Стъпка 1. Отворете приложението за съобщения на iPhone („Съобщения“)
Това приложение е маркирано със зелена икона с бял балон, който обикновено се показва на началния екран.
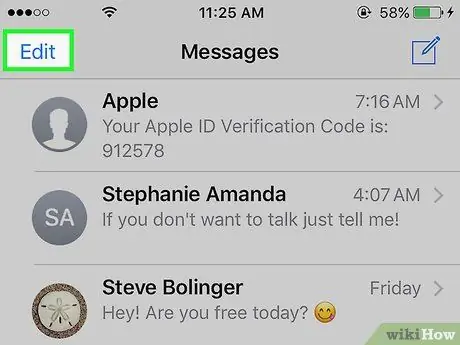
Стъпка 2. Докоснете Редактиране
Намира се в горния ляв ъгъл на екрана.
Ако приложението Messages незабавно показва разговора, първо докоснете бутона „Назад“в горния ляв ъгъл на екрана
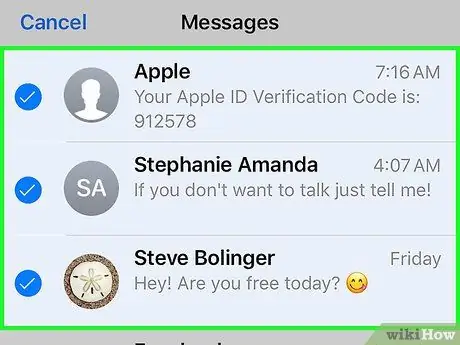
Стъпка 3. Докоснете всеки разговор, който искате да изтриете
След като бъде докоснат, разговорът ще бъде избран.
Можете да докоснете разговора отново, за да отмените избора му
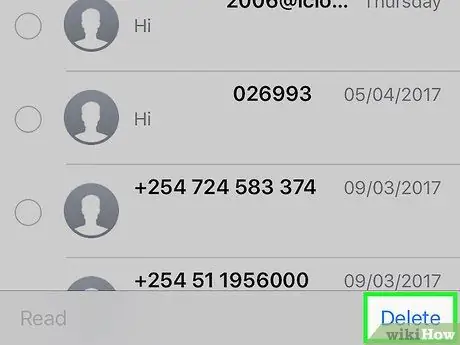
Стъпка 4. Докоснете Изтриване
Намира се в долния десен ъгъл на екрана. След като бъде докоснат, избраният разговор ще бъде изтрит за постоянно от приложението Съобщения.
Метод 2 от 4: Изтриване на текстови съобщения (в единици)
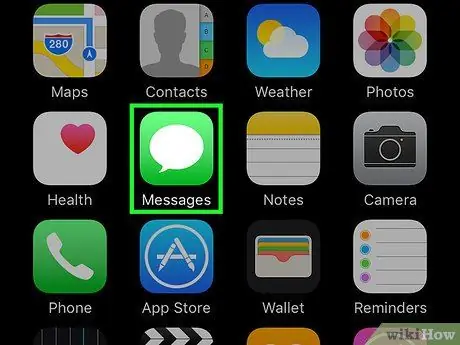
Стъпка 1. Отворете приложението за съобщения на iPhone („Съобщения“)
Това приложение е маркирано със зелена икона с бял балон, който обикновено се показва на началния екран.
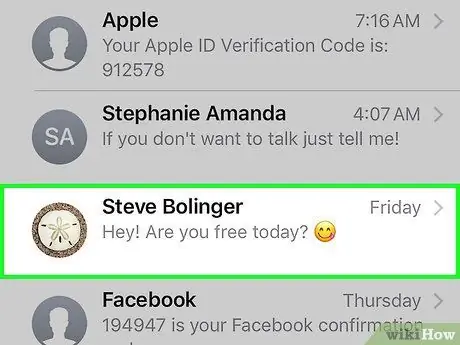
Стъпка 2. Докоснете името на контакта
След това ще се отвори чат със съответния контакт.
Ако приложението Messages веднага показва прозорец за чат, първо докоснете бутона „Назад“в горния ляв ъгъл на екрана
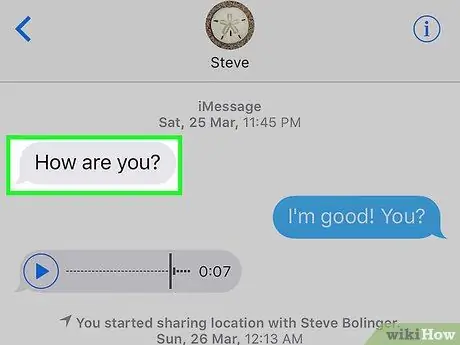
Стъпка 3. Докоснете и задръжте съобщението, което искате да изтриете
След като се задържи, в долната част на екрана ще се появи изскачащо меню.
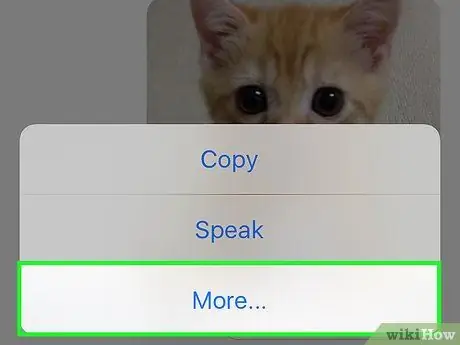
Стъпка 4. Докоснете Още
Тази опция е в долната част на екрана.
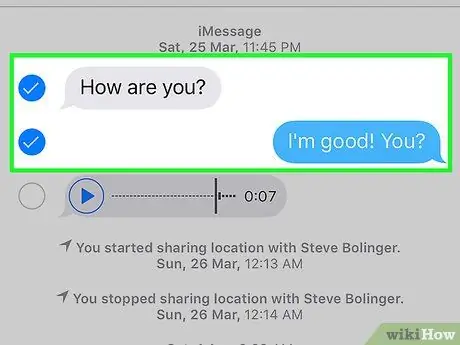
Стъпка 5. Докоснете всяко съобщение, което искате да изтриете
След като бъдат докоснати, съобщенията ще бъдат избрани.
Съобщението, което първо е докоснато и задържано, се избира автоматично
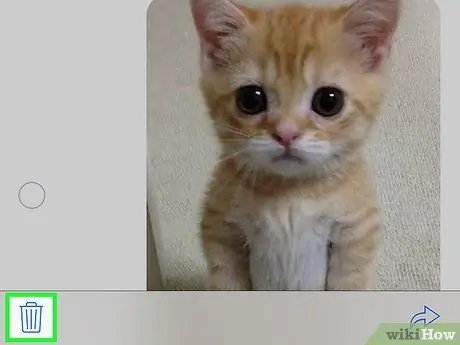
Стъпка 6. Докоснете иконата на кошчето
Намира се в долния ляв ъгъл на екрана.
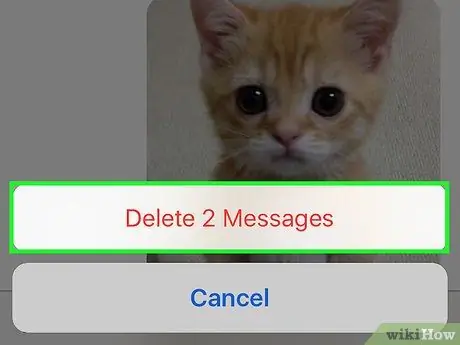
Стъпка 7. Докоснете Изтриване [номер] Съобщения
Този бутон се появява в долната част на екрана, след като докоснете иконата на кошчето. След като докоснете бутона, избраните съобщения ще бъдат изтрити за постоянно от прозореца на разговора.
- Например, ако изберете 15 съобщения, този бутон ще бъде обозначен с „ Изтрийте 15 съобщения ”.
- Ако изберете само едно съобщение, този бутон ще бъде обозначен с „ Изтриване на съобщение ”.
Метод 3 от 4: Скриване на известия за текстови съобщения
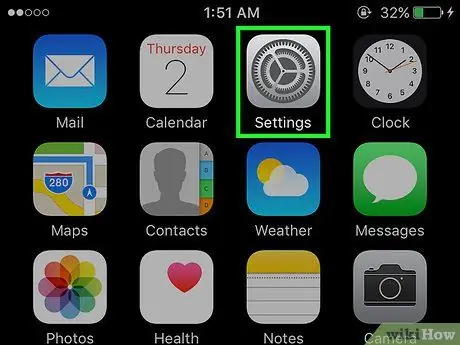
Стъпка 1. Отворете менюто за настройки на iPhone („Настройки“)
Това меню е обозначено със сивата икона на зъбно колело, която обикновено се показва на началния екран.
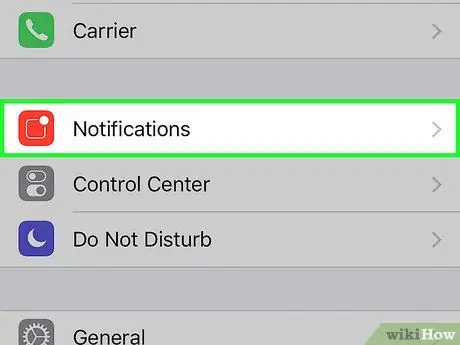
Стъпка 2. Докоснете Известия
Тази опция е в горната част на страницата с настройки („Настройки“).
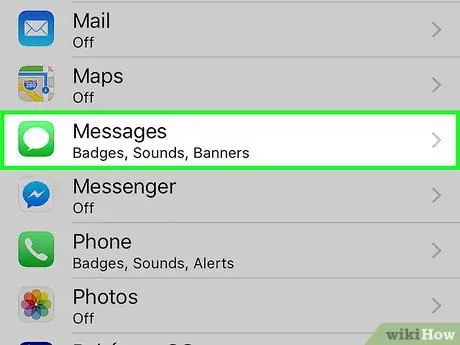
Стъпка 3. Плъзнете екрана и докоснете Съобщения
Тази опция е в раздела „M“на страницата „Известия“.
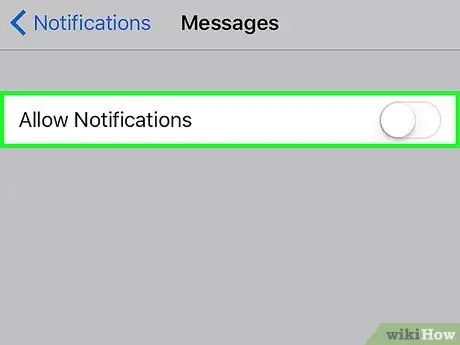
Стъпка 4. Плъзнете превключвателя Разрешаване на известия в положение изключено („Изключено“)
Това е в горната част на страницата. След плъзгане цветът на превключвателя ще стане бял, което показва, че iPhone няма да показва известия за входящи съобщения.
Ако тази опция е изключена, телефонът също няма да вибрира или да звъни при получаване на входящо съобщение
Метод 4 от 4: Изпращане на iMessage съобщения с помощта на невидимо мастило
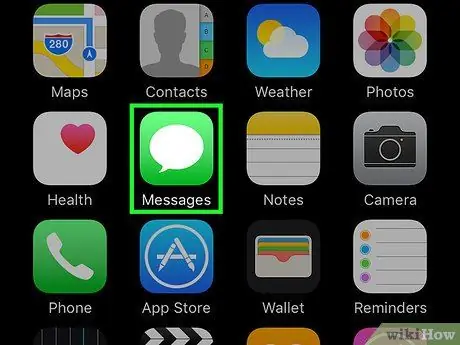
Стъпка 1. Отворете приложението за съобщения на iPhone („Съобщения“)
Това приложение е маркирано със зелена икона с бял балон, който обикновено се показва на началния екран.
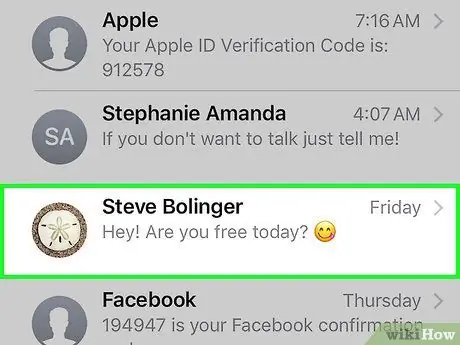
Стъпка 2. Докоснете името на контакта
След това ще се отвори чат със съответния контакт.
- Ако не можете да намерите разговора, който искате, плъзнете надолу от този екран и въведете името на контакта в лентата за търсене („ Търсене ”) В горната част на екрана.
- Можете да докоснете квадратната икона с молив в горния десен ъгъл на екрана, за да създадете ново съобщение.
- Ако вече сте разговаряли с някого, докоснете бутона „Назад“в горния ляв ъгъл на екрана, за да се върнете на страницата „Съобщения“.
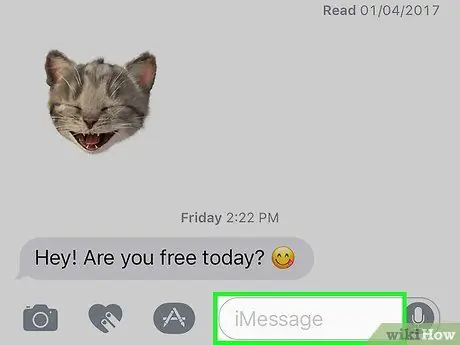
Стъпка 3. Докоснете полето iMessage
Тази колона е в долната част на екрана. В това поле можете да напишете съобщение.
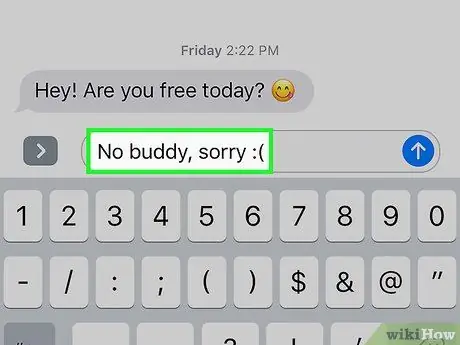
Стъпка 4. Въведете съобщение
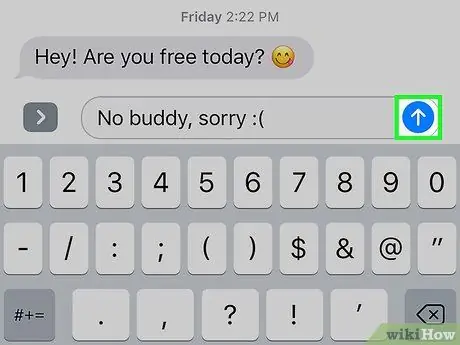
Стъпка 5. Докоснете и задръжте клавишите със стрелки
Намира се в крайния десен ъгъл на колоната „iMessage“(или „Текстово съобщение“).
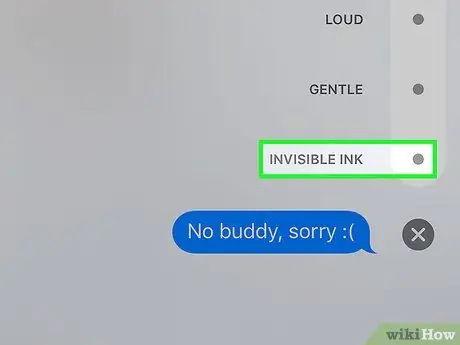
Стъпка 6. Докоснете точката до опцията Invisible Ink
Функцията „Невидимо мастило“може да скрие текстовите съобщения в приложението iMessage.
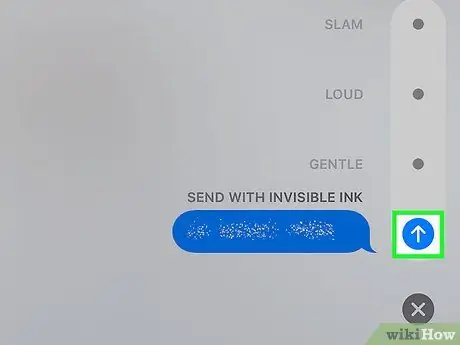
Стъпка 7. Докоснете бутона с бяла стрелка
След като бъде докоснато, предварително избраното съобщение iMessage с невидимо мастило ще бъде изпратено. Това означава, че получателят трябва да докосне или плъзне съобщението, за да види какво сте изпратили.






