Microsoft спря да поддържа Windows XP, което означава, че ако го използвате, ще трябва да бъдете малко по -внимателни от обикновено. Всички подвизи в XP, открити от хакери, вече няма да бъдат закърпени, така че свързването с интернет ще бъде много по -опасно, отколкото когато сте използвали XP в миналото. Въпреки това, Windows XP все още може да се използва правилно, стига да сте наясно с рисковете.
Стъпка
Метод 1 от 3: Започнете да използвате Windows XP
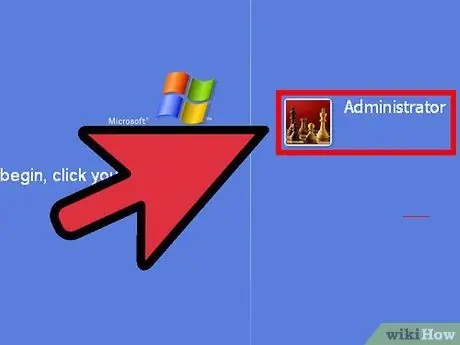
Стъпка 1. Създайте акаунт
Когато стартирате Windows XP за първи път, ще бъдете подканени да създадете потребителски акаунт. Този акаунт ще съхранява всички ваши файлове и документи. В XP има администраторски акаунти, които могат да изпълняват разширени задачи, като инсталиране на софтуер, и обикновени потребители, които могат да използват програми, но не могат да правят промени в компютърната система. Първият потребител, който създадете, ще бъде администраторът.
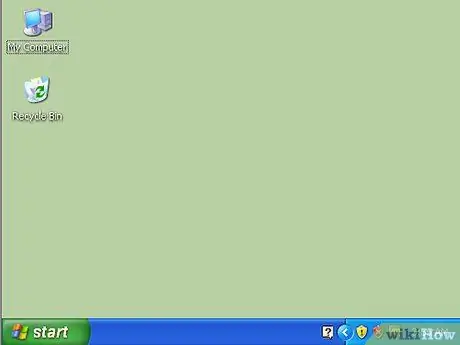
Стъпка 2. Запознайте се с работния плот
Работният плот е основният начин за взаимодействие с Windows. Работният плот може да съдържа преки пътища към програми, папки, системни инструменти или други файлове, които искате да поставите там. В долния ляв ъгъл ще видите менюто "Старт". Щракването върху този бутон ви позволява бързо да получите достъп до инсталираните си програми, свързани устройства, настройки на компютъра и др. В долния десен ъгъл на екрана ще видите системната тава, която е мястото за поставяне на часовника и списък с изпълнявани програми, маркирани с икона.
Стъпка 3. Свържете се с мрежата
За да можете да отидете онлайн и да сърфирате в интернет, трябва да свържете Windows XP към мрежата. Ако се свързвате към мрежа чрез Ethernet, свържете този Ethernet към компютъра си и Windows XP ще се свърже автоматично.
- Ако сте свързани безжично, щракнете с десния бутон върху иконата на безжична мрежа в системната област. Може да се наложи да разширите списъка с икони, като кликнете върху бутона „▲“.
- Изберете безжичната мрежа, към която искате да се свържете. Въведете паролата, ако това е защитена мрежа.
- Вижте това ръководство за повече подробности как да се свържете безжично.
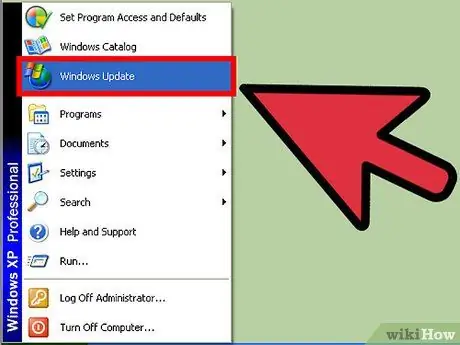
Стъпка 4. Актуализирайте Windows XP
Дори ако Windows XP вече не се актуализира, все пак трябва да сте сигурни, че имате всички налични актуализации. Ако сте инсталирали по -старо копие на XP, не забравяйте да изтеглите най -новия Service Pack (SP3 беше последната версия), както и всички налични актуализации за сигурност и стабилност.
Вижте това ръководство за повече подробности как да използвате Windows Update
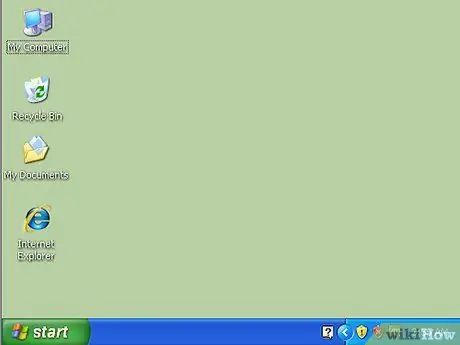
Стъпка 5. Персонализирайте работния плот
Това е вашият компютър, настройте го както искате! Освен промяна на фона, можете да променяте икони, курсори и дори да инсталирате програми, които могат напълно да променят функционалността на вашия работен плот на Windows XP.
Метод 2 от 3: Бъдете в безопасност
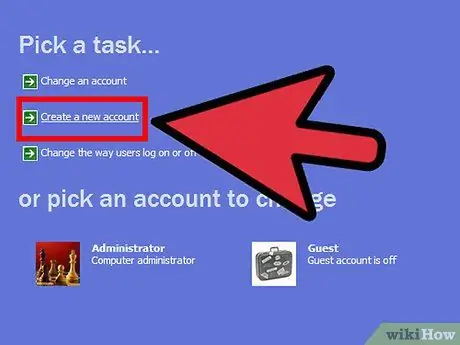
Стъпка 1. Създайте ограничен акаунт
Тъй като Windows XP вече не се актуализира, всички намерени експлоатации няма да бъдат поправени. Това означава, че XP вече е несигурна операционна система и трябва да вземете предпазни мерки, когато я използвате, за да избегнете атаки. Създаването на ограничен акаунт и използването му като основен акаунт ще попречи на злонамерения софтуер да извършва администраторски действия, ако се заразите.
Това означава, че трябва да влизате в администраторски акаунт всеки път, когато искате да инсталирате или премахнете софтуер, или да направите промени в системните настройки. Това е караница, но това е един от най -добрите начини да се гарантира сигурността на вашия компютър
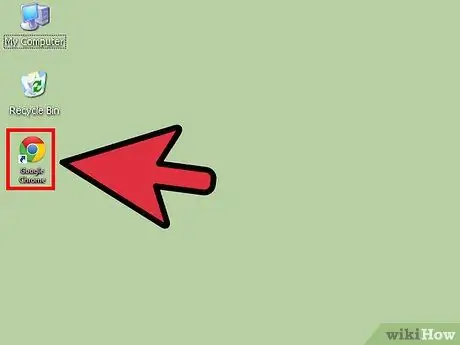
Стъпка 2. Инсталирайте нов браузър
Изхвърлете IE възможно най -скоро, тъй като версията на Windows XP вече не се актуализира и не е безопасна. Две от най -популярните и безопасни заместители на браузъра са Mozilla Firefox и Google Chrome.
Помислете дали изобщо да не свържете вашия компютър с XP към интернет. Това може да е неудобно, но шансовете компютърът ви да се зарази ще намалеят (все още сте уязвими за заплахи от USB устройства)
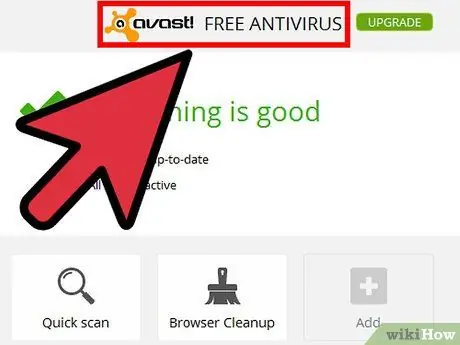
Стъпка 3. Инсталирайте нова антивирусна програма
Някои версии на Windows XP се предлагат с пробна антивирусна програма. Първо премахнете този антивирус, след това изтеглете и инсталирайте нова антивирусна програма. Това е особено важно, ако планирате да отделите много време за свързване към интернет.
- Вижте това ръководство за подробности как да инсталирате антивирусна програма.
- Програмите за защита от злонамерен софтуер също са важни (Malwarebytes, Spybot и др.)
- Сменете защитната стена на Windows. Много платени антивирусни програми идват с подмяна на защитна стена. Трябва да активирате тези защитни стени, а не защитна стена на Windows, тъй като те най -вероятно се актуализират постоянно и са защитени.
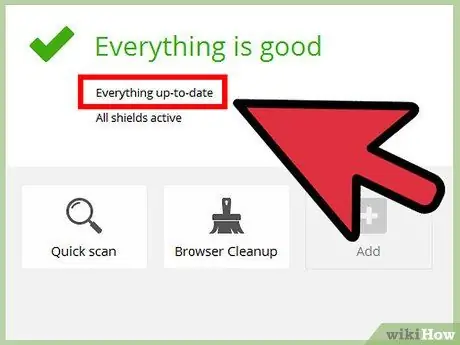
Стъпка 4. Поддържайте другите си програми актуални
Тъй като Windows XP вече няма да се актуализира, трябва да се уверите, че програмите ви работят на най -новите версии, за да намалите възможността за експлойти. Някои програми автоматично ще проверяват за актуализации, докато други ще пускат актуализирани версии на своите сайтове.
Ако използвате Office 2003, трябва да надстроите възможно най -скоро. Подобно на Windows, тази програма вече не се актуализира, а Office е известна и лесна за използване програма. Можете да актуализирате до по -нова версия или да инсталирате алтернативна програма като Apache OpenOffice
Метод 3 от 3: Оптимизиране на производителността
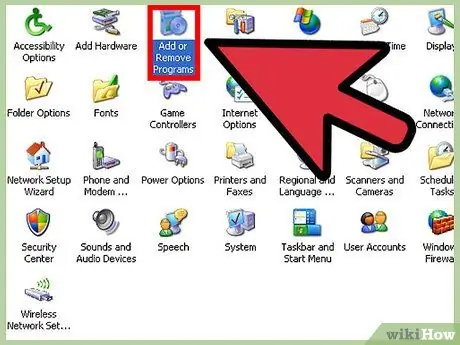
Стъпка 1. Премахнете неизползваните програми
Управлението на инсталираните програми ще помогне на компютъра ви да поддържа добра производителност. Можете да премахнете програми, като използвате инструмента „Добавяне/премахване на програми“в контролния панел. Премахнете всички програми, които не използвате.
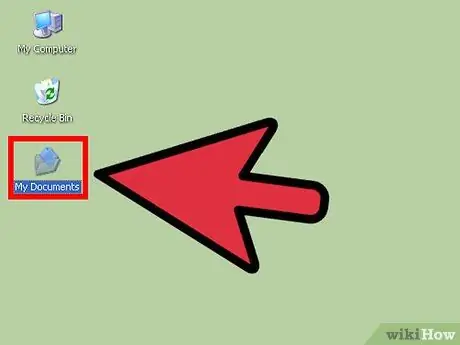
Стъпка 2. Създайте пряк път, за да улесните намирането на папката
Можете да създавате преки пътища, които можете да поставите на вашия работен плот или на други места, които можете да използвате за достъп до файлове, папки и програми, без да се налага да преглеждате компютъра си, за да ги намерите.
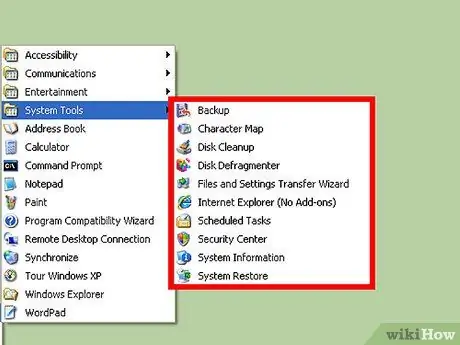
Стъпка 3. Извършвайте редовна поддръжка на системата
Има различни задачи по поддръжката, които трябва да извършвате от време на време, за да поддържате компютъра си в възможно най -добро състояние. Повечето от тези процеси могат да бъдат настроени и след това забравени, тъй като поддръжката ще се извършва във фонов режим.
- Дефрагментирайте вашия твърд диск (твърд диск). Когато премествате файлове и добавяте и премахвате програми, части от файловете се оставят на компютъра ви, така че на вашия твърд диск е необходимо повече време за достъп до информацията. Defragment ще сортира тези части, така че вашият твърд диск да може да чете по -бързо.
- Използвайте инструмента за почистване на диска. Този инструмент почиства стари файлове и записи в системния регистър на вашия компютър, които вече не използвате. Този инструмент може да освободи голямо количество място на твърдия диск.
- Създайте точка за възстановяване, преди да направите големи промени. Можете да възстановите настройките на компютъра до предишно състояние на Windows, като използвате точка за възстановяване. Това ще отмени всички промени, направени след тази точка за възстановяване, но няма да засегне файлове и документи.
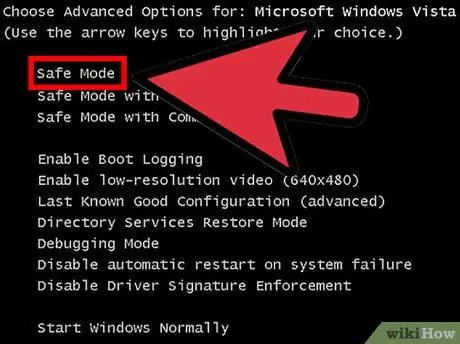
Стъпка 4. Научете как да стартирате в безопасен режим
Ако сте имали проблеми с Windows XP, зареждането в безопасен режим може да бъде много важна стъпка в решаването на проблема. Безопасният режим съдържа само съществените файлове, които Windows трябва да изпълнява, което ще ви позволи да премахнете вкоренени вируси на вашия компютър или да поправите повредени настройки.
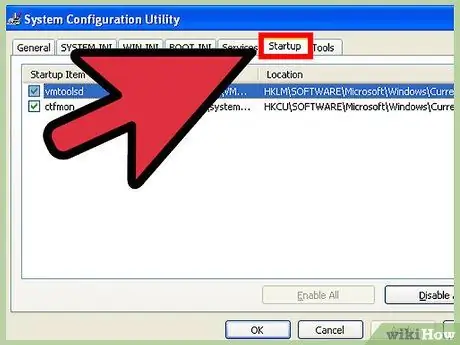
Стъпка 5. Поемете контрола върху програмите, които работят едновременно с Windows XP
Програмите имат тенденция да се прикрепят към процеса на стартиране и ако се изпълняват твърде много програми, производителността на компютъра ви ще бъде много бавна всеки път, когато Windows се стартира. Msconfig е помощна програма, която ви позволява да видите какви програми се зареждат при стартиране на Windows и да деактивирате програми по ваш избор.
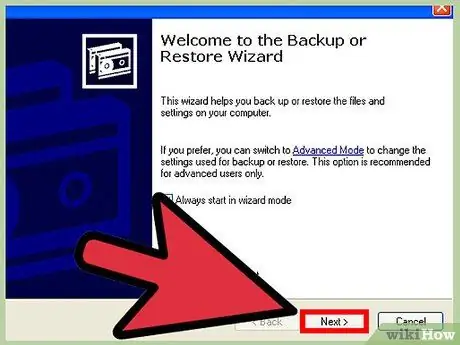
Стъпка 6. Редовно архивирайте данните си
Тъй като Windows XP вече не се актуализира, компютърът ви вероятно няма да е достатъчно стабилен. Наред с нарастващата заплаха от вируси, това означава, че винаги трябва да имате резервни копия на важни файлове и документи. Можете да архивирате важни файлове ръчно или да използвате програма за архивиране, за да изпълните задачата автоматично.
Имате нужда от външна зона за съхранение, като например външен твърд диск или услуга за съхранение в облак, за да архивирате данните си
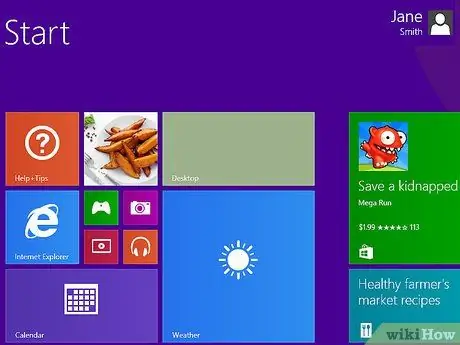
Стъпка 7. Актуализирайте до по -нова операционна система
Windows XP става все по -несигурен с течение на времето. Колкото по -скоро можете да надстроите до по -нова операционна система, толкова по -безопасно ще бъдете. Можете да надстроите до Windows 7 или 8 (не инсталирайте Vista) или да преминете към Linux. Предимствата на Linux включват висока сигурност и безплатни цени, но може да е малко трудно за новите потребители да се справят.
- Инсталиране на Windows 10
- Инсталиране на Windows 8.1
- Инсталиране на Windows 7 (начинаещ)
- Инсталиране на Linux






