Това wikiHow ви учи как да премахнете записаните записи на пароли от ключодържателя iCloud на Mac. След като изтриете въвеждането на парола от ключодържателя, ще трябва да въведете паролата ръчно, когато искате да получите достъп до акаунта в съответната услуга на всяко устройство.
Стъпка
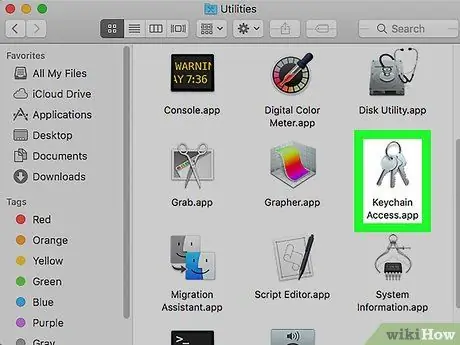
Стъпка 1. Отворете приложението Keychain Access на компютъра Mac
Иконата за достъп до ключодържател изглежда като три метални ключа над ключодържателя. Можете да го намерите в подпапката Комунални услуги “В папката„ Приложения “.
Можете да направите търсене в Spotlight, за да намерите и отворите Keychain Access. За да го потърсите, щракнете върху иконата на лупа в горния десен ъгъл на екрана и въведете Keychain Access
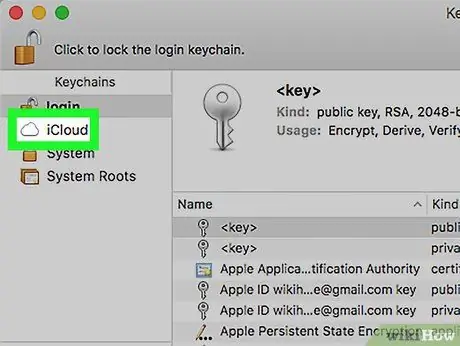
Стъпка 2. Щракнете върху iCloud в раздела „Ключодържатели“
Намира се в горния ляв ъгъл на прозореца. С тази опция записите в ключодържателя ще бъдат филтрирани и програмата ще показва само записите, съхранявани в iCloud акаунта.
Ако не виждате менюто „Ключодържатели“в горния ляв ъгъл на екрана, щракнете върху „ Изглед ”В лентата с менюта в горната част на екрана и изберете„ Показване на ключодържатели ”.
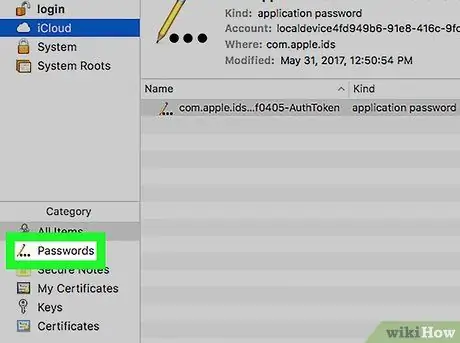
Стъпка 3. Щракнете върху Пароли в секцията „Категория“
Намира се в долния ляв ъгъл на прозореца на приложението. Тази опция филтрира всички други категории ключодържатели и показва само записи на парола.
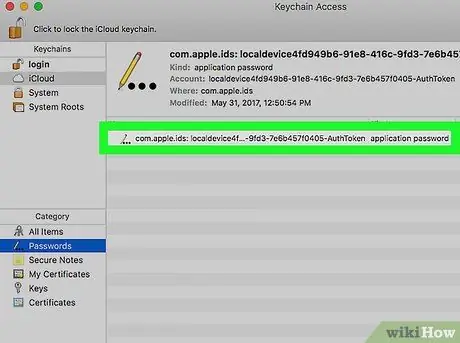
Стъпка 4. Потърсете въвеждането на парола в списъка с ключодържатели
Keychain Access показва името, типа и датата на промяна на всички записи на пароли, съхранени в iCloud. Превъртете надолу и намерете записа, който искате да изтриете.
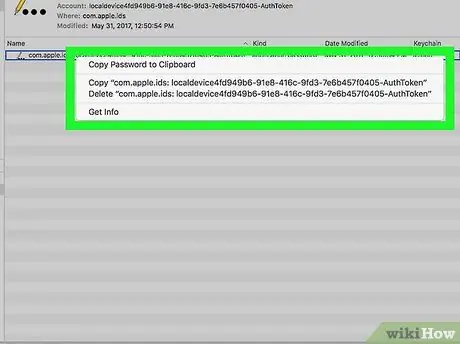
Стъпка 5. Щракнете с десния бутон върху паролата, която трябва да бъде изтрита
Намерете записа, който искате да премахнете от списъка с ключодържатели, и щракнете с десния бутон върху записа, за да видите неговите опции.
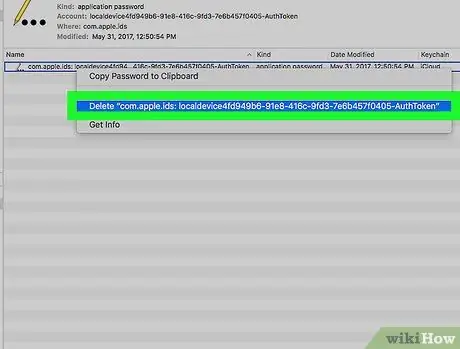
Стъпка 6. Щракнете върху Изтрий в менюто с десен бутон
Трябва да потвърдите действието в изскачащия прозорец.
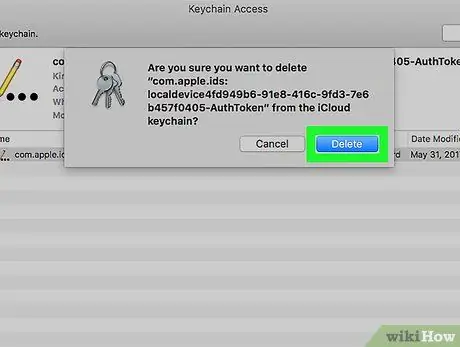
Стъпка 7. Щракнете върху Изтриване в изскачащия прозорец
Действието ще бъде потвърдено и въвеждането на парола ще бъде премахнато от ключодържателя iCloud. Записите вече няма да се съхраняват в акаунта на iCloud. Ако трябва да използвате паролата, ще трябва да я въведете ръчно.






