Linux е операционна система с отворен код, предназначена да замени Windows и Mac OS X. Linux може да бъде изтеглен и инсталиран безплатно на всеки компютър. Тъй като е с отворен код, Linux има много различни версии или дистрибуции, които са разработени от различни групи. Следвайте това ръководство за основни инструкции как да инсталирате всяка версия на Linux, както и конкретни инструкции за някои от най -популярните версии.
Стъпка
Метод 1 от 2: Инсталиране на всяка дистрибуция на Linux
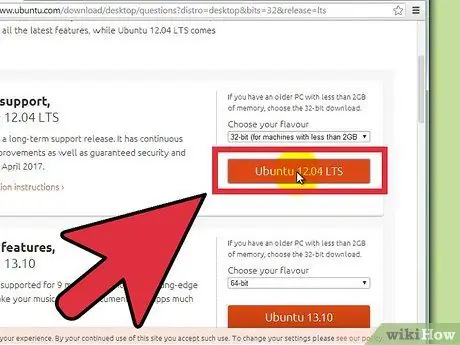
Стъпка 1. Изтеглете дистрибуцията на Linux по ваш избор
Дистрибуциите на Linux (дистрибуциите) обикновено могат да бъдат изтеглени безплатно в ISO формат. Можете да търсите ISO за предпочитаната от вас дистрибуция на сайта за разпространение. Този формат трябва да бъде записан на компактдиск, преди да можете да го използвате за инсталиране на Linux. Това ще създаде компактдиск на живо.
- Жив компактдиск може да се използва за зареждане и често включва предварителна версия на операционната система, която може да се стартира директно от компактдиска.
- Инсталирайте програма за запис на изображения или използвайте вградения инструмент за запис на операционната система, ако използвате Windows 7, 8 или Mac OS X.
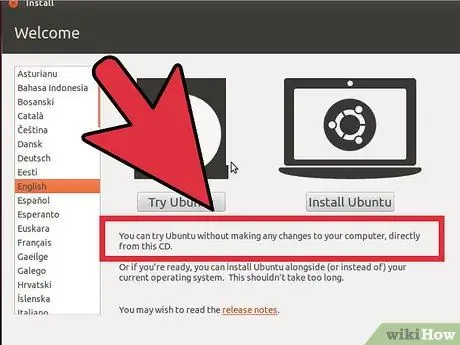
Стъпка 2. Стартирайте от компактдиска на живо
Повечето компютри са настроени да се зареждат от твърдия диск като първо устройство, което означава, че ще трябва да промените няколко настройки, за да може компютърът да стартира от компактдиска, който току -що сте записали. Започнете с рестартиране на компютъра.
-
След като компютърът се рестартира, натиснете бутона за настройка на BIOS. Бутоните, които трябва да натиснете за вашата система, ще се показват на същия екран, когато се появи логото на производителя. Често използваните клавиши включват F12, F2 или Del.
За потребители на Windows 8 задръжте клавиша Shift и щракнете върху рестартиране. Това ще зареди Разширени опции за стартиране, които можете да използвате за зареждане от компактдиска
- Отидете в менюто Boot и настройте компютъра да стартира от CD устройството. След като промените настройките, запишете ги и излезте от настройката на BIOS. Вашият компютър ще се рестартира отново.
- Натиснете произволен клавиш, когато се появи съобщението „Boot from CD“.
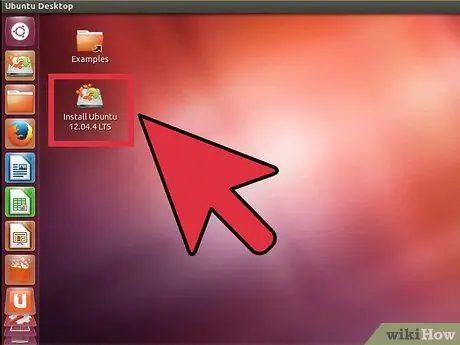
Стъпка 3. Изпробвайте дистрибуцията на Linux, преди да го инсталирате
Повечето компактдискове на живо могат да работят с операционна система, работеща от компактдиск. Няма да можете да създавате файлове, но можете да проучите интерфейса и да решите дали дистрибуцията е подходяща за вас.
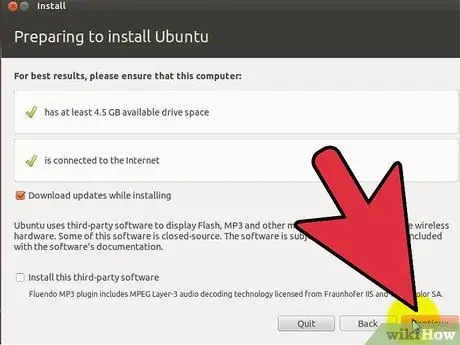
Стъпка 4. Започнете процеса на инсталиране
Ако опитвате дистрибуцията, можете да стартирате инсталацията от файловете на работния плот. Ако решите да не пробвате дистрибуцията, можете да стартирате инсталацията от менюто за зареждане.
Най -вероятно ще бъдете помолени да конфигурирате някои основни опции, като език, подредба на клавиатурата и часова зона

Стъпка 5. Създайте потребителско име и парола
Трябва да създадете информация за вход, за да инсталирате Linux. Трябва да въведете паролата си, за да влезете в Linux, както и да изпълнявате административни задачи в рамките на Linux.
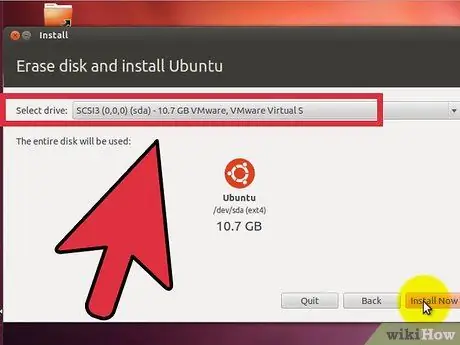
Стъпка 6. Посочете дяла
Linux трябва да бъде инсталиран на отделен дял от другите операционни системи на вашия компютър. Разделът е част от твърд диск, който е специално форматиран за операционната система.
- Дистрибуции като Ubuntu автоматично ще присвоят препоръчителен дял. След това можете ръчно да го регулирате сами. Повечето инсталации на Linux изискват 4-5 GB, така че не забравяйте да оставите достатъчно място за операционната система Linux и всички други програми, които искате да инсталирате, и файлове, които ще създадете.
- Ако инсталационният процес не се разделя автоматично, уверете се, че създаденият от вас дял е форматиран като Ext4. Ако копието на Linux, което инсталирате, е единствената операционна система на компютъра, най -вероятно ще трябва ръчно да оразмерите дяловете си.
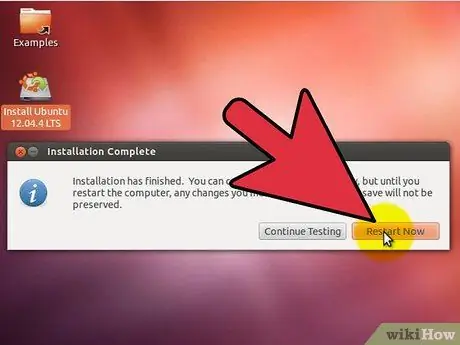
Стъпка 7. Стартирайте в Linux
След като инсталацията приключи, компютърът ви ще се рестартира. Когато компютърът се зареди, ще видите нов екран, наречен „GNU GRUB“. Това е зареждащият механизъм, който обработва инсталацията на Linux. Изберете вашия нов дистрибутор на Linux от списъка.
Ако имате няколко дистрибуции, инсталирани на вашия компютър, всички те ще бъдат изброени тук
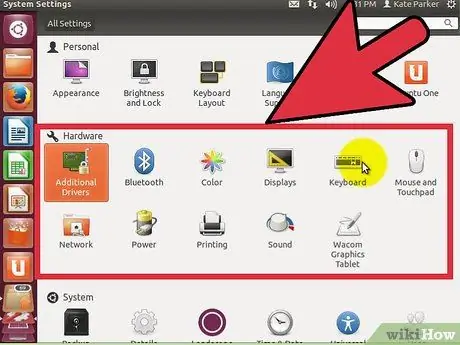
Стъпка 8. Проверете хардуера си
Повечето хардуер ще работят автоматично с вашия дистрибутор на Linux, въпреки че може да се наложи да изтеглите някои допълнителни драйвери, за да работят нещата правилно.
- Някои хардуери изискват собствени драйвери, за да работят правилно в Linux. Това е най -често при графичните карти. Обикновено има драйвери с отворен код, които можете да използвате, но за да извлечете максимума от графичната си карта, ще трябва да изтеглите патентованите драйвери от производителя.
- В Ubuntu можете да изтеглите собствени драйвери чрез менюто Системни настройки. Изберете опцията Допълнителен драйвер, след което изберете графичен драйвер от списъка. Други дистрибуции имат специфични методи за получаване на допълнителни драйвери.
- Можете също да търсите други драйвери от този списък, като драйвери за Wi-Fi.
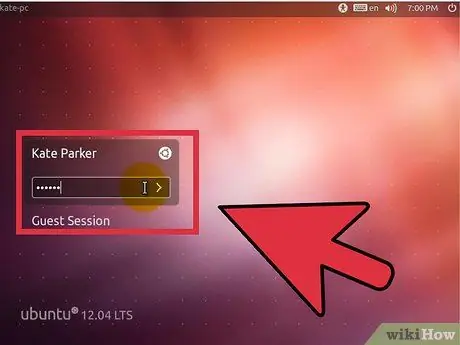
Стъпка 9. Започнете да използвате Linux
След като инсталацията ви приключи и потвърдите, че хардуерът ви работи правилно, сте готови да започнете да използвате Linux. Повечето дистрибуции идват с няколко популярни програми и можете да изтеглите повече програми от съответните им файлови хранилища.
Метод 2 от 2: Инсталиране на конкретна дистрибуция на Linux
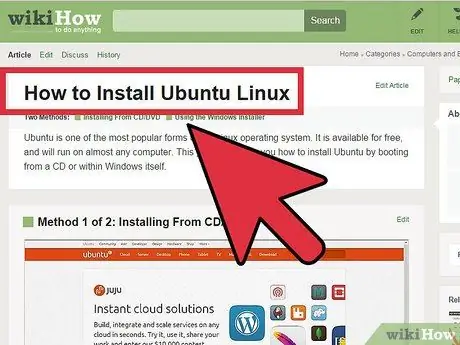
Стъпка 1. Инсталиране на Ubuntu
Ubuntu е една от най -популярните Linux дистрибуции днес. Предлагат се две версии: дългосрочна версия и краткосрочна версия с най-новите функции. Дългосрочните издания имат повече софтуерна поддръжка.
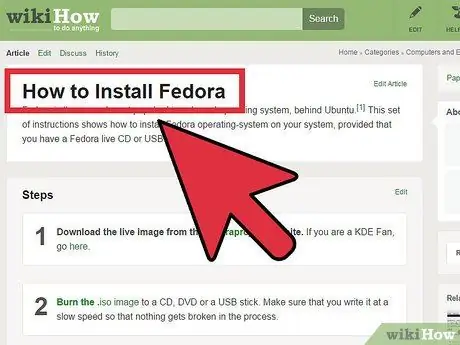
Стъпка 2. Инсталиране на Fedora
Fedora е друга много популярна дистрибуция, на второ място след Ubuntu. Fedora се използва по -често в корпоративни системи и бизнес настройки.
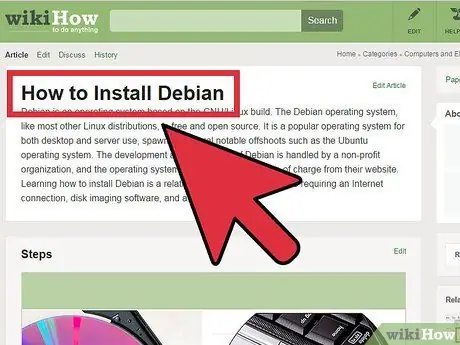
Стъпка 3. Инсталиране на Debian
Debian е популярен дистрибутор за феновете на Linux. Смята се за една от най-грешните версии на Linux. Debian също предлага много софтуерни пакети.
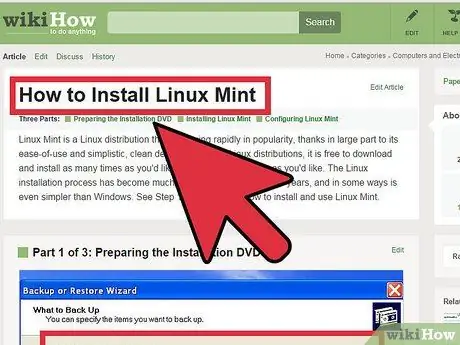
Стъпка 4. Инсталирайте Linux Mint
Linux Mint е едно от най -новите дистрибуции и популярността му нараства бързо. Linux е изграден от системата на Ubuntu, но съдържа много ощипвания въз основа на въвеждане от потребителя.
Съвети
- Когато инсталирате, свържете физически компютъра си с интернет.
- Бъди търпелив; някои стъпки в инсталацията отнемат известно време.
Внимание
- Вашата стара операционна система може да бъде изтрита! Всички данни на вашия компютър могат да бъдат изтрити! Бъди внимателен.
- Ако не изберете да разделите твърдия диск и да стартирате двойно зареждане, всичките ви данни ще бъдат изтрити.






