Това wikiHow ви учи как да изтриете всички бисквитки от браузъра Firefox на вашия компютър или мобилно устройство. Бисквитките са малки файлове, които съхраняват информация за вашето сърфиране в интернет. Ако искате да изтриете този файл, можете да го направите от настройките на Firefox.
Стъпка
Метод 1 от 3: На настолен компютър
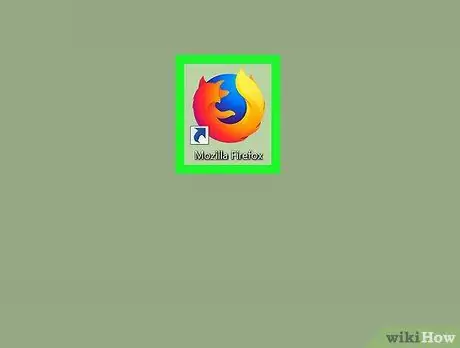
Стъпка 1. Стартирайте Firefox
Щракнете двукратно върху иконата на Firefox, която прилича на оранжева лисица на син фон.
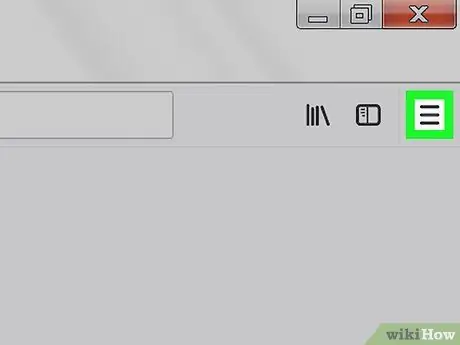
Стъпка 2. Щракнете в горния десен ъгъл
Това ще отвори падащо меню.
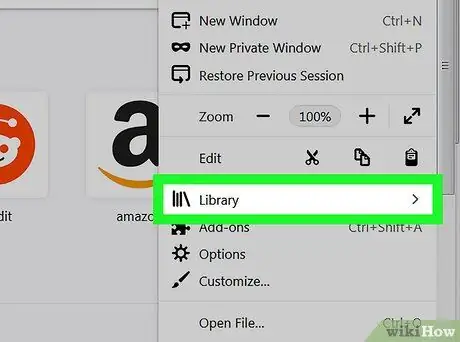
Стъпка 3. Щракнете върху Библиотека в горната част на падащото меню
Нова страница ще се отвори в менюто.
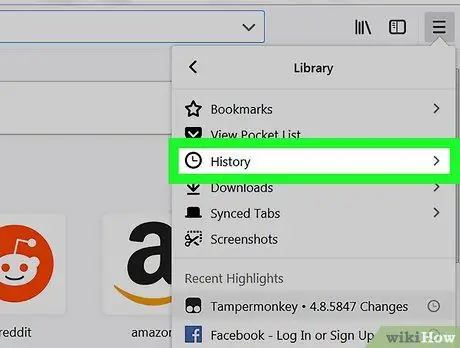
Стъпка 4. Щракнете върху История, разположена в горната част на падащото меню
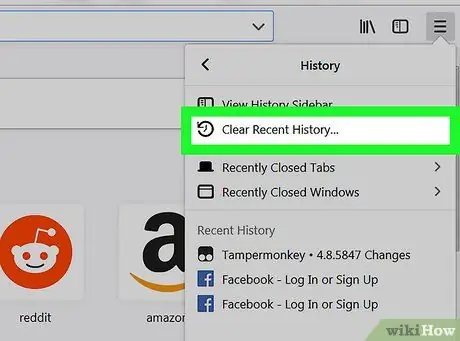
Стъпка 5. Щракнете върху Изчистване на скорошната история…
Тази опция е в горната част на падащото меню „История“. Това ще отвори изскачащ прозорец.
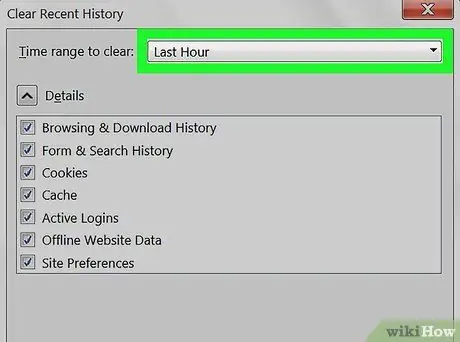
Стъпка 6. Щракнете върху падащото поле „Времеви диапазон за изчистване“
Това е поле в горната част на изскачащия прозорец. Това ще отвори падащо меню.
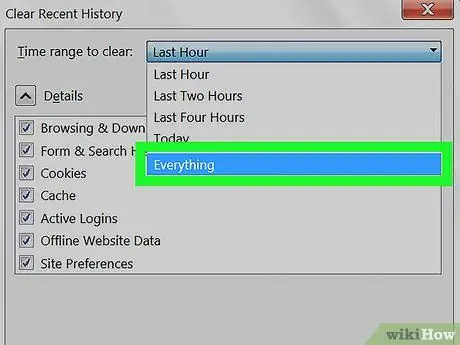
Стъпка 7. Щракнете върху Всичко в падащото меню
Избирането му ще изтрие всички бисквитки на браузъра ви (не само бисквитки, които са в рамките на ден или седмица).
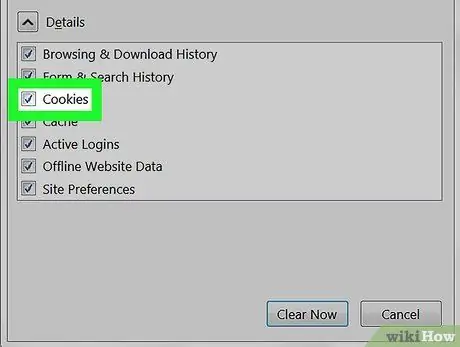
Стъпка 8. Поставете отметка в квадратчето „Бисквитки“
Кутията е в средата на изскачащия прозорец.
- Можете да премахнете отметката от всичко останало в този прозорец, с изключение на полето „Бисквитки“.
- Всички маркирани елементи ще бъдат изтрити за постоянно, когато изчистите бисквитките си.
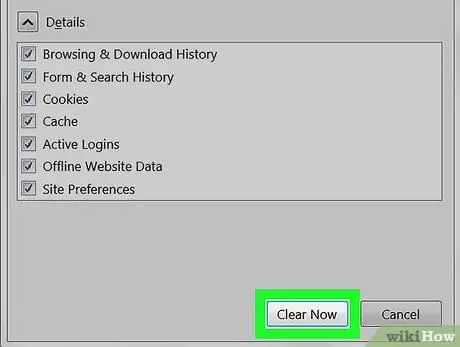
Стъпка 9. Щракнете върху опцията Изчисти сега в долната част на изскачащия прозорец
Това ще изчисти бисквитките в браузъра Firefox.
Изчакайте няколко минути, докато Firefox завърши изтриването на бисквитки
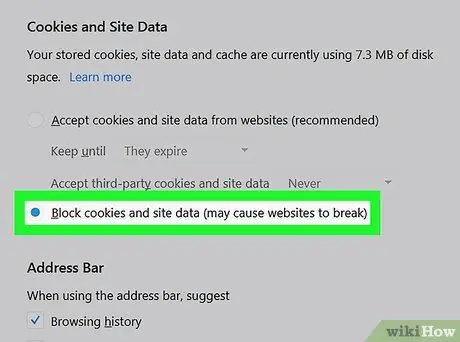
Стъпка 10. Вземете предпазни мерки, за да предотвратите появата на бисквитки в бъдеще
За да настроите Firefox да не съхранява бисквитки, направете следното, за да ги деактивирате:
- Щракнете ☰.
- Щракнете Настроики (или Предпочитания на компютър с Mac).
- Щракнете върху раздела Поверителност и сигурност.
- Превъртете надолу до заглавието „Бисквитки и данни за сайтове“.
- Поставете отметка в квадратчето „Блокиране на бисквитки и данни за сайтове“.
Метод 2 от 3: На iPhone
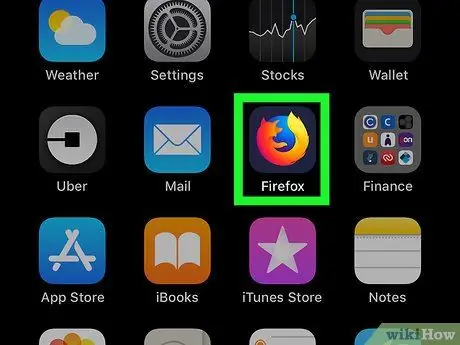
Стъпка 1. Стартирайте Firefox
Направете това, като докоснете иконата на Firefox, която е оранжева лисица на тъмно син фон.
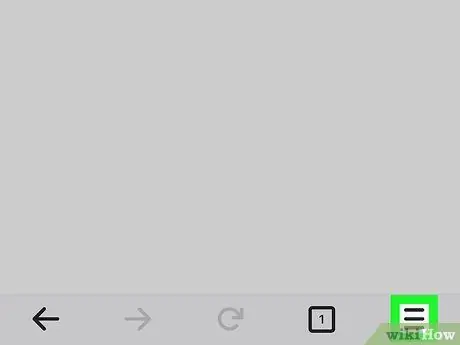
Стъпка 2. Докоснете в долния десен ъгъл
Може да се наложи да превъртите надолу или нагоре, за да го намерите. Ще се отвори меню.
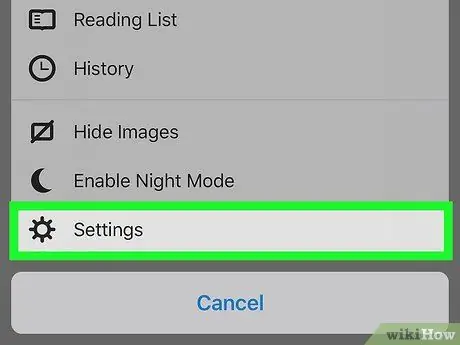
Стъпка 3. Докоснете Настройки в менюто
Ще се отвори страницата с настройки.
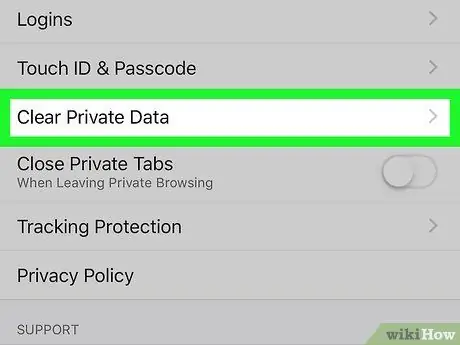
Стъпка 4. Превъртете надолу по екрана, след което докоснете Изчистване на лични данни
Това е в средата на страницата с настройки.
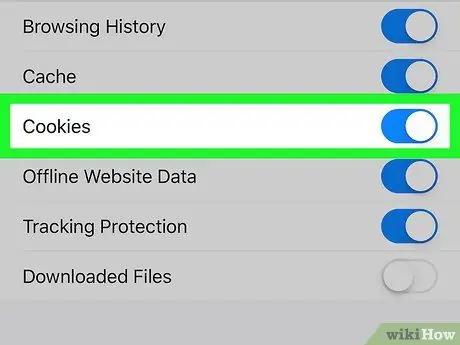
Стъпка 5. Докоснете белия бутон „Бисквитки“
Бутонът ще стане син, което показва, че бисквитките ще бъдат изчистени, когато изберете опцията за изтриване на лични данни.
- Можете също да зададете други данни да не се изтриват, като докоснете другия син бутон на страницата, за да го изключите. Уверете се обаче, че бутонът „Бисквитки“остава син.
- Пропуснете тази стъпка, когато бутонът „Бисквитки“стане син.
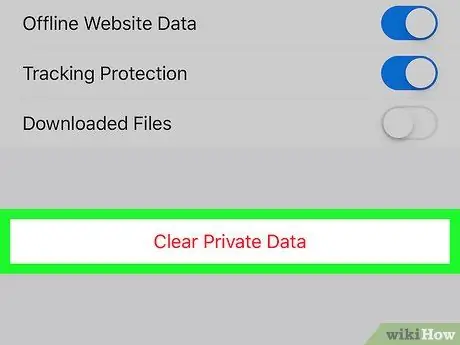
Стъпка 6. Натиснете Изчистване на лични данни
Тази опция е в долната част на екрана.
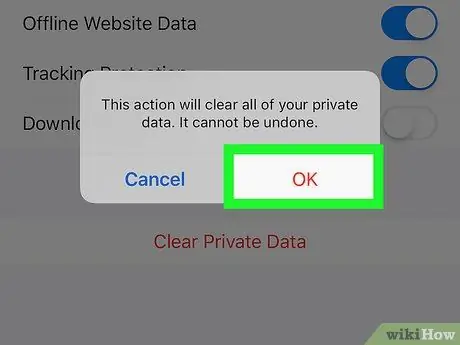
Стъпка 7. Докоснете OK, когато бъдете подканени
Това ще започне Firefox изчистване на бисквитки.
Изчакайте няколко минути, докато Firefox завърши изтриването на бисквитки
Метод 3 от 3: На устройство с Android
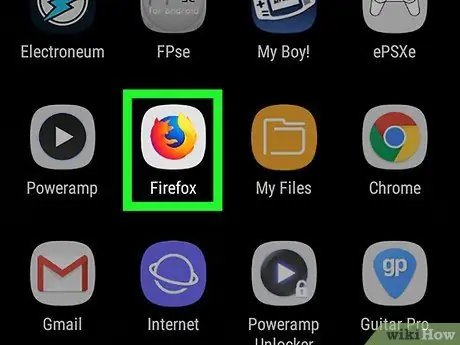
Стъпка 1. Стартирайте Firefox
Направете това, като докоснете иконата на Firefox, която е оранжева лисица на тъмно син фон.
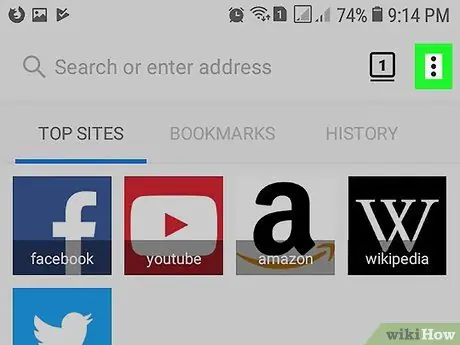
Стъпка 2. Докоснете, което е в горния десен ъгъл
Това ще отвори падащо меню.
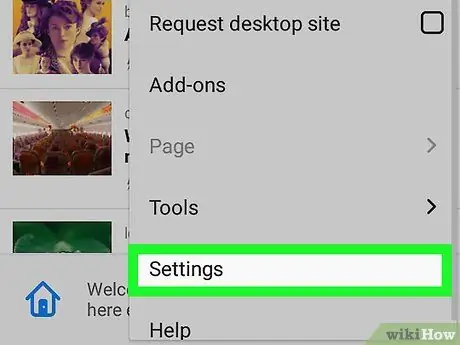
Стъпка 3. Докоснете Настройки, намиращи се в падащото меню
Ще се отвори страницата с настройки.
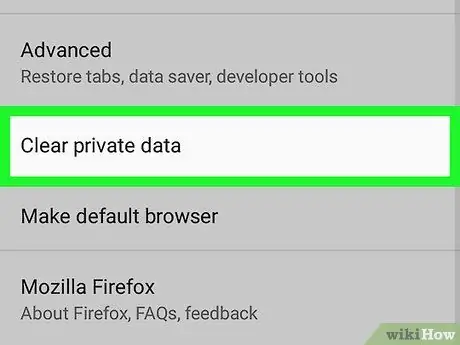
Стъпка 4. Докоснете Изчистване на лични данни
Тази опция е в горната част на страницата с настройки.
На таблети тази опция е от лявата страна на страницата с настройки
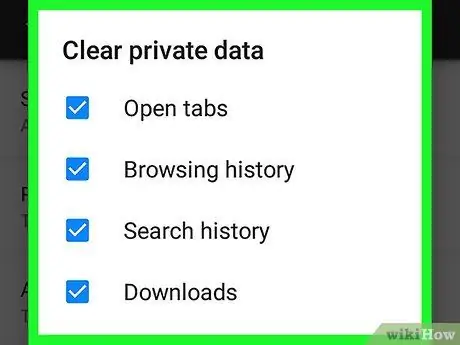
Стъпка 5. Докоснете Изчистване сега, разположено в горната част на страницата Изчистване на лични данни
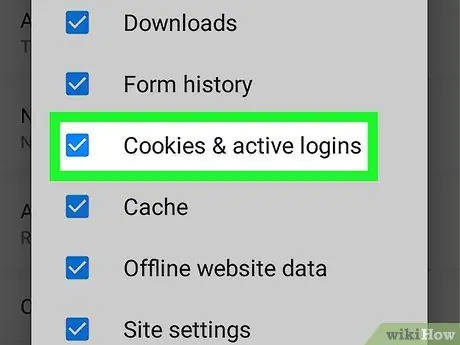
Стъпка 6. Поставете отметка в квадратчето „Бисквитки и активни влизания“
Можете да премахнете всички квадратчета на тази страница, с изключение на полето „Бисквитки и активни влизания“.
Пропуснете тази стъпка, след като квадратчето е поставено
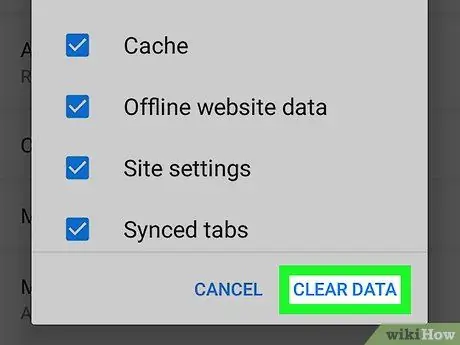
Стъпка 7. Натиснете ЧИСТИТЕ ДАННИ, които са в долния десен ъгъл
Това ще изчисти бисквитките в браузъра Firefox.
Изчакайте няколко минути, докато Firefox завърши изтриването на бисквитки
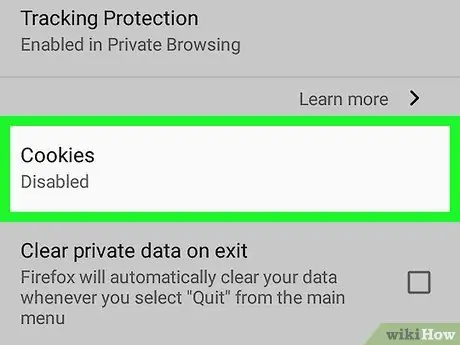
Стъпка 8. Вземете предпазни мерки, за да предотвратите появата на бисквитки в бъдеще
За да настроите Firefox да не съхранява бисквитки на устройства с Android, направете следното, за да ги деактивирате:
- Докоснете поверителност който е на страницата с настройки на Firefox.
- Докоснете Бисквитки.
- Докоснете хора с увреждания в изскачащото меню.






