Искате ли да изтеглите безплатни приложения и музика от iTunes и App Store? Имате нужда от Apple ID, който може да бъде получен без да е необходима кредитна карта. Най -лесният начин да създадете Apple ID без кредитна карта е да създадете нов Apple ID, като използвате iTunes или iDevice.
Стъпка
Метод 1 от 3: Windows или Mac

Стъпка 1. Отворете iTunes
За да създадете Apple ID без кредитна карта от компютър, трябва да използвате iTunes, а не уебсайта на Apple ID.
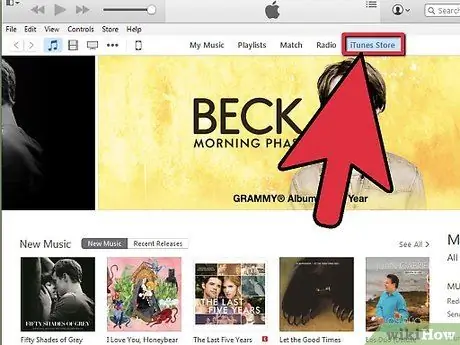
Стъпка 2. Отворете iTunes Store
Щракнете върху раздела „iTunes Store“, за да го отворите.
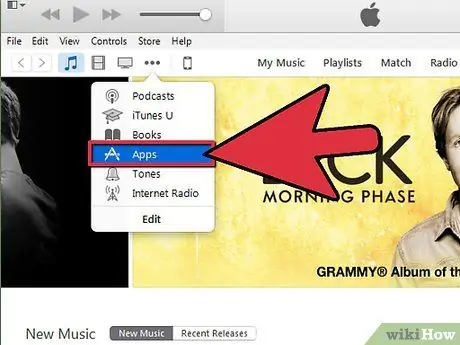
Стъпка 3. Щракнете върху бутона „
.. “и изберете„ Приложения “.
Това ще отвори iTunes App Store.
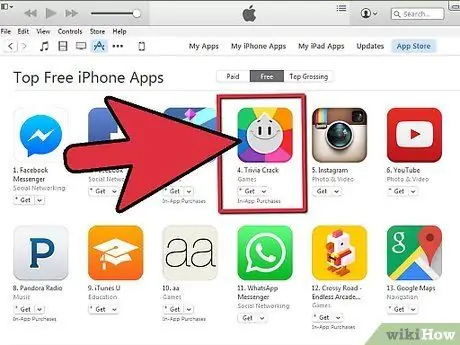
Стъпка 4. Намерете безплатни приложения
Опитайте да инсталирате безплатно приложение, за да създадете акаунт, който няма свързан начин на плащане.
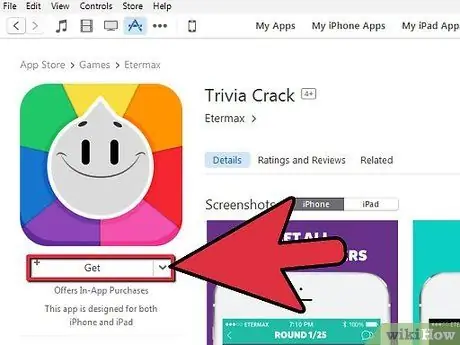
Стъпка 5. Щракнете върху бутона „Безплатно“
Това ще отвори инструкции за влизане с вашия Apple ID.
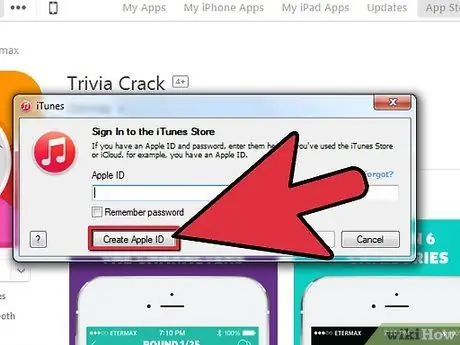
Стъпка 6. Щракнете върху бутона „Създаване на Apple ID“
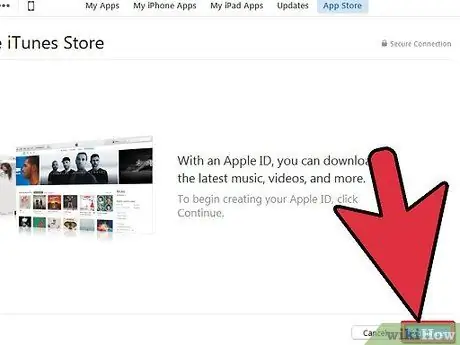
Стъпка 7. Щракнете
Продължи.
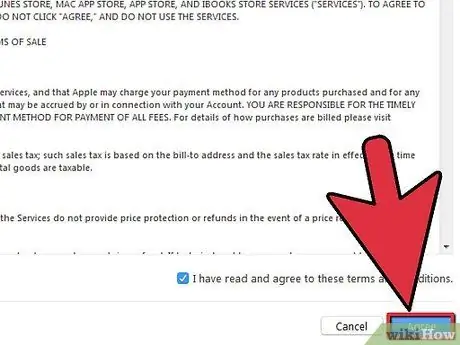
Стъпка 8. Прочетете условията и след това щракнете върху
Съгласен.
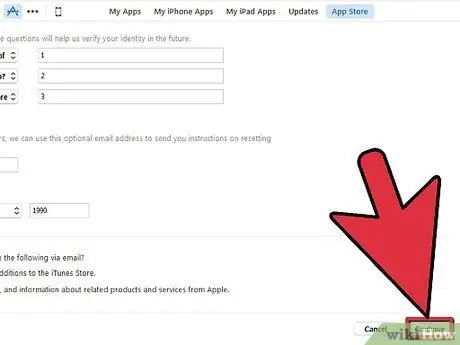
Стъпка 9. Попълнете цялата необходима информация
Ще бъдете помолени да въведете имейл адрес, да създадете парола и да създадете някои въпроси за сигурност, както и да въведете датата си на раждане. Щракнете върху Продължи, след като въведете цялата необходима информация.
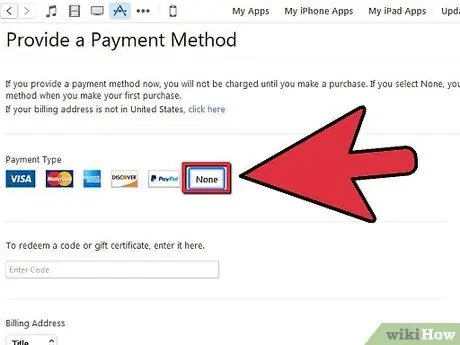
Стъпка 10. Изберете „Няма“като вид плащане
Ако „Няма“не е налично, вижте раздела „Отстраняване на неизправности“.
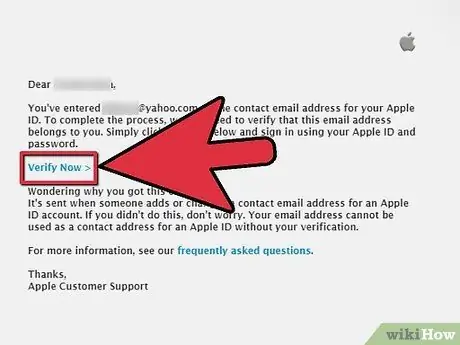
Стъпка 11. Потвърдете акаунта си
Щракнете върху връзката в имейла за потвърждение, изпратен на вашия имейл адрес. След като щракнете върху връзката, вашият Apple ID е готов за употреба.
Метод 2 от 3: IPhone/iPod/iPad
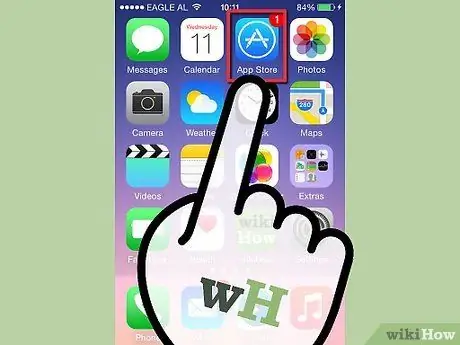
Стъпка 1. Отворете App Store
Можете да създадете Apple ID без кредитна карта, като се опитате да изтеглите безплатно приложение от App Store.
Трябва да се уверите, че телефонът ви не е влязъл с вашия Apple ID
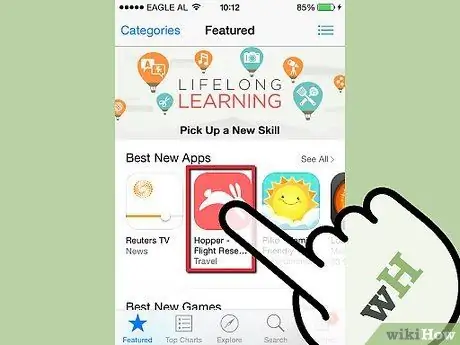
Стъпка 2. Намерете безплатно приложение за инсталиране
Ще има някои безплатни приложения директно от главната страница или можете да търсите конкретни приложения.
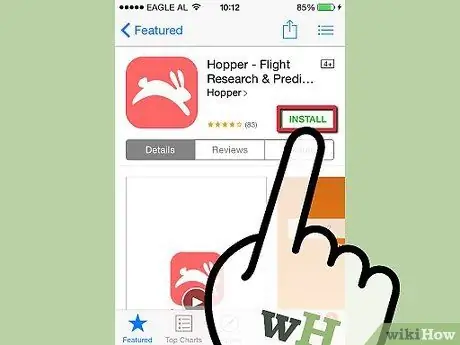
Стъпка 3. Докоснете бутона „Безплатно“, след което докоснете бутона „Инсталиране“, който се показва
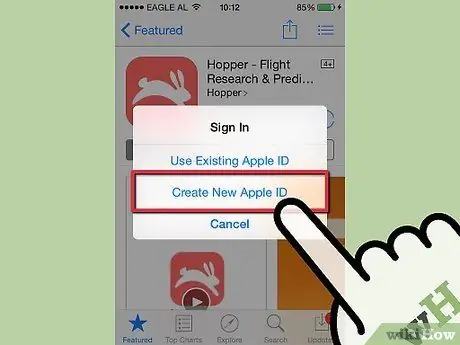
Стъпка 4. Докоснете „Създаване на нов Apple ID“, когато бъдете подканени да влезете
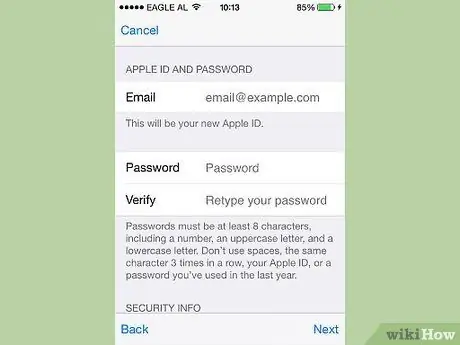
Стъпка 5. Попълнете цялата необходима информация
Ще бъдете помолени да въведете имейл адрес, да създадете парола, да създадете някои въпроси за сигурност и да въведете датата си на раждане.
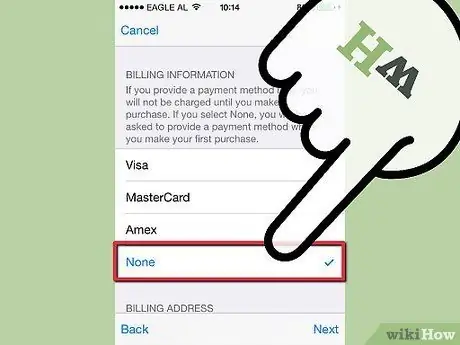
Стъпка 6. Докоснете „Няма“като вид плащане
Ако „Няма“не е налично, вижте раздела „Отстраняване на неизправности“.
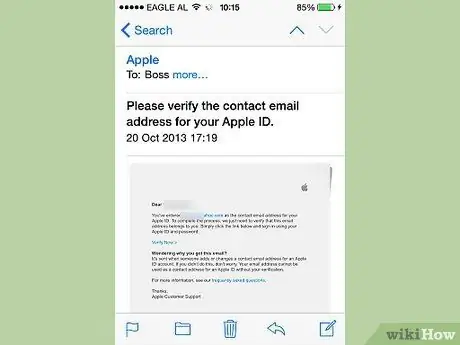
Стъпка 7. Потвърдете акаунта си
Щракнете върху връзката в имейла за потвърждение, изпратен на вашия имейл адрес. След като щракнете върху връзката, вашият Apple ID е готов за употреба.
Метод 3 от 3: Отстраняване на неизправности
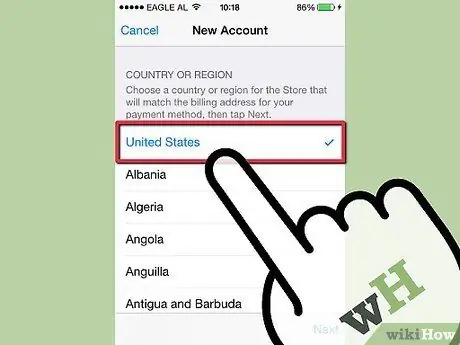
Стъпка 1. Проверете дали настройките на региона са се променили
Ако наскоро сте променили региона за съществуващ Apple ID, ще трябва да предоставите начин на плащане и да актуализирате данните си за плащане. След това можете да изтриете информацията за кредитната карта обратно от вашия акаунт.
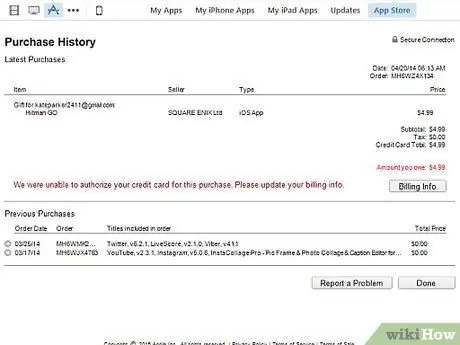
Стъпка 2. Проверете дали имате дължимо салдо
Не можете да зададете нито един като начин на плащане, ако вашият Apple ID има дължимо салдо. Актуализирайте информацията за плащане, така че салдото да може да бъде платено, така че да можете да зададете „Няма“като начин на плащане.






