Ако вашите готини идеи за съдържанието на Snapchat Story стават все по -малко привлекателни с времеви интервали между качванията, опитайте да качите няколко парчета съдържание наведнъж. Един трик, който можете да опитате, е да правите и качвате всички снимки (както снимки, така и видеоклипове), докато устройството е в самолетен режим. След като създадете поредица от снимки, деактивирайте самолетния режим и качете цялото съдържание едновременно.
Стъпка
Част 1 от 2: Извличане на съдържание в самолетен режим
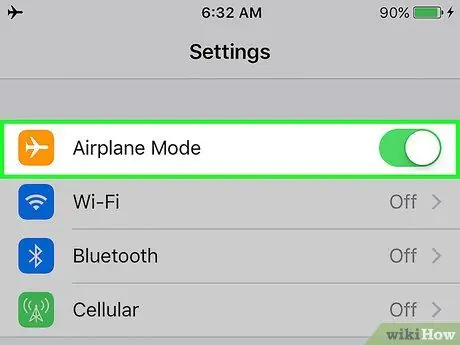
Стъпка 1. Включете самолетен режим
Единственият начин да качите няколко снимки или видеоклипове наведнъж е да вземете съдържанието и да го добавите към историята, когато устройството не е свързано към мрежата. Най -лесният начин да изключите устройството си от интернет е да включите самолетен режим:
- iOS: Плъзнете нагоре от долната част на началния екран и докоснете иконата на самолета.
- Android: Плъзнете надолу по началния екран, за да отворите лентата с известия, и плъзнете лентата обратно надолу, за да отворите панела „Бързи настройки“. След това докоснете иконата на самолета.
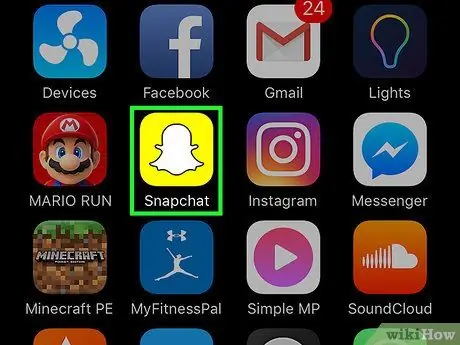
Стъпка 2. Стартирайте приложението Snapchat
След като приложението се отвори, автоматично ще бъдете отведени до прозореца на камерата.
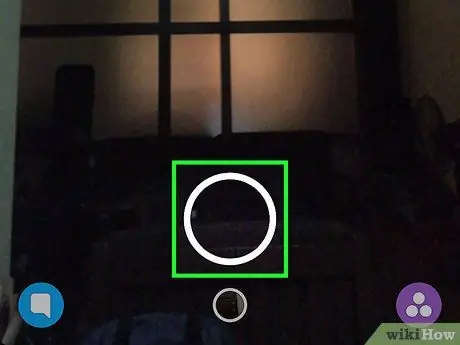
Стъпка 3. Направете нова снимка или запишете видеоклип
Докоснете кръга в долната част на екрана, за да направите снимка, или задръжте бутона, за да запишете видеоклип.
Можете да добавяте стикери, текст, изображения или филтри към качването, ако искате
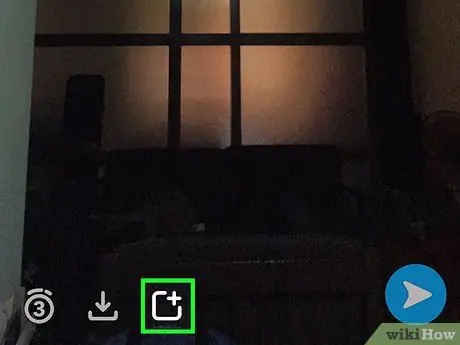
Стъпка 4. Докоснете иконата „Добавяне“(+)
Съдържанието ще бъде добавено към Историята. Въпреки това, тъй като устройството е в самолетен режим, снимки или видеоклипове няма да се качват веднага. Съдържанието ще бъде добавено към опашката и готово за качване, когато устройството се свърже отново с интернет. Следвайте тези стъпки, за да добавите снимка:
- Докоснете иконата „Добавяне“, която прилича на квадрат със знак плюс в горния десен ъгъл.
- Ако видите съобщение, започващо с „Добавянето на снимка към вашата история позволява на приятелите ви да видят снимката ви …“, докоснете „Добре“.
- Snapchat ще ви пренасочи към страницата „Истории“. След това можете да видите предупредителното съобщение „Няма интернет връзка“.
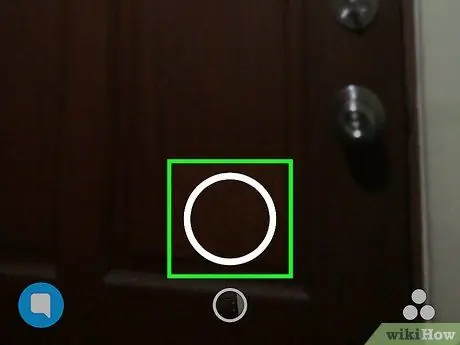
Стъпка 5. Направете друга снимка или видеоклип
Докоснете кръга в долната част на страницата „Истории“, за да се върнете към прозореца на камерата и да направите следващата снимка (или друг видеоклип).
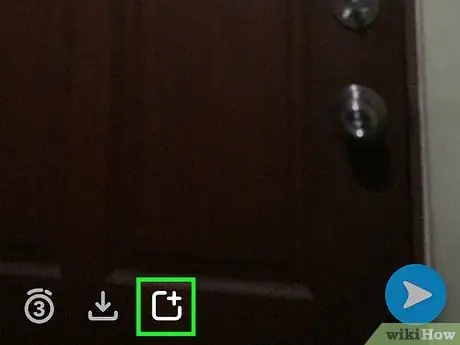
Стъпка 6. Добавете снимка към Story
Както сте направили при предишното качване, докоснете бутона „Добавяне“(иконата „+“), за да добавите съдържание към Историята. Съдържанието ще бъде насрочено за качване веднага след предишното качване.
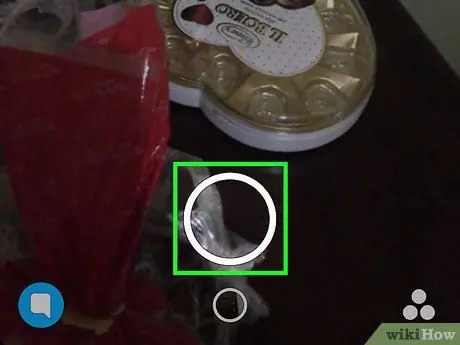
Стъпка 7. Продължавайте да добавяте нови снимки към Story
Не бързайте да редактирате и разкрасявате всеки пост. Вашите последователи могат да виждат цялото съдържание на Story наведнъж, без да се налага да чакат да качите следващото съдържание. След като устройството се свърже отново с мрежата, можете да качвате цялото съдържание (бързо и лесно) последователно.
Част 2 от 2: Добавяне на Snap към Story
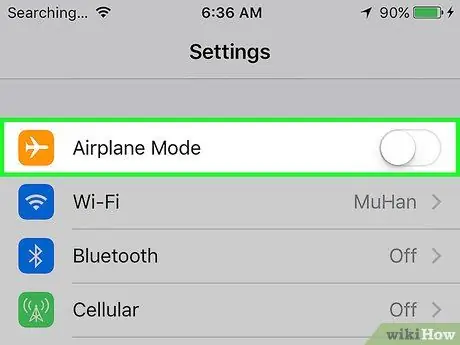
Стъпка 1. Изключете самолетния режим
След като сте направили някои снимки и/или видеоклипове, е време да свържете отново устройството си с интернет. Когато докоснете отново иконата на самолета (избраната от вас икона), самолетният режим ще бъде деактивиран и устройството ще бъде свързано с интернет.
Ако устройството не се свърже автоматично с мрежата, свържете устройството с WiFi или клетъчна мрежа както обикновено
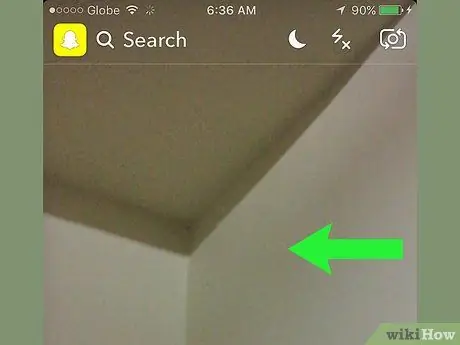
Стъпка 2. Плъзнете прозореца на камерата наляво
След това ще бъдете отведени на страницата „Истории“.
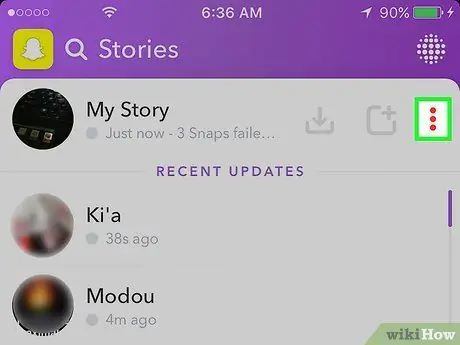
Стъпка 3. Докоснете иконата с три точки (⁝) до Story
Сега можете да видите списък с всяко добавено съдържание и всички маркирани със съобщение „Докоснете, за да опитате отново“под него.
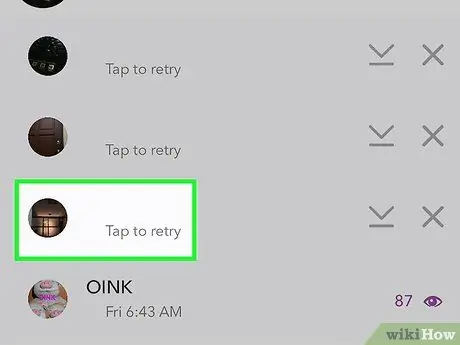
Стъпка 4. Докоснете последната снимка или видео в списъка
Качването в долния ред е първото качване, което правите. За да качите в горния ред е последната снимка/видеоклип, който сте направили. Докоснете снимката или видеоклипа, за да ги качите в Story. Качването е завършено, когато снимката вече не се показва в списъка с опашки.
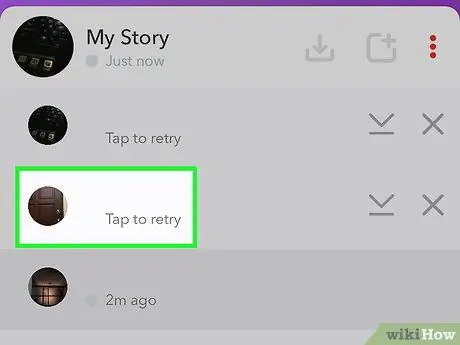
Стъпка 5. Докоснете снимката или видеоклипа, за да добавите допълнително съдържание към Историята
Отново докоснете първо последния кадър в списъка, тъй като това съдържание е следващото качване в поредицата/поредицата. Постепенно докосвайте съдържанието в горния ред, докато не останат повече снимки.
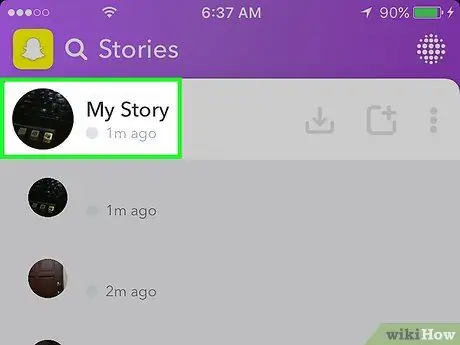
Стъпка 6. Прегледайте историята си
След като качите някои снимки или видеоклипове в Story, е време да ги проверите! Докоснете „Моята история“на страницата „Истории“, за да възпроизведете или възпроизведете качванията на Story.
- За да изтриете качване от история, плъзнете нагоре от прозореца на съдържанието, след което докоснете иконата на кошче.
- За да запазите цялото съдържание на Story, докоснете менюто „⁝“до „My Story“, след което изберете стрелката надолу, за да го запазите на вашето устройство.
Съвети
- Всяко съдържание или снимки, добавени към Stories, са видими за 24 часа.
- Можете да видите списък с потребители, прегледали вашата история. Просто докоснете всяко качване в сегмента История и плъзнете нагоре по екрана.






