Това wikiHow ви учи как да възстановите имейл съобщение, което погрешно е поставено в папката Junk в приложението iOS Mail. Можете също да използвате този метод, за да предотвратите влизането на подобни съобщения в папката Junk в бъдеще.
Стъпка
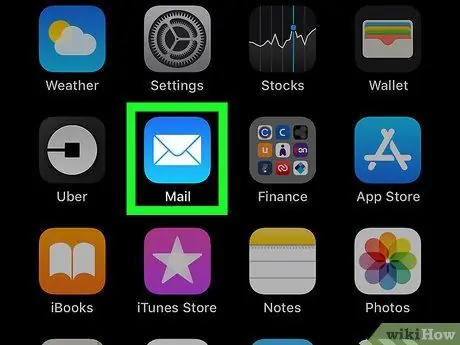
Стъпка 1. Стартирайте Mail на вашия iPad или iPhone
Иконата е синя с бял плик в центъра. Това приложение обикновено се намира на началния екран.
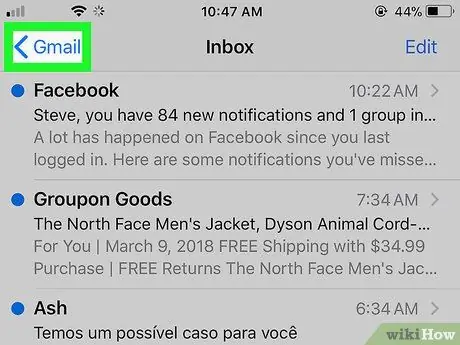
Стъпка 2. Докоснете стрелката, сочеща наляво в горния ляв ъгъл
Ще се отвори менюто Пощенски кутии.
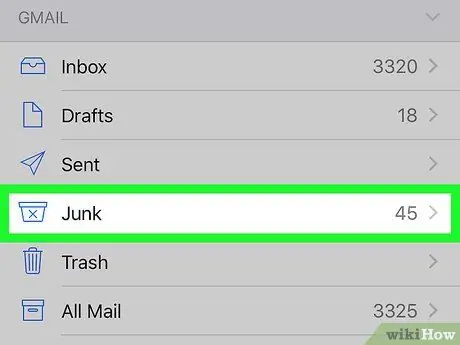
Стъпка 3. Докоснете Нежелана
Иконата е кутия за боклук с "X" в средата.
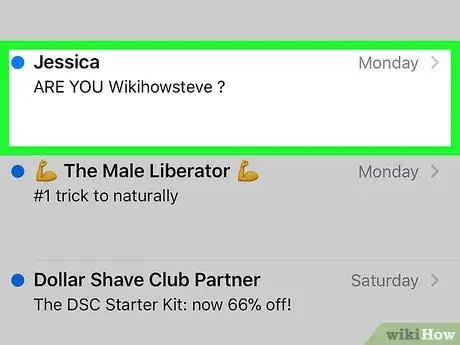
Стъпка 4. Докоснете съобщението, което искате да възстановите
В долната част на екрана ще се появят няколко икони.
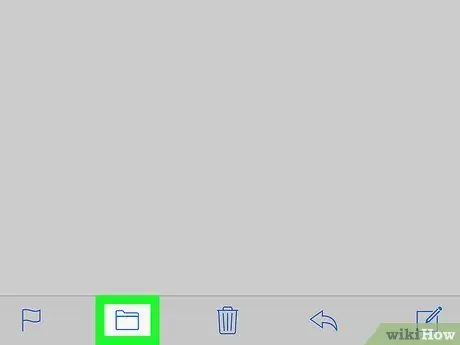
Стъпка 5. Докоснете иконата във формата на папка
Тази икона е втора отляво в долната част на екрана. Това ще покаже списък с папки.
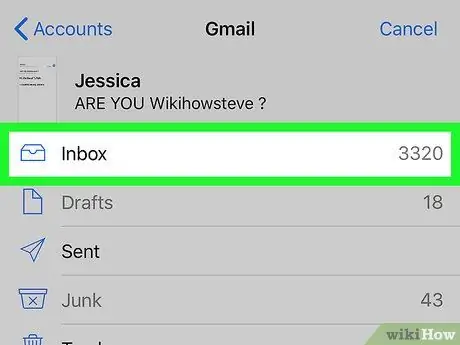
Стъпка 6. Докоснете Входящи
Избраното от вас съобщение ще бъде преместено във входящата поща. Имейлите, подобни на тези, които избирате в бъдеще, ще отиват директно във входящата поща, вместо в папката Нежелана поща.






