За съжаление, няма начин да възстановите или възстановите изтритите Facebook съобщения или разговори. След като решите да го изтриете, съобщението ще изчезне от вашата партия/акаунт. Докато възстановяването на данни чрез Facebook не е опция, това wikiHow ще ви покаже как да намерите копия на Facebook съобщения другаде и да предотвратите бъдеща загуба на съобщения.
Стъпка
Метод 1 от 3: Търсене на съобщения в други местоположения
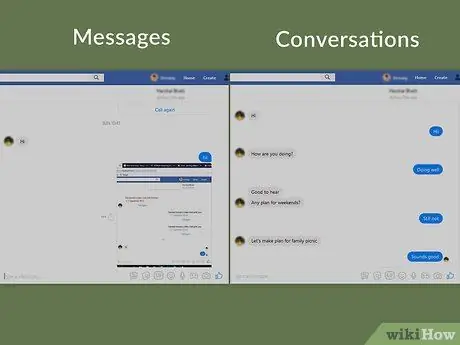
Стъпка 1. Разберете разликата между съобщения и разговори
Съобщенията са специфични текстови редове (или снимки, видеоклипове и друго съдържание), които съществуват в чата между вас и (поне) още един потребител. Междувременно чатът или разговорът е запис или запис на цялостното съобщение между вас и получателя на съобщението или другото лице.
Ако смятате, че сте изтрили конкретно съобщение от разговора, процесът на търсене може да отнеме много време. От друга страна, можете да намерите разговори, които смятате, че са изтрити по -лесно
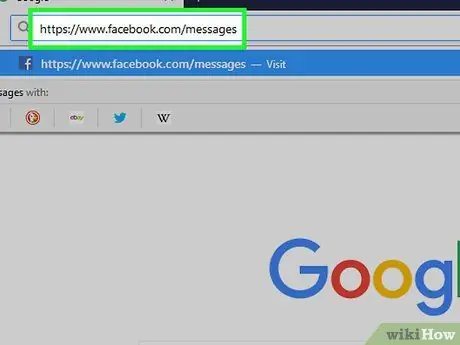
Стъпка 2. Отворете приложението Facebook Messenger
Посетете през уеб браузъра на компютъра си. След това най -новите съобщения във Facebook ще бъдат отворени в Messenger, ако вече сте влезли във вашия Facebook акаунт.
Ако все още не сте го направили, ще бъдете помолени да въведете имейл адреса и паролата на профила си във Facebook, преди да продължите

Стъпка 3. Уверете се, че сте изтрили разговора
Преди да се опитате да намерите (или да плачете) изгубено съобщение, потърсете във входящата си поща във Facebook Messenger и потърсете разговора, който смятате, че сте изтрили. Винаги съществува възможност разговорът просто да бъде "заровен" под нови разговори.
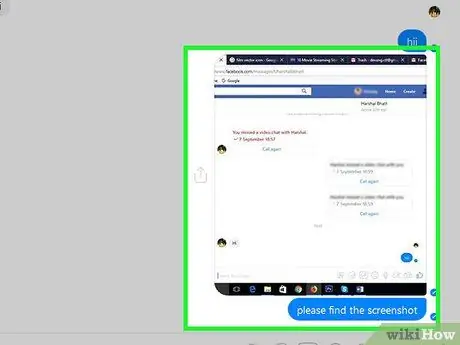
Стъпка 4. Поискайте копие на съобщението от другия човек
Ако изтриете чат (или конкретно съобщение) от собствената си страна/акаунт, винаги можете да помолите другия човек (или други хора в разговора) да ви изпрати екранна снимка или копие на изтрития чат. Докато вашият събеседник не е изтрил чата/съобщението, можете да получите копие от него.
Можете да помолите получателя на съобщението да изтегли копие от съобщението и да ви изпрати файла
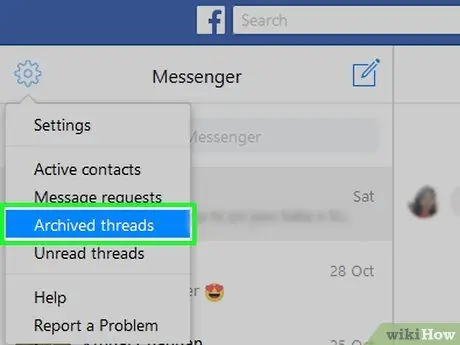
Стъпка 5. Проверете архивираните чатове
Възможно е да сте архивирали търсения чат, вместо да го изтриете. За да проверите архивираните чатове, изпълнете следните стъпки:
- Щракнете върху иконата на зъбно колело в горния ляв ъгъл на прозореца на Messenger.
- Кликнете върху „ Архивирани теми ”(„ Архивирани чатове”) в падащото меню.
- Прегледайте съществуващите чатове.
- Не можете да архивирате едно съобщение (отделно).
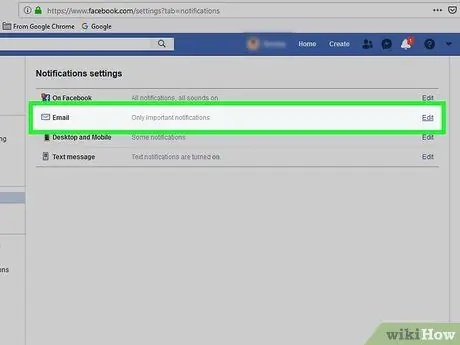
Стъпка 6. Разберете дали чатът е изпратен до имейл
Ако включите известията по имейл в профила си, можете да получите копие от съобщенията си във входящата си поща. Проверете известията, като изпълните следните стъпки:
-
Щракнете върху иконата „Меню“
в горния десен ъгъл на страницата във Facebook.
- Кликнете върху „ Настройки ”(„ Настройки”) в падащото меню.
- Щракнете върху раздела " Известия ”.
- Кликнете върху „ Електронна поща ”(„ Имейл”), за да разширите опциите.
- Обърнете внимание, че квадратчето „Всички известия, с изключение на тези, от които сте се отписали“(„Всички известия, с изключение на тези, за които сте се отписали“) под „КАКВО ЩЕ ПОЛУЧИТЕ“(„КАКВО ЩЕ ПОЛУЧИТЕ“). В противен случай съобщенията във Facebook не се архивират до имейл адреса.
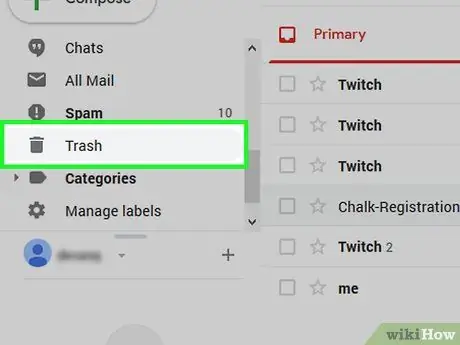
Стъпка 7. Проверете папката „Кошче“в имейл акаунта
Ако разговорът е архивиран на вашия имейл адрес, но все още не можете да го намерите, опитайте да щракнете върху папката „ Кошче ”И прегледайте разговорите в тази папка.
Повечето доставчици на имейли изтриват съобщения след определен период от време (например 30 дни), така че съобщенията ви все още могат да бъдат загубени
Метод 2 от 3: Архивиране на съобщения към имейл акаунт
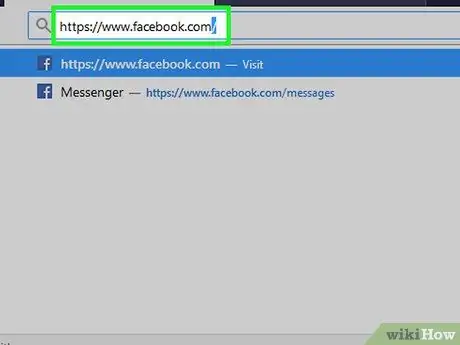
Стъпка 1. Отворете Facebook
Посетете чрез уеб браузъра на компютъра си. След това страницата с емисиите за новини ще се покаже, ако сте влезли във вашия Facebook акаунт.
Ако не, въведете имейл адреса и паролата на акаунта си във Facebook, след което щракнете върху „ Влизам "(" Enter ").
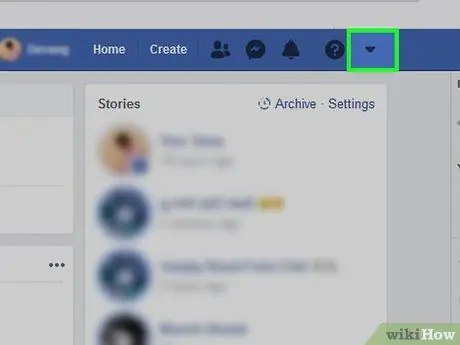
Стъпка 2. Щракнете върху иконата „Меню“
Намира се в горния десен ъгъл на страницата. След като щракнете, ще се появи падащо меню.
За някои потребители тази икона се показва като зъбно колело
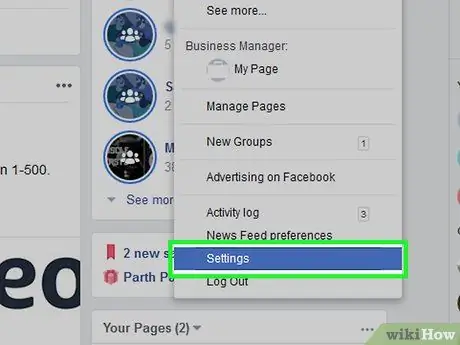
Стъпка 3. Щракнете върху Настройки
(„Подреждане“). Тази опция е в падащото меню. След това ще се отвори страницата с настройки.
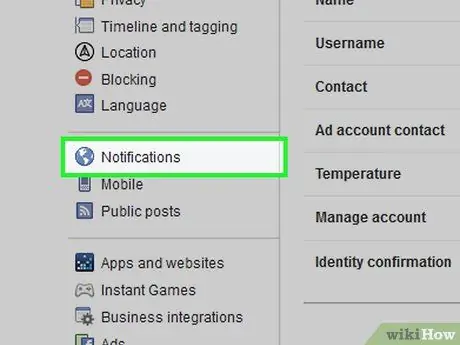
Стъпка 4. Кликнете върху Известия („Известия“)
Този раздел е в лявата част на страницата.
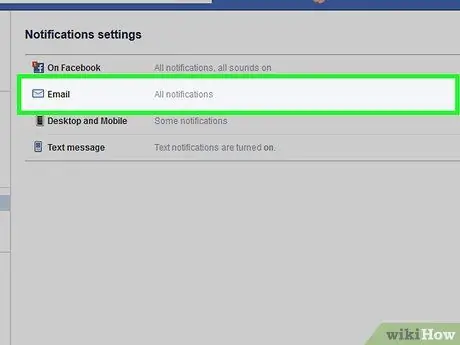
Стъпка 5. Щракнете върху Имейл („Имейл“)
Това е в горната част на страницата. След като щракнете върху полето, сегментът „Имейл“ще се разшири.
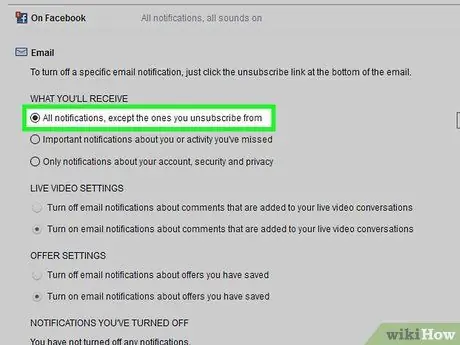
Стъпка 6. Активирайте архивирането на съобщения
Поставете отметка в квадратчето вляво от опцията „Всички известия, с изключение на тези, от които сте се отписали“(„Всички известия, с изключение на тези, за които сте се отписали“) в секцията „КАКВО ЩЕ ПОЛУЧИТЕ“(„КАКВО ЩЕ ПОЛУЧИТЕ“). С тази опция всички съобщения, които получавате, ще бъдат копирани във входящата ви поща. Тази опция ще позволи и известия по имейл за всички други дейности във Facebook.
Можете да изключите известията без съобщения, като отворите имейла за известия и щракнете върху „ Отписване ”(„ Отписване”) в долната част на съобщението.
Метод 3 от 3: Изтегляне на съобщения на компютър
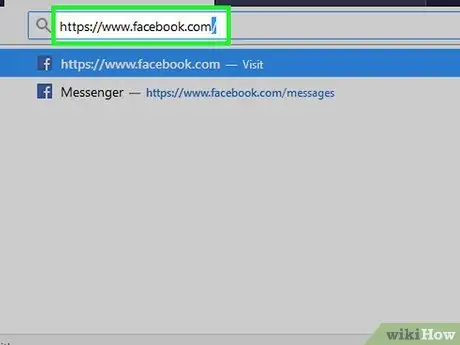
Стъпка 1. Отворете Facebook
Посетете чрез уеб браузъра на компютъра си. След това страницата с емисиите за новини ще се покаже, ако сте влезли във вашия Facebook акаунт.
Ако не, въведете имейл адреса и паролата на акаунта си във Facebook, след което щракнете върху „ Влизам "(" Enter ").
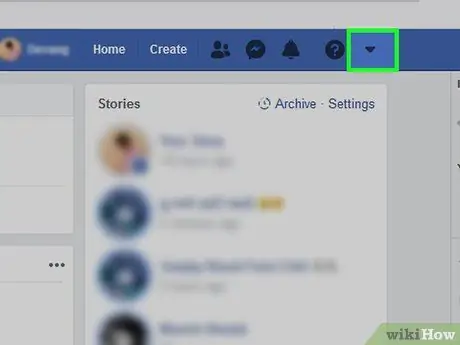
Стъпка 2. Щракнете върху иконата "Меню"
Намира се в горния десен ъгъл на страницата. След като щракнете, ще се появи падащо меню.
За някои потребители тази икона се показва като зъбно колело
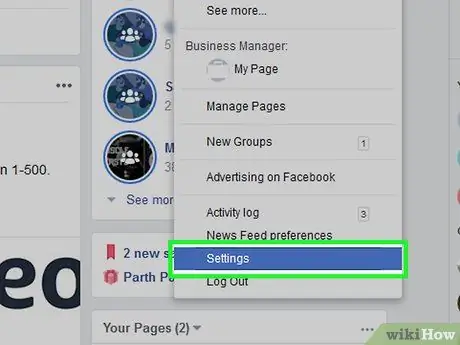
Стъпка 3. Щракнете върху Настройки („Настройки“)
Тази опция е в падащото меню.
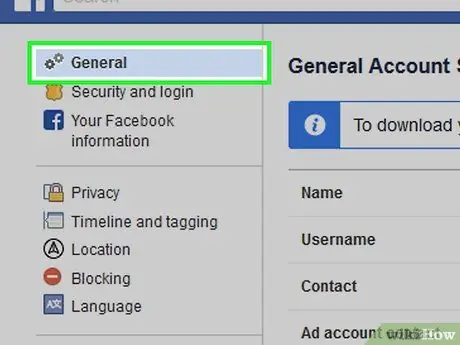
Стъпка 4. Щракнете върху раздела Общи ("Общи")
Този раздел е в лявата част на страницата.
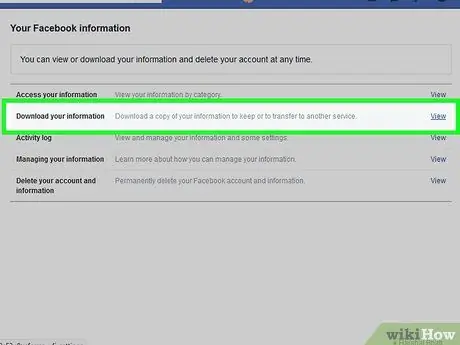
Стъпка 5. Щракнете върху Изтеглете копие („Изтеглете копие“)
Тази връзка е под опциите на страницата с настройки „Общи“.
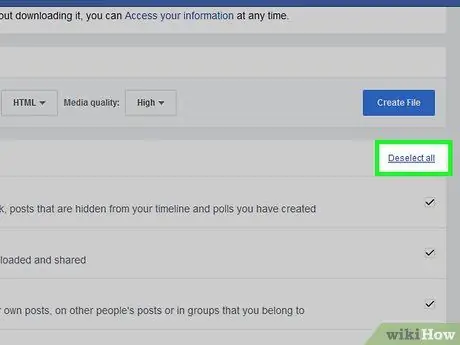
Стъпка 6. Щракнете върху Премахване на избора на всички („Премахване на избора на всички“)
Тази връзка е в долния десен ъгъл на страницата. След като щракнете, отметката във всяко поле на тази страница ще бъде премахната.
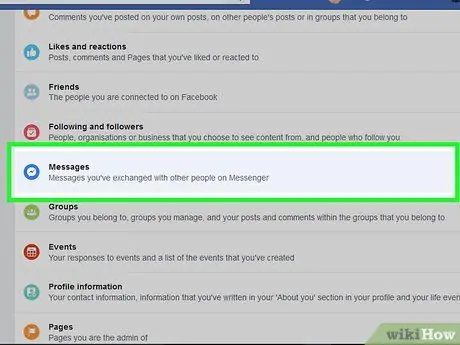
Стъпка 7. Превъртете до екрана и поставете отметка в квадратчето „Съобщения“
Това е в средата на страницата. Като поставите отметка само в полето „Съобщения“, не е нужно да изтегляте други ненужни данни.
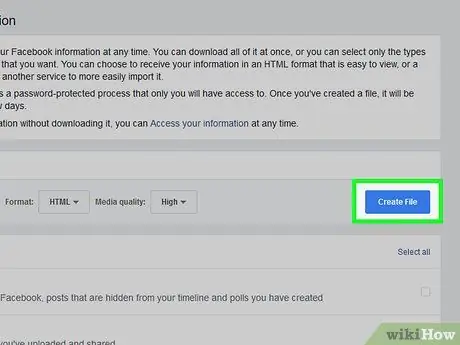
Стъпка 8. Плъзнете нагоре по екрана и щракнете върху Създаване на файл
Това е син бутон от дясната страна на страницата. След това Facebook ще създаде архивен файл.
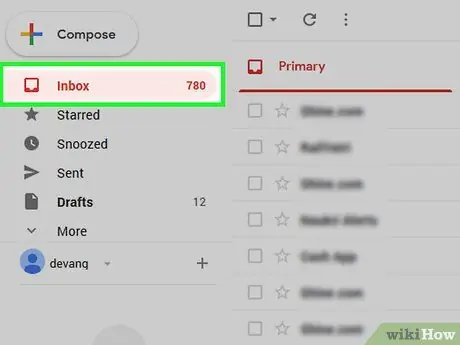
Стъпка 9. Отворете входящата поща на имейлите
Отворената пощенска кутия е входящата поща на имейл акаунта, използван за влизане във Facebook.
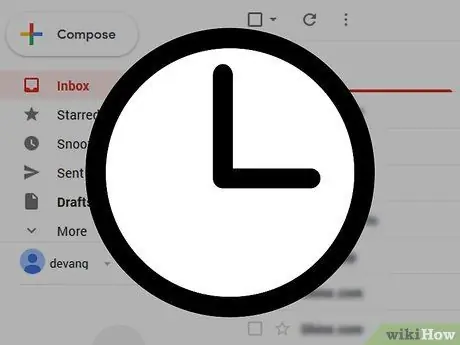
Стъпка 10. Изчакайте съобщението от Facebook
Обикновено файловете от Facebook са готови за изтегляне за 10 минути. Този период обаче може да варира в зависимост от броя на разговорите, съхранявани във входящата поща на Messenger.
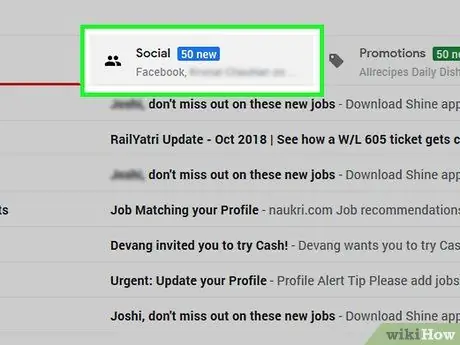
Стъпка 11. Отворете съобщението за изтегляне
След като пристигне, кликнете върху съобщението „Вашето изтегляне във Facebook е готово“, за да го отворите.
- Ако използвате акаунт в Gmail с множество раздели, можете да намерите това съобщение в „ Социални ”.
- Уверете се, че сте проверили „ Спам " или " Нежелани отпадъци ”, Ако имейлът от Facebook не се появи в рамките на 10 минути.
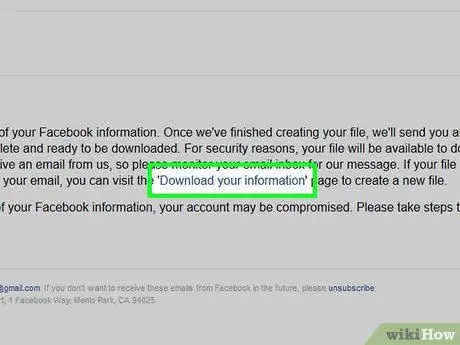
Стъпка 12. Щракнете върху връзката Налични файлове
Тази връзка е в тялото на съобщението. След това ще бъдете отведени на страницата за изтегляне във Facebook.
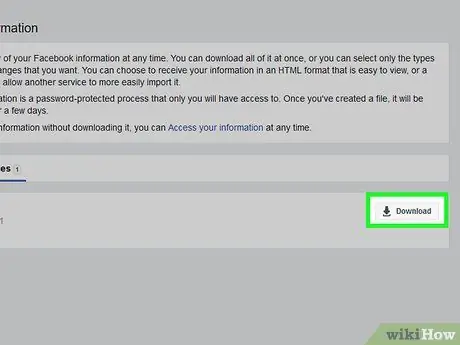
Стъпка 13. Щракнете върху Изтегляне („Изтегляне“)
Той е от дясната страна на файла за изтегляне, в средата на страницата.
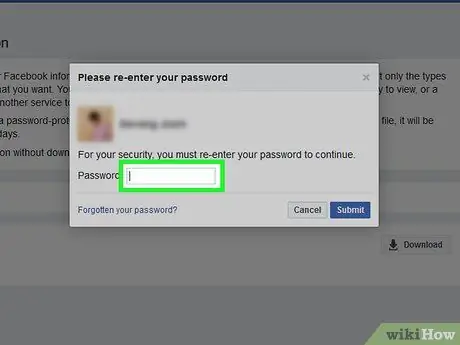
Стъпка 14. Въведете паролата за акаунта
Когато бъдете подканени, въведете паролата, която използвате, за да влезете във вашия акаунт във Facebook.
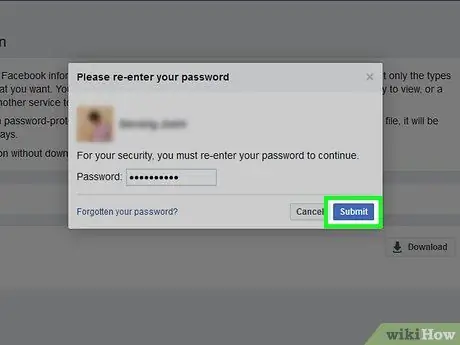
Стъпка 15. Щракнете върху Изпращане („Enter“)
Това е син бутон в долната част на изскачащия прозорец. След това папката ZIP, съдържаща вашето съобщение, ще бъде изтеглена на вашия компютър.
Времето за изтегляне ще зависи от размера на архива на съобщенията
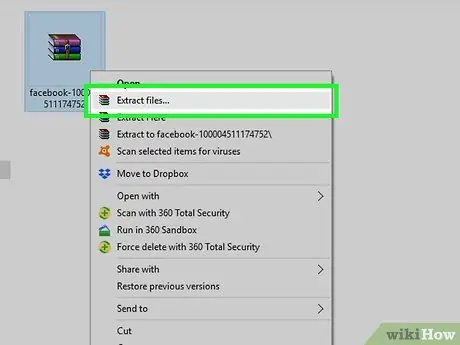
Стъпка 16. Извлечете изтеглената ZIP папка
Щракнете двукратно върху папката ZIP, за да я отворите, след което щракнете върху „ Екстракт ”В горната част на прозореца. Избирам Извлечете всички ”В лентата с инструменти и щракнете върху„ Екстракт “, когато бъдете подканени. След като папката приключи с извличането, ще се отвори обикновената (неархивирана) версия на папката за изтегляне.
На компютри Mac просто щракнете двукратно върху папката ZIP, за да я извлечете и отворете извлечената папка
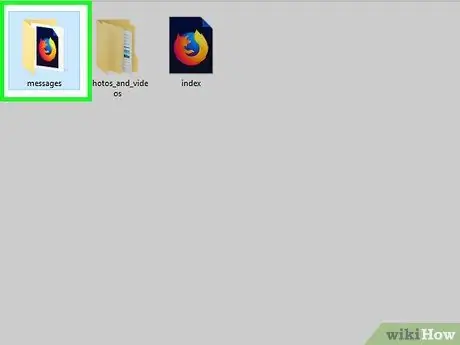
Стъпка 17. Разгледайте чатове във Facebook
Щракнете двукратно върху папката съобщения ”, Отворете папката с името на контакта във Facebook, което съответства на чата, който искате да видите, и щракнете двукратно върху HTML файла на чата. Файлът ще се отвори в уеб браузъра на вашия компютър. След това можете да разглеждате и четете съобщения по желание.






