PCSX2 емулаторът се използва за игра на игри на Playstation 2 на компютъра. Когато конфигурирате настройките след инсталирането на програмата, можете да избирате между входни приставки LilyPad или Pokopom, за да зададете схемата за управление. LilyPad ще поддържа въвеждане на клавиатура и мишка, докато Pokopom поддържа само стик контролери (но има разширени функции като чувствителност към натиск). След като зададете конфигурацията, винаги можете да промените активната приставка или да нулирате свързването на клавишите от менюто „Конфигуриране“.
Стъпка
Метод 1 от 2: Използване на LilyPad
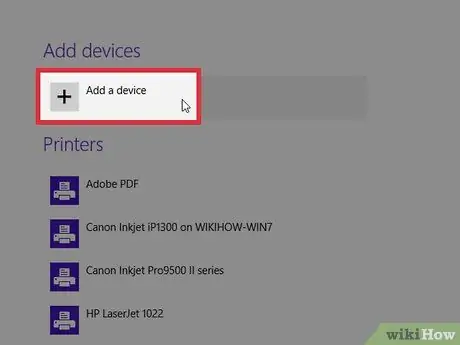
Стъпка 1. Свържете входното устройство с компютъра
LilyPad поддържа бутони за въвеждане от клавиатури, мишки, контролери за Xbox 360 и контролери на трети страни.
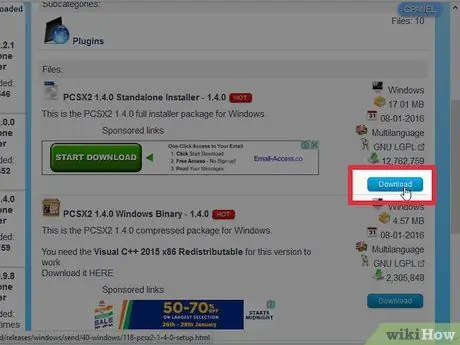
Стъпка 2. Изтеглете и отворете PCSX2
Отидете на https://pcsx2.net/download.html и изберете инсталатора за вашата платформа. Когато програмата се отвори, ще бъдете посрещнати с първоначалната настройка.
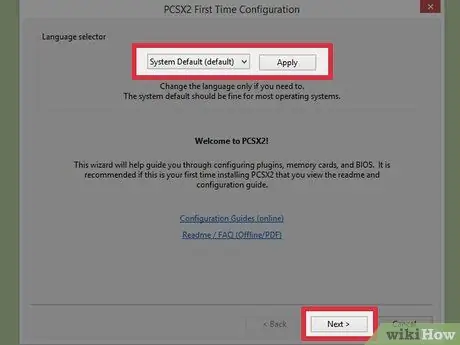
Стъпка 3. Изберете Език
Системният език ще бъде избран по подразбиране. Натиснете „Напред“, за да продължите към конфигурацията на приставката.
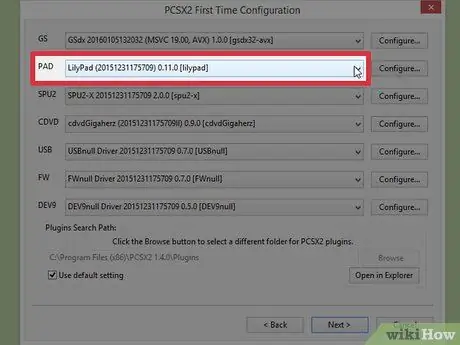
Стъпка 4. Изберете „LilyPad“от падащото меню „PAD“
PAD е второто меню в списъка с приставки.
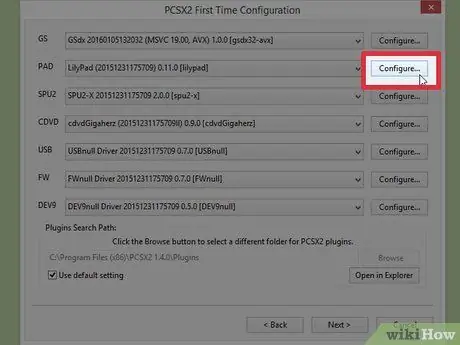
Стъпка 5. Щракнете върху „Конфигуриране“
Тази опция е вдясно от PAD менюто и ще отвори списък с опции за настройки на плъгини на LilyPad.
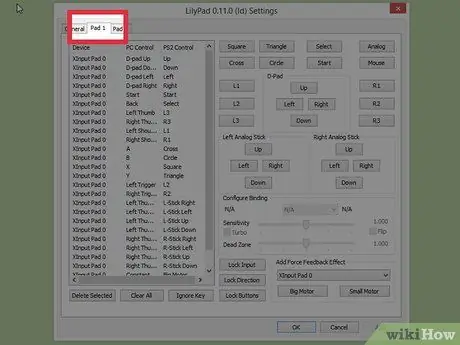
Стъпка 6. Изберете „Pad 1“
Този етикет е в горния ляв ъгъл на прозореца и ще ви отведе до страницата за конфигурация на свързаното устройство. От дясната страна ще има бутони, които могат да бъдат натиснати, за да настроите всеки бутон на контролера PS2.
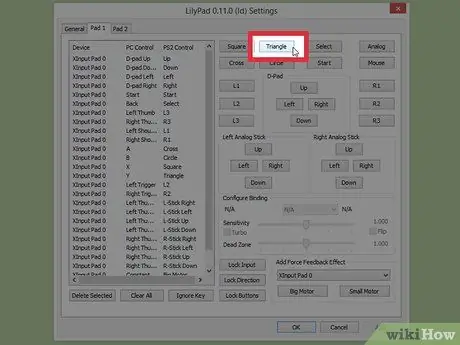
Стъпка 7. Изберете бутона, за да влезете в режим на редактиране
Например, за да промените бутона, който ще се използва като бутон „Триъгълник“на PS2 стик, щракнете върху „Триъгълник“
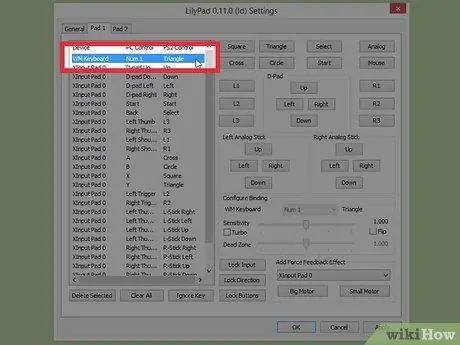
Стъпка 8. Натиснете бутона, който искате да свържете с бутона
Въведеното ще се появи в списъка със запазени връзки вляво.
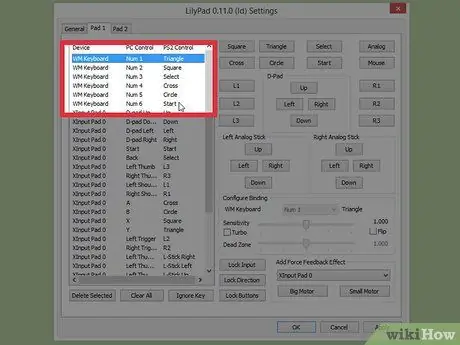
Стъпка 9. Повторете процеса според нуждите за всички бутони на контролера
Всички бутони, които все още не са свързани, няма да работят.
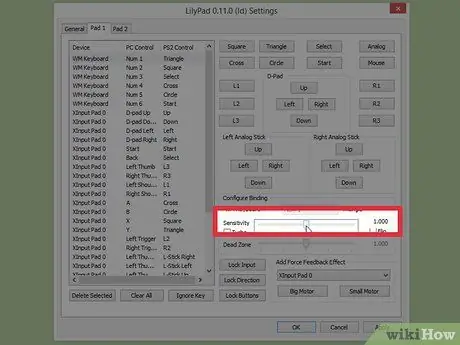
Стъпка 10. Задайте „Чувствителност“, известна още като чувствителност (по избор)
Плъзгачът за чувствителност е в секцията „Конфигуриране на обвързване“на прозореца. Плъзнете превключвателя наляво, за да намалите чувствителността, и надясно, за да я увеличите.
- Можете да регулирате чувствителността за всички бутони, но това е най -ефективно с тригери и аналози, които обикновено включват регистриране на няколко натискания на клавиши.
- В допълнение, можете също да използвате плъзгача „Мъртва зона“, за да зададете прозорец, в който натискането на някои клавиши няма да доведе до въвеждане.
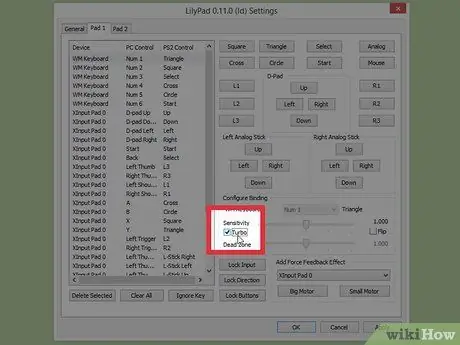
Стъпка 11. Плъзнете и регулирайте бутона „Turbo“(по избор)
Поставете отметка в квадратчето „Turbo“в секцията „Configure Binding“, за да активирате този режим.
Turbo активира режима за бързо натискане, когато съответният бутон е задържан. Тази настройка е подходяща за игри, които изискват от играча да натиска бутона многократно бързо, но ще бъде досадно в части от играта, където играчът трябва да задържи бутона
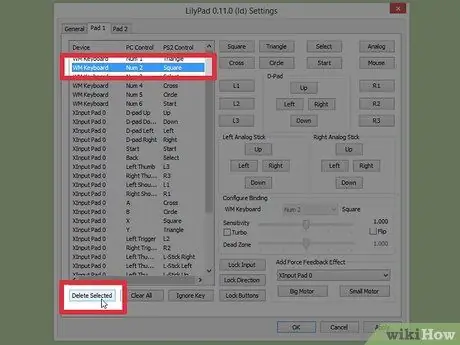
Стъпка 12. Щракнете върху „Изтриване на избраното“(по избор)
Изберете обвързване на бутон от списъка вляво и щракнете върху този бутон в долната част, за да премахнете конкретно свързване.
Можете също да кликнете върху „Изчистване на всички“, за да премахнете всички подвързвания. Не забравяйте, че тази опция ще премахне ВСИЧКИ връзки, предварително зададени за това устройство, а не само да върне първоначалните настройки
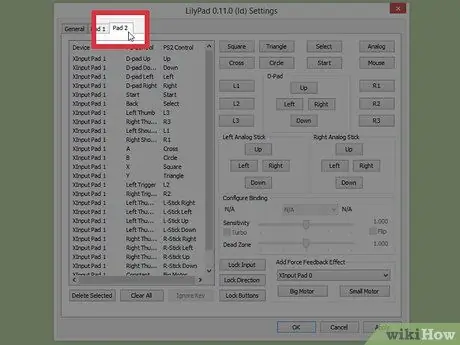
Стъпка 13. Конфигурирайте второто входно устройство (по избор)
Изберете „Pad 2“и повторете предишните стъпки, колкото е необходимо, за да можете да играете мултиплейър игри.
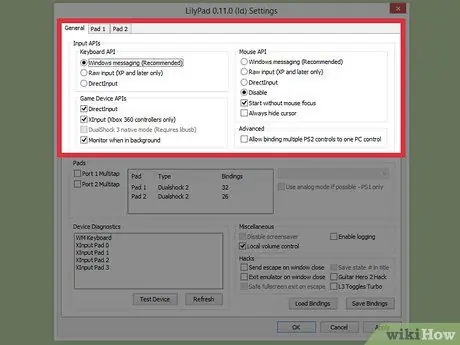
Стъпка 14. Променете API за въвеждане, за да разрешите проблема
Ако имате проблеми, щракнете върху етикета „Общи“на страницата „Конфигуриране“и опитайте различни API за всички видове използвани входове. Други входове може да работят по -добре с определени входни устройства.
Опциите за API са разделени от входно устройство: клавиатура (клавиатура), мишка (мишка) и игрово устройство (контролер)
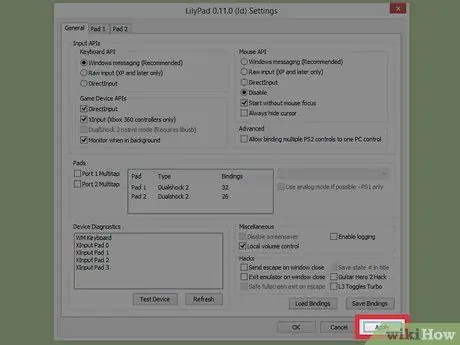
Стъпка 15. Щракнете върху „Приложи“или „OK“
Всеки от тези два бутона ще запази настройките ви. Бутонът „OK“също ще затвори прозореца.
Метод 2 от 2: Използване на Pokopom
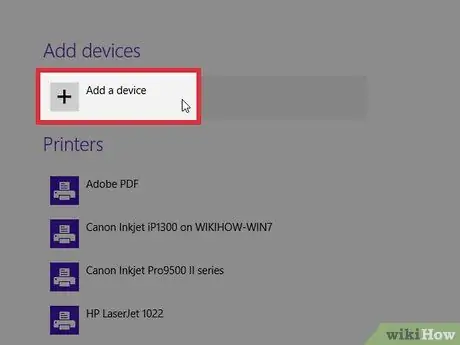
Стъпка 1. Свържете входното устройство към компютъра
Pokopom поддържа само въвеждане с пръчка и предоставя функции като вход за вибрации и чувствителност към налягане. Pokopom също ще бъде съвместим с контролери за модели на китара за игри като Guitar Hero игри.
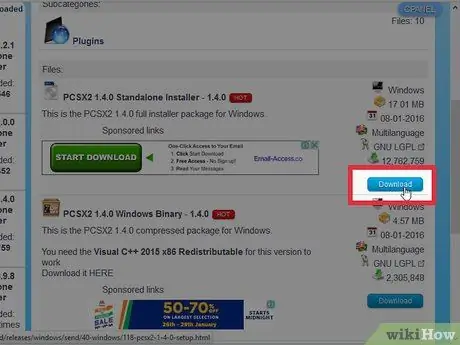
Стъпка 2. Изтеглете и отворете PCSX2
Отидете на https://pcsx2.net/download.html и изберете инсталатора според вашата платформа. Когато програмата се отвори, ще бъдете посрещнати с първоначалната настройка.
Стъпка 3. Изберете езика (Language)
Системният език ще бъде избран по подразбиране. Натиснете „Напред“, за да продължите към конфигурацията на приставката.
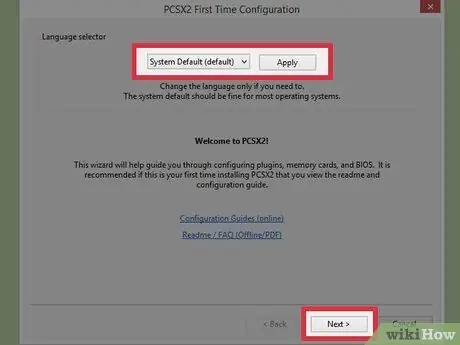
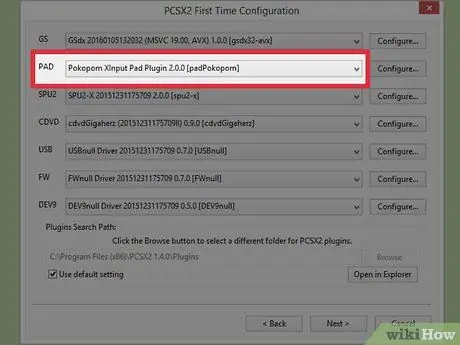
Стъпка 4. Изберете „Pokopom“от падащото меню „PAD“
PAD е второто меню в списъка с приставки.
Стъпка 5. Щракнете върху „Конфигуриране“
Този бутон е вдясно от PAD менюто и ще отвори списък с опции за настройка на приставката Pokopom.
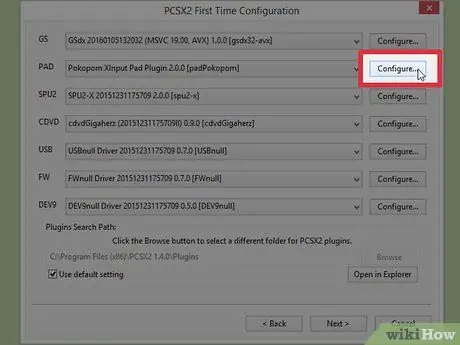
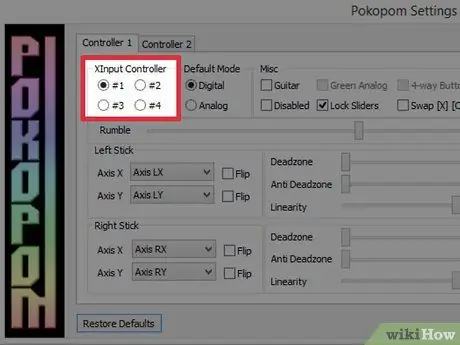
Стъпка 6. Изберете „Xinput controller“
Изберете радиото от секцията „Xinput Controller“горе вляво. Този номер трябва да бъде променен само ако свържете няколко стика за игри към компютъра си.
- Xinput позволява автоматична емулация на PS2 стикове срещу Xbox 360. Бутоните на PS2 стик ще бъдат картографирани автоматично до тяхното местоположение на Xbox 360 стик.
- Xinput е в комплект с Pokopom и не е необходимо да се изтегля отделно.
- За малки картографиране на бутони можете да изберете опцията „Размени [X] [O] бутони“в категорията „Разни“, за да размените двете функции.
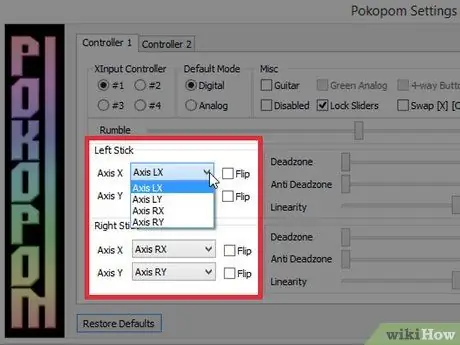
Стъпка 7. Регулирайте посоката на аналоговите бутони на стика
От разделите „Ляв стик“и „Десен стик“можете да промените лявата/дясната и x/y осите, съответстващи на всяка посока на двете аналогови пръчки.
Обикновено настройките на оста могат да бъдат коригирани в играта, така че е най-добре да правите промени тук само ако искате тези настройки да останат последователни във всички функции на играта и менюто
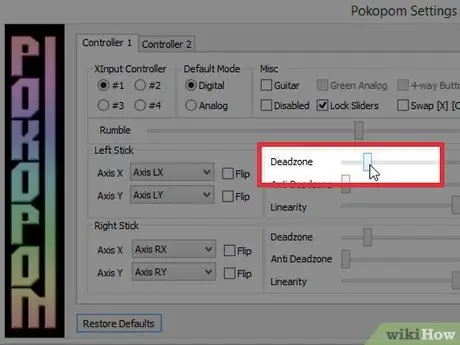
Стъпка 8. Задайте “Deadzone”
Плъзнете превключвателя “Deadzone” надясно, за да увеличите количеството пространство, което ще игнорира въвеждането при преместване на аналоговия стик. Плъзнете наляво, за да го намалите.
- Можете също да използвате плъзгача „Anti-Deadzone“, за да накарате емулатора да се опита да поеме мъртвите зони, които са внедрени в играта.
- Всеки аналогов стик използва отделен плъзгач на Deadzone.
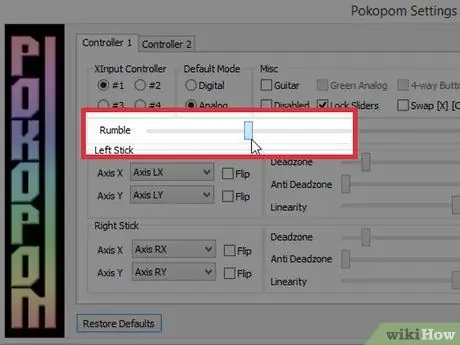
Стъпка 9. Регулирайте настройките за вибрации
Плъзнете бутона за тракане наляво, за да намалите интензитета, и надясно, за да го увеличите.
- За да използвате тази функция, трябва да използвате вибрираща пръчка.
- Тази функция не налага вибрации на игри, които не я поддържат.
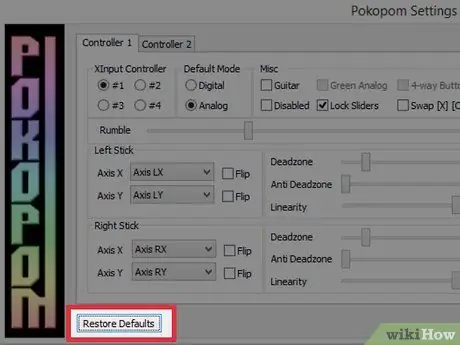
Стъпка 10. Щракнете върху „Възстановяване по подразбиране“(по избор)
Тази стъпка ще върне всички промени към първоначалните им настройки. Закопчаването на копчета е нерегулируемо, така че няма нужда да го сменяте.
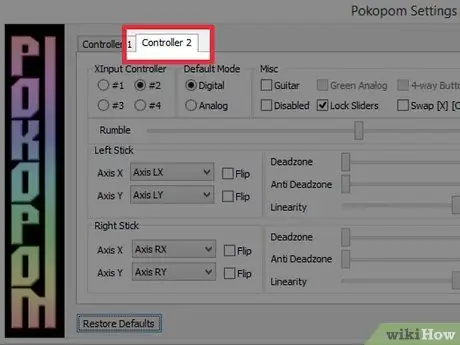
Стъпка 11. Конфигурирайте второто входно устройство (по избор)
Изберете „Контролер 2“в горния ляв ъгъл и повторете предишните стъпки, ако е необходимо, за да можете да играете мултиплейър игри.
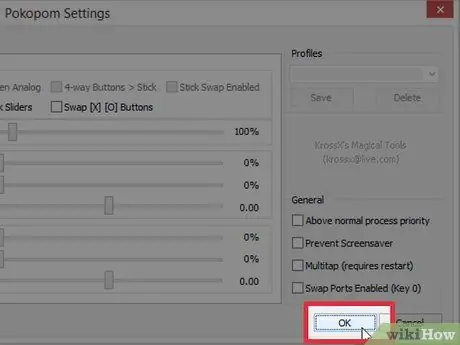
Стъпка 12. Щракнете върху „OK“
Това ще запази конфигурацията на стика и ще затвори прозореца.
Съвети
- Бъдете внимателни, когато настройвате обвързването на клавиши с LilyPad. Можете да свържете няколко записа към един бутон и обратно. Ако това се случи, може да възникнат проблеми, когато се опитвате да играете нова игра.
- Windows има собствени драйвери по подразбиране за Xbox стикове. Това помага за решаване на различни проблеми със съвместимостта при опит за игра на нова игра.
- Ако имате проблеми, уверете се, че компютърът отговаря на системните изисквания на емулационната програма.






