С Chromecast можете да излъчвате прозореца на Chrome към телевизора или друг екран. Въпреки това, както всеки друг електронен елемент, Chromecast също може да има вина. Най -лесният начин да поправите това е да възстановите Chromecast до фабричните настройки. След това ще трябва да го настроите отново, но това отнема само момент.
Стъпка
Метод 1 от 3: Използване на настолното приложение Chromecast
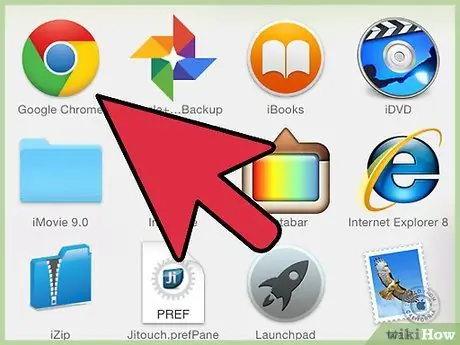
Стъпка 1. Отворете приложението Chromecast на компютъра
Това приложение може да се намира на работния плот, в менюто "Старт" или в папката "Приложения".
- Ако нямате инсталирано приложението Chromecast, можете да го получите от cast.google.com/chromecast/setup/
- Този метод работи само ако можете да се свържете с Chromecast. Ако Chromecast не се показва като устройство за избор, потърсете ръководство в WikiHow.
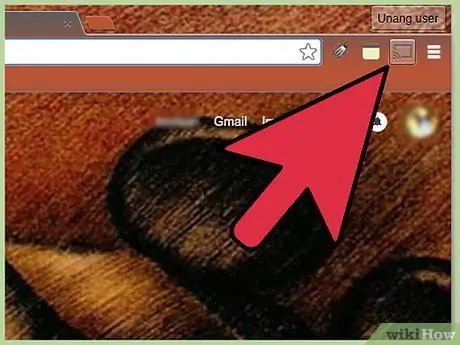
Стъпка 2. Изберете Chromecast
Ако в мрежата има няколко Chromecast, изберете Chromecast, който искате да конвертирате.
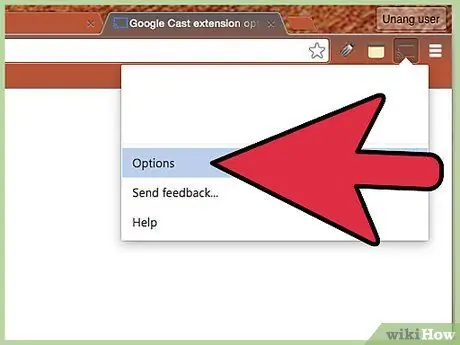
Стъпка 3. Щракнете върху бутона
Настройки.
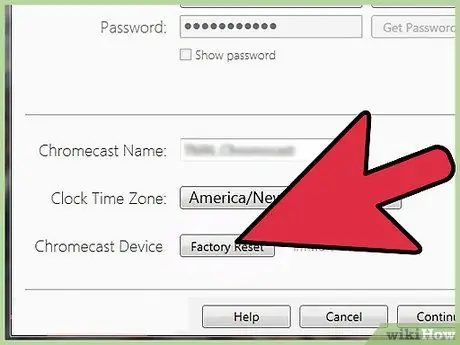
Стъпка 4. Щракнете върху бутона
Фабрично нулиране.
Щракнете върху Нулиране, за да потвърдите. Това ще възстанови фабричните настройки на Chromecast. Ще трябва да нулирате ключа за Chromecast, за да го използвате.
Метод 2 от 3: Използване на приложението Chromecast Phone
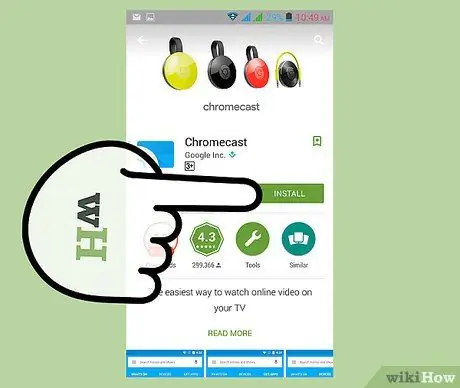
Стъпка 1. Изтеглете приложението Chromecast от Google Play Store на вашето устройство Android
Не можете да извършвате фабрични настройки от приложението iOS. Ако имате достъп само до приложението за iOS, настройте Chromecast ръчно.
Този метод работи само ако можете да се свържете с Chromecast. Ако Chromecast не се показва като устройство за избор, потърсете ръководство в WikiHow
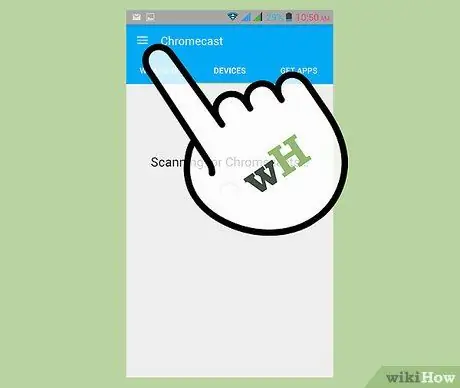
Стъпка 2. Докоснете бутона Меню
Този бутон се намира в горния ляв ъгъл.
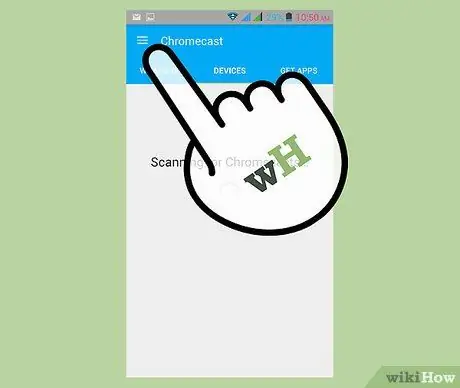
Стъпка 3. Докоснете „Настройки“
Това ще отвори менюто Настройки за Chromecast.
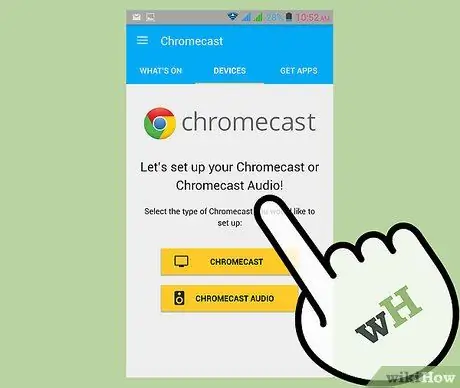
Стъпка 4. Докоснете „Factory reset Chromecast“
След потвърждаване, Chromecast ще се върне към фабричните настройки. Ще трябва да стартирате отново процеса на настройка на Chromecast.
Метод 3 от 3: Използване на бутона за нулиране на Chromecast
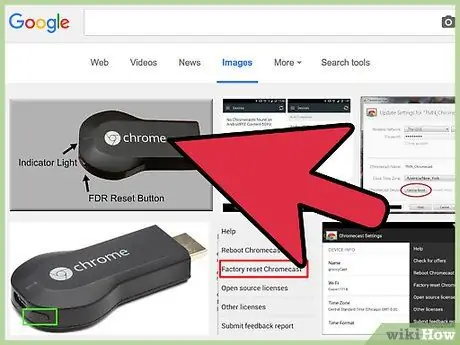
Стъпка 1. Намерете Chromecast на телевизора
Уверете се, че сте го включили, за да може да бъде нулиран. Chromecast не може да бъде нулиран, когато е изключен.
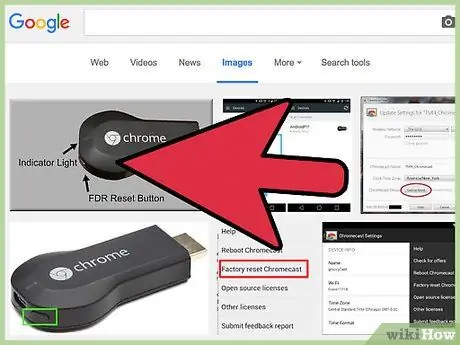
Стъпка 2. Натиснете и задръжте бутона за нулиране
Този бутон се намира до Micro USB порта в края на ключа за Chromecast.
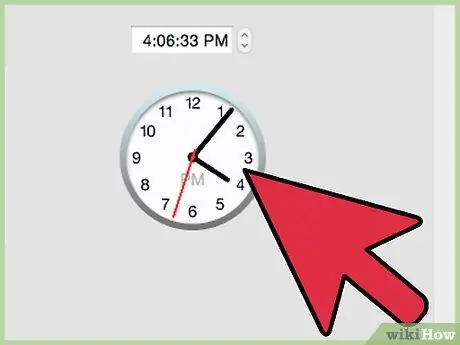
Стъпка 3. Задръжте бутона за нулиране за 25 секунди
Индикаторите на Chromecast ще започнат да мигат, а на телевизионния екран ще се покаже логото на Chromecast и съобщението „Възстановяване на фабричните настройки“.
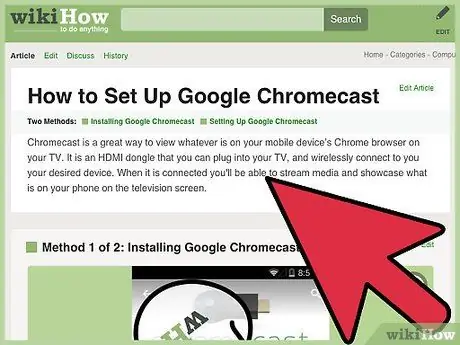
Стъпка 4. Настройте Chromecast
След като се нулира, ще трябва да стартирате отново процеса на настройка на Chromecast, преди да може да се използва.






