Намерихте нещо, което искате да прочетете в свободното си време, или трябва да запазите конкретна страница за офлайн достъп? Браузърът Safari за iOS предоставя функция за списък за четене, която ви позволява да запазвате страници за четене по всяко време, дори когато сте офлайн.
Стъпка
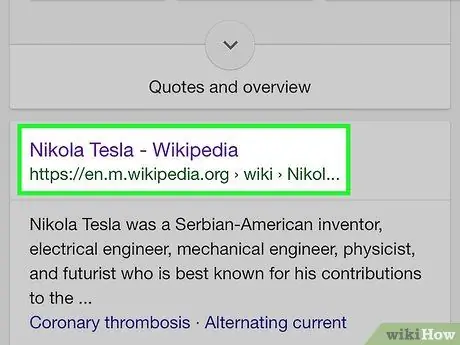
Стъпка 1. Отворете сайта или статията, която искате да прочетете в Safari
Safari за iOS 7 и по -нови версии ви позволява да запазвате копия на страници в списък за четене, така че да можете да ги четете, когато устройството ви е офлайн.
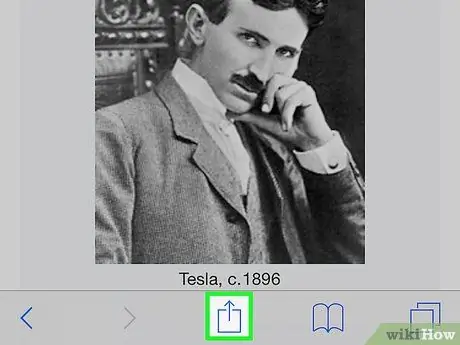
Стъпка 2. Докоснете бутона Споделяне, който е оформен като кутия със стрелка, изскачаща отгоре
Той е в долната част на екрана на iPhone (или в горната част на екрана на iPad).
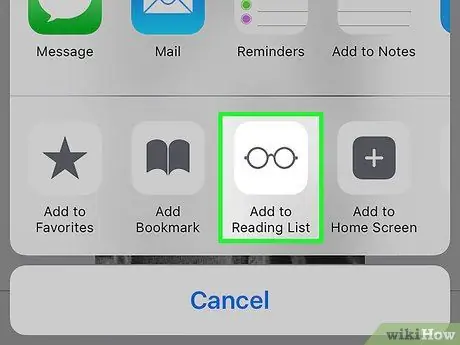
Стъпка 3. Докоснете бутона Добавяне към списък за четене, за да добавите страницата към списъка за четене
Ако имате Mac със същия iCloud акаунт като вашето устройство, всички списъци за четене, които имате на компютъра си, ще се синхронизират с вашето устройство и обратно
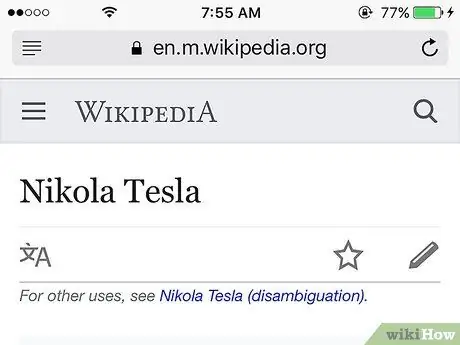
Стъпка 4. Оставете раздела отворен за известно време
Може да се наложи да изчакате по -дълго, когато запазвате големи страници, за да сте сигурни, че Safari запазва цялата страница. След като процесът на зареждане е спрял, можете да затворите раздела.
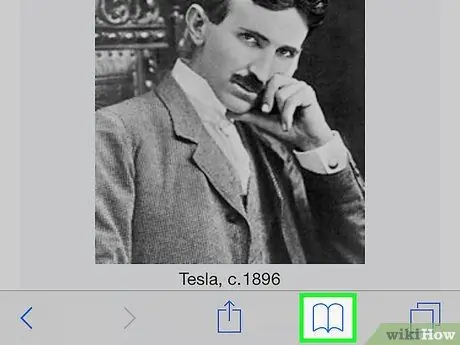
Стъпка 5. Отворете списъка за четене, като докоснете бутона „Отметки“, след това иконата „Очила“
Ще се появи списък със страниците, които сте запазили в списъка за четене.
Бутонът за отметки е оформен като отворена книга и може да се намери в долната част на екрана на iPhone или в горната част на екрана на iPad
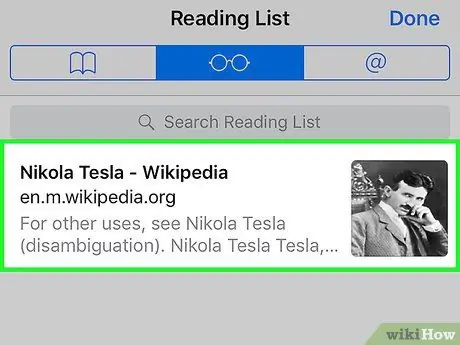
Стъпка 6. Докоснете страницата, която искате да отворите
Можете да отворите всяка страница в списъка за четене, дори когато устройството е офлайн.
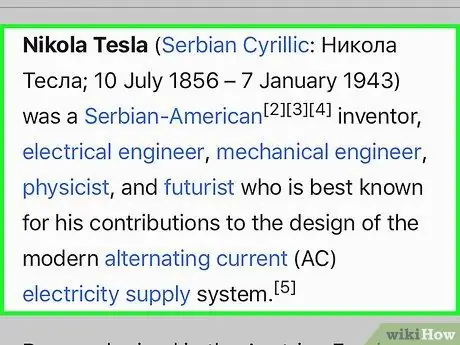
Стъпка 7. Прочетете запазената страница
След няколко минути Safari ще покаже страницата. Изображенията на страницата ще се отворят, но обикновено видеоклиповете няма да се показват, ако устройството ви е офлайн.
- Ако четете страница офлайн, актуализации на страницата няма да се показват.
- Когато устройството е офлайн, не можете да щракнете върху връзки на запазените страници.
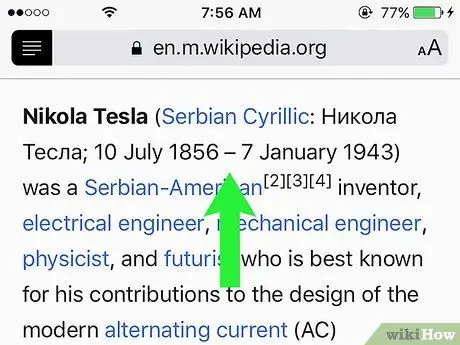
Стъпка 8. Прочетете следващата страница в списъка
Можете да плъзнете в долната част на страницата, за да преминете автоматично към следващата запазена страница, или да плъзнете нагоре, за да заредите предишната страница. Направете тази стъпка до последната страница.
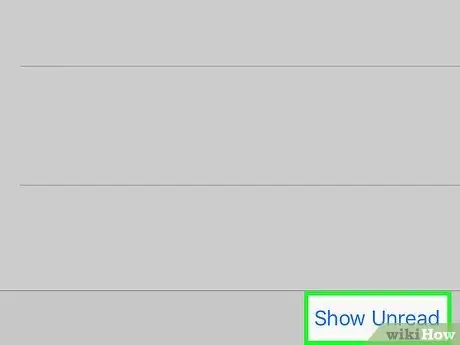
Стъпка 9. Покажете прочетените или непрочетените страници в списъка, като докоснете бутона Покажи всички или Покажи непрочетените в долния десен ъгъл на екрана
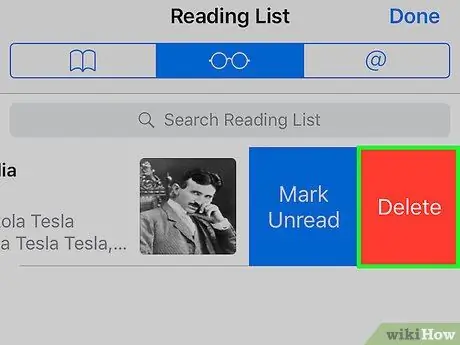
Стъпка 10. Изтрийте запазена страница, като плъзнете записа от дясно наляво, след което докоснете Изтриване
Решение на проблема
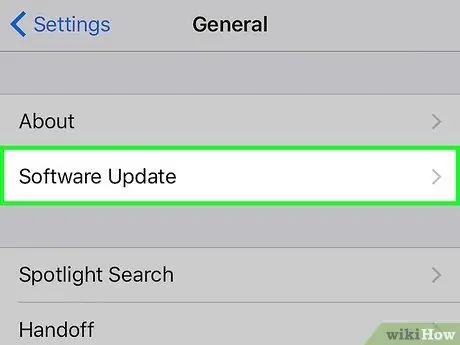
Стъпка 1. Актуализирайте операционната система на устройството, ако не можете да запазите списъка за четене офлайн
Първоначалното издание на iOS 8 съдържаше грешка, която ви попречи да отваряте страници в списъка за четене, когато устройството е офлайн. С актуализацията до iOS 8.0.1 грешката ще изчезне.
- Докоснете приложението Настройки, след което изберете Общи.
- Докоснете Актуализация на софтуера, след което докоснете Инсталирай сега, когато се появи актуализацията.
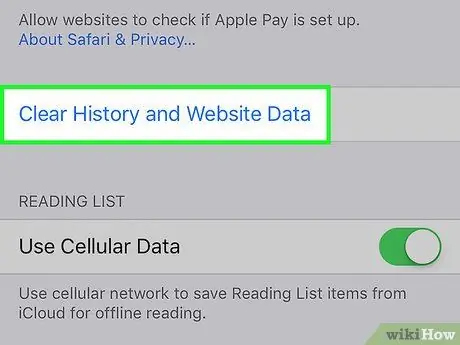
Стъпка 2. Изчистете кеша на Safari
За някои потребители проблемът със списъка за четене може да бъде решен чрез изчистване на кеша.
- Докоснете приложението Настройки, след което изберете Safari.
- Докоснете Изчистване на историята и данните на уебсайта, след което потвърдете изтриването на данни.






