PlayStation 4 (PS4) е конзолна игра, която позволява на няколко различни потребители да влизат в системата. Ако трябва да изтриете потребител на PS4 и не знаете как, не се притеснявайте, защото процесът е много лесен.
Стъпка
Метод 1 от 3: Премахване на други потребители от основния акаунт
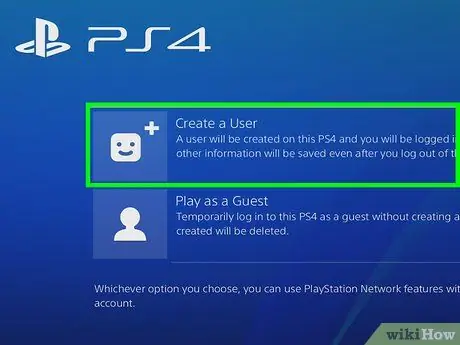
Стъпка 1. Влезте в основния акаунт (първичен акаунт)
Включете PS4 и въведете информацията за акаунта си, като потребителско име и парола. Трябва да сте влезли в основния потребител на конзолата, за да изтриете други акаунти.
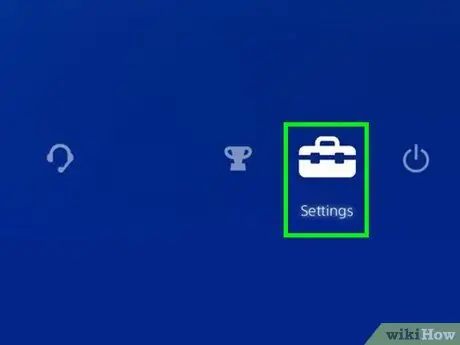
Стъпка 2. Отворете менюто „Настройки“
От началния екран преместете левия джойстик нагоре, за да отворите меню с различни опции. Използвайте левия джойстик за превъртане и избор на менюта. Плъзнете менюто надясно, докато видите икона под формата на кутия с инструменти, наречена „Настройки“. Натиснете бутона "X", за да го изберете.
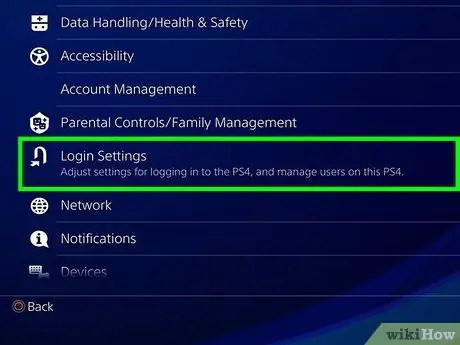
Стъпка 3. Отворете екрана „Изтриване на потребител“
В менюто „Настройки“превъртете надолу, докато намерите менюто „Потребители“. След като отворите менюто, изберете опцията „Изтриване на потребител“.
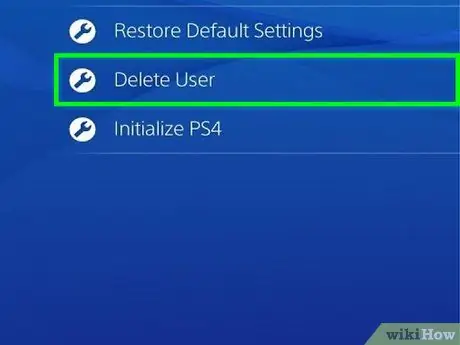
Стъпка 4. Изтрийте желания потребител
Превъртете надолу, докато намерите потребителя, който искате да изтриете. Натиснете бутона "X", за да го изтриете и потвърдете, че искате да изтриете потребителя. След това следвайте инструкциите за PS4, които се появяват на екрана.
-
Ако се опитате да изтриете основния акаунт, PS4 трябва да бъде инициализиран. След като изберете опцията „Изтриване“, ще бъдете помолени да потвърдите, че искате да нулирате конзолата. Чрез нулиране на конзолата ще възстановите PS4 до фабричните настройки (фабрични настройки). Данните, които не са архивирани (архивиране), ще бъдат загубени за постоянно.
За да архивирате данни, изберете „Настройки“„Управление на запазени данни от приложението“„Запазени данни в системното хранилище“. Изберете опцията „Облак“, за да съхранявате данни в облачно хранилище, или опцията „USB съхранение“, за да съхранявате данни на USB устройство, като например външен твърд диск. Изберете играта или приложението, за които искате да архивирате данни, и изберете опцията „Копиране“
- Не изключвайте PS4, докато процесът на архивиране на данни е в ход. В противен случай вашата конзола ще пострада сериозно.
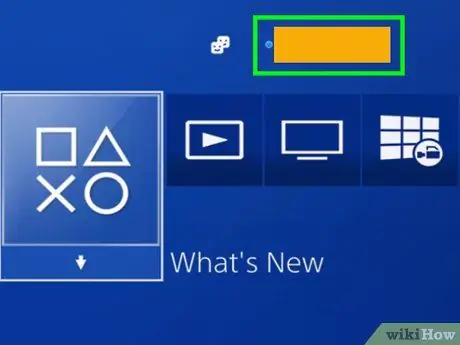
Стъпка 5. Проверете дали потребителят е изтрит успешно или не
Излезте от вашия PS4 акаунт и влезте отново. Ако изтритият потребител не се появи отново на екрана за избор на потребител, това показва, че сте го премахнали успешно от системата PS4.
Метод 2 от 3: Възстановяване на PS4 до фабричните настройки чрез основния акаунт
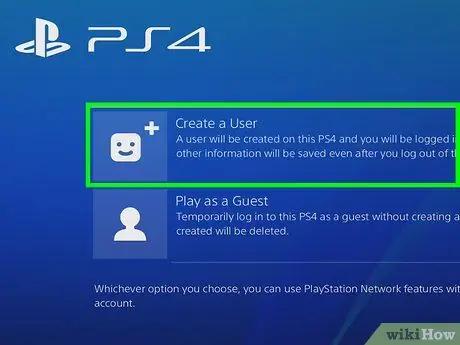
Стъпка 1. Влезте в основния акаунт
Включете PS4 и въведете информацията за акаунта си, като потребителско име и парола. Трябва да сте влезли в основния конзолен акаунт.
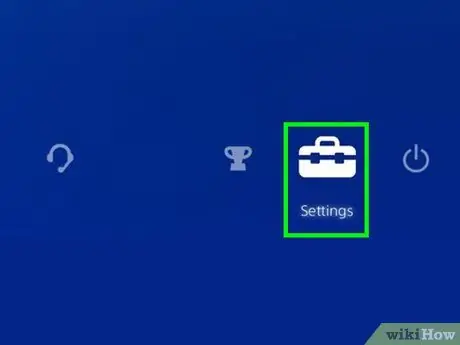
Стъпка 2. Отворете менюто „Настройки“
От началния екран преместете левия джойстик нагоре, за да отворите меню, съдържащо различни опции. Използвайте левия джойстик за превъртане и избор на менюта. Плъзнете менюто надясно, докато видите икона под формата на кутия с инструменти, наречена „Настройки“. Натиснете бутона "X", за да го изберете.
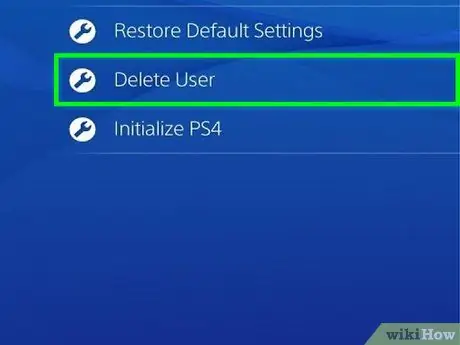
Стъпка 3. Отворете екрана „Инициализация“
В менюто „Настройки“превъртете надолу, докато се появи опцията „Инициализация“. След това изберете „Инициализиране на PS4“. Изберете опцията „Пълен“и следвайте инструкциите, които се появяват на екрана. Тази стъпка ще възстанови PS4 до фабричните настройки и ще изтрие данните, които не са архивирани, като Trophy, екранни снимки и други.
- За да архивирате данни, изберете „Настройки“„Управление на запазени данни от приложението“„Запазени данни в системното хранилище“. Изберете опцията „Облак“, за да съхранявате данни в облачно хранилище, или опцията „USB хранилище“, за да съхранявате данни на USB устройство, като например външен твърд диск. Изберете играта или приложението, за които искате да архивирате данни, и изберете опцията „Копиране“.
- Процесът на възстановяване на PS4 до фабричните настройки ще отнеме няколко часа. Уверете се, че не изключвате PS4, докато процесът на възстановяване е в ход. В противен случай вашата конзола ще пострада сериозно.
Метод 3 от 3: Изтриване на потребители чрез ръчно възстановяване на PS4 до фабричните настройки
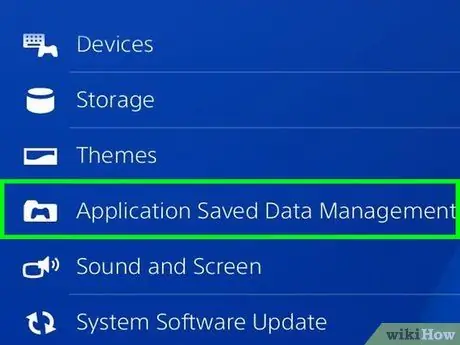
Стъпка 1. Архивирайте данните за важни данни
Изберете „Настройки“„Управление на запазени данни от приложението“„Запазени данни в системното хранилище“. Изберете опцията „Облак“, за да съхранявате данни в облачно хранилище, или опцията „USB хранилище“, за да съхранявате данни на USB устройство, като например външен твърд диск. Изберете играта или приложението, за които искате да архивирате данни, и изберете опцията „Копиране“.

Стъпка 2. Изключете PS4 ръчно
Задръжте бутона за захранване за няколко секунди. Изчакайте конзолата да прозвучи и светлината да стане червена. След това вдигнете пръста си.

Стъпка 3. Включете PS4 ръчно
Натиснете и задръжте отново бутона за захранване. Ще чуете звук, последван от втори звук около 7 секунди по -късно. Вдигнете пръста си от бутона.
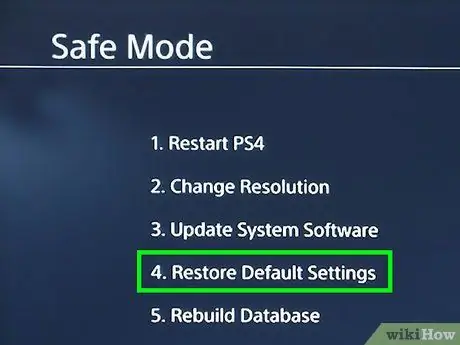
Стъпка 4. Изберете опцията „Възстановяване на настройките по подразбиране“
Когато PS4 е включен, конзолата ще влезе в "безопасен режим". Използвайте левия джойстик, за да превъртите надолу по екрана, докато на екрана се появи опцията „Възстановяване на настройките по подразбиране“. Натиснете бутона „X“, за да го изберете и следвайте инструкциите, които се появяват на екрана. Това ще възстанови PS4 до фабричните настройки и ще изтрие всички данни, които не са архивирани, като Trophy, екранни снимки и др.
- Контролерът трябва да бъде свързан към конзолата чрез USB кабел, докато конзолата влиза в "безопасен режим".
- Препоръчваме ви да използвате този метод, ако забравите или не знаете паролата за вашия PS4 акаунт и искате да възстановите конзолата до фабричните настройки.






