Това wikiHow ви учи как да използвате HandBrake за преобразуване на „. VOB“файл, който е вид DVD файл, в „. MP4“файл, който може да се възпроизвежда на повечето медийни плейъри и устройства.
Стъпка
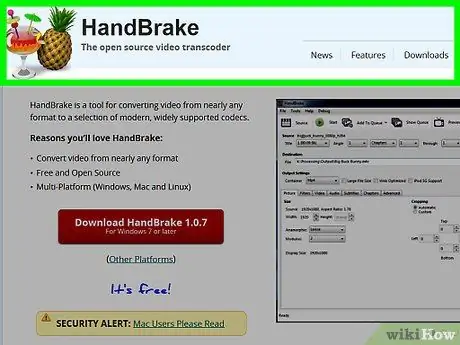
Стъпка 1. Отидете на страницата, където можете да изтеглите HandBrake
Можете да го изтеглите на https://handbrake.fr/. HandBrake е безплатна програма за конвертиране, която работи на Mac и Windows.
HandBrake може да не работи на MacOS Sierra
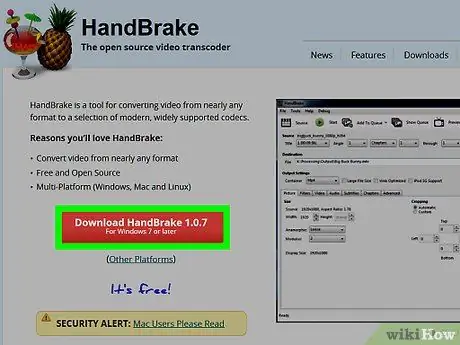
Стъпка 2. Щракнете върху бутона Download HandBrake
Това е червен бутон и е от лявата страна на страницата. Щракването върху него ще започне процеса на изтегляне на HandBrake на вашия компютър.
- В някои случаи може да се наложи да потвърдите или изберете папката, където се съхраняват инсталационните файлове.
- Ще видите на бутона най -новата версия на HandBrake, като „1.0.7“.
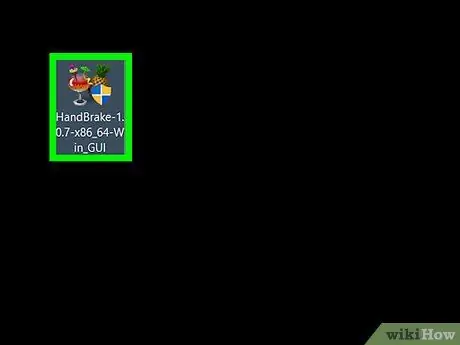
Стъпка 3. Щракнете двукратно върху инсталационния файл на HandBrake
Можете да намерите папката в папката по подразбиране на вашия компютър, където се съхранява изтегленият файл.
- Ако имате проблеми с намирането на файла, въведете „ръчна спирачка“в полето за търсене Spotlight (за Mac) или Старт (за Windows) и щракнете върху програмата HandBrake в горната част на списъка с резултати от търсенето.
- Изтеглянето на инсталатора на HandBrake ще отнеме само няколко минути.
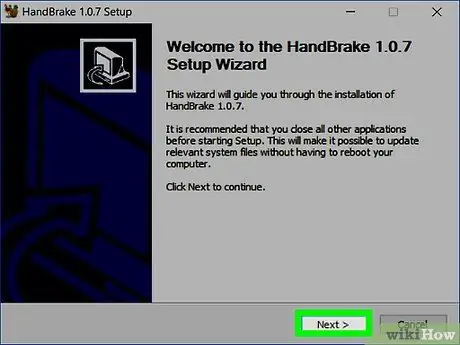
Стъпка 4. Следвайте инструкциите за инсталиране на програмата, които се появяват на екрана
-
За Windows:
- Потвърдете, за да позволите на HandBrake достъп до компютъра, ако бъдете подканени.
- Щракнете върху бутона Следващия който е в долната част на прозореца на инсталатора.
- Щракнете върху бутона Съгласен съм на следващата страница.
- Щракнете върху бутона Инсталирай на следващата страница и щракнете върху бутона завършек когато инсталационният процес приключи.
-
За Mac:
Отворете инсталационния файл и плъзнете Handbrake в папката Applications
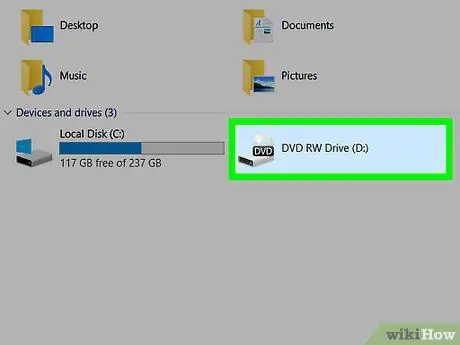
Стъпка 5. Поставете DVD диска в компютъра
Можете да поставите DVD във вашия компютър, като го поставите в DVD-ROM, разположен от дясната страна на лаптопа или от предната страна на кутията на компютъра. Ако използвате Windows, може да се наложи първо да натиснете бутона за изваждане, за да извадите тавата за DVD-ROM.
- Някои компютри Mac нямат DVD-ROM. Можете обаче да закупите външен DVD-ROM за Mac за 800 000,00 Rp.
- Ако програмата за мултимедиен плейър на компютъра ви се отвори автоматично, когато поставите DVD, първо трябва да затворите програмата, преди да продължите.
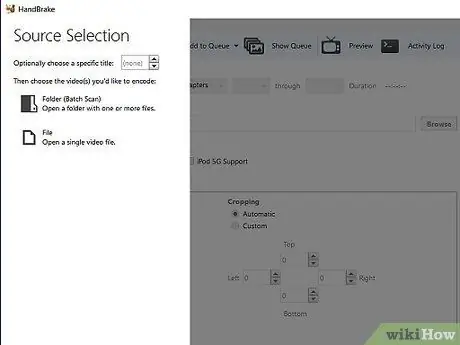
Стъпка 6. Отворете HandBrake
Иконата на HandBrake с форма на ананас е до стъклото. След като инсталирате програмата, трябва да видите нейната икона на работния плот. Ако обаче не можете да го намерите, можете да го потърсите в Spotlight (за Mac) или менюто "Старт" (за Windows).
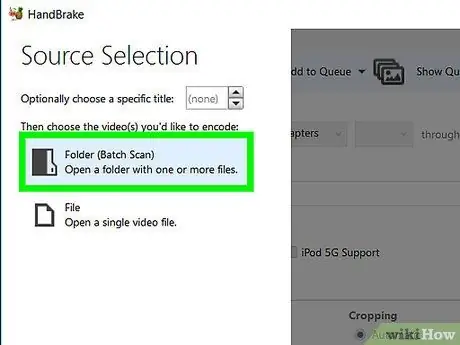
Стъпка 7. Щракнете върху иконата на DVD от лявата страна на прозореца
Ще видите кръгла икона на диск под опциите Файл от лявата страна на прозореца на HandBrake. Иконата е иконата на DVD.
- Може да видите името на филма в определен формат вдясно от иконата на DVD.
- Можете също да щракнете върху опции Отворен код в горния ляв ъгъл на прозореца и потърсете ръчно файла „. VOB“.
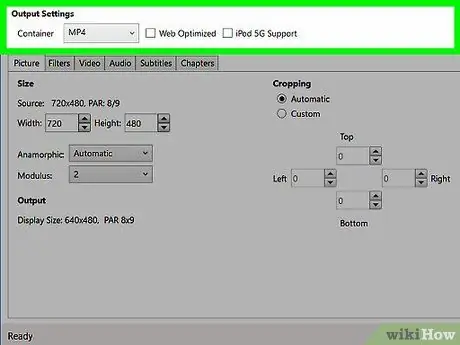
Стъпка 8. Променете настройките за преобразуване, ако е необходимо
Обикновено HandBrake оптимизира ". VOB" файловете, за да генерира плавно файлове във ". MP4" формат. Преди да продължите обаче, проверете следните настройки:
- Файлов формат - В секцията „Настройки на изхода“в средата на прозореца се уверете, че полето до „Контейнер“съдържа думата „MP4“. Ако не, щракнете върху полето и изберете MP4.
- Разделителна способност на файла - Изберете желаната разделителна способност от дясната страна на прозореца.
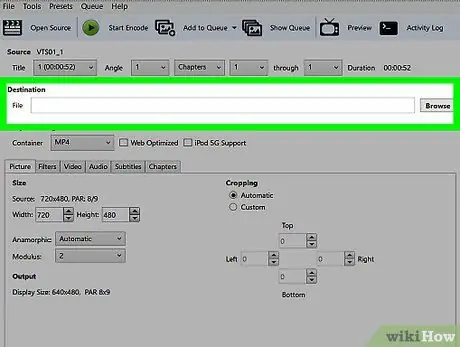
Стъпка 9. Щракнете върху бутона Преглед вдясно от полето „Дестинация на файл“
След това ще бъдете помолени да изберете папката, в която е записан преобразуваният файл.
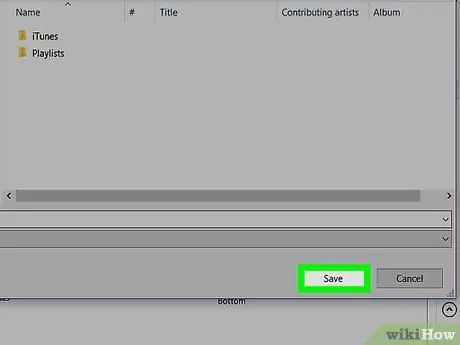
Стъпка 10. Изберете папката, в която е записан преобразуваният файл и въведете името на файла
За да направите това, ще трябва да кликнете върху желаната папка и да въведете името на файла в текстовото поле в долната част на изскачащия прозорец.
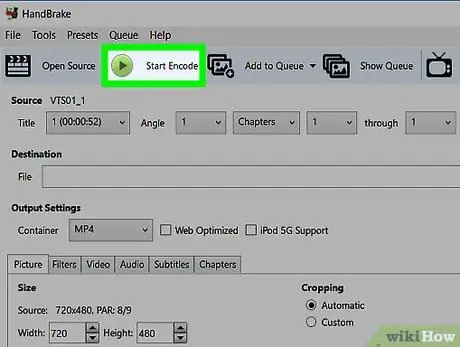
Стъпка 11. Щракнете върху бутона Стартиране на кодиране
Той е зелен и е в горната част на прозореца на HandBrake. Щракването върху него ще инструктира HandBrake да преобразува файла „. VOB“в „. MP4“файл. Когато процесът на преобразуване приключи, ще намерите преобразувания файл в посочената папка.






