Това wikiHow ви учи как да актуализирате името, което представлява вашия акаунт/профил на Poshmark чрез iPhone или iPad. Въпреки че няма опция за промяна на потребителското име чрез мобилното приложение, можете лесно да промените името си на Poshmark.com чрез любимия си уеб браузър.
Стъпка
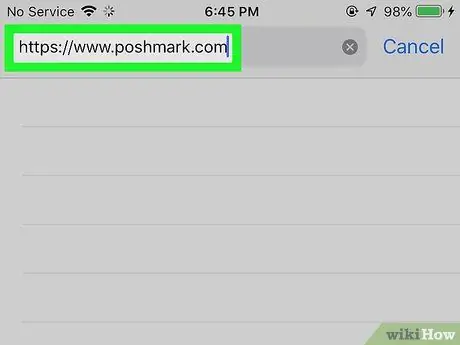
Стъпка 1. Посетете https://www.poshmark.com чрез уеб браузър
Тъй като няма опция за промяна на потребителското име чрез мобилното приложение Poshmark, ще трябва да получите достъп до уебсайта на Poshmark чрез уеб браузър, като например Safari.
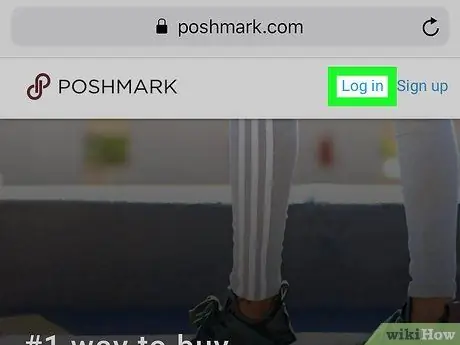
Стъпка 2. Докоснете Вход
Намира се в горния десен ъгъл на страницата.
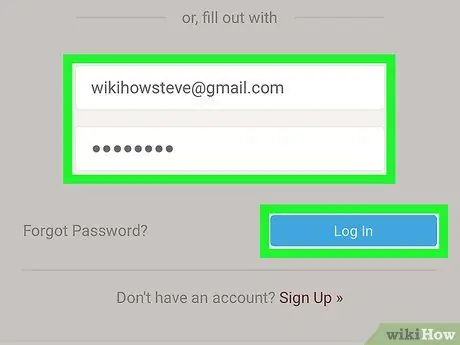
Стъпка 3. Влезте в акаунта си в Poshmark
Можете да влезете в акаунта си, като използвате Facebook, Google акаунт или потребителско име и парола, в зависимост от начина на регистрация на акаунт в Poshmark, който сте следвали.
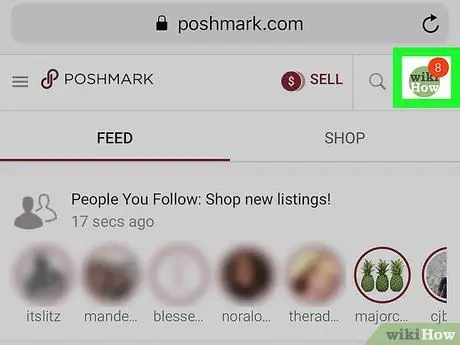
Стъпка 4. Докоснете снимката на профила
Снимката е в горния десен ъгъл на страницата. След това менюто ще се разшири.
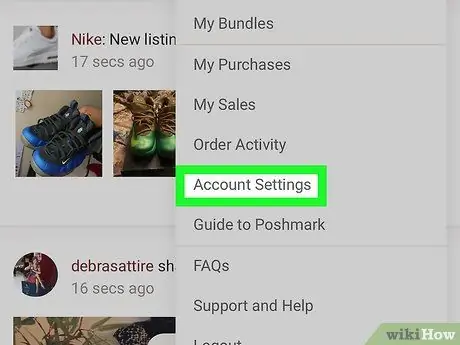
Стъпка 5. Превъртете надолу и докоснете Настройки на акаунта
Тази опция е в долната част на менюто.
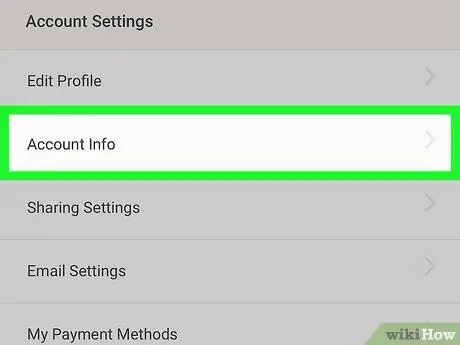
Стъпка 6. Докоснете Информация за акаунта
Той е в горната част на менюто. Ще се покаже цялата информация за акаунта, която може да бъде променена, включително потребителското име.
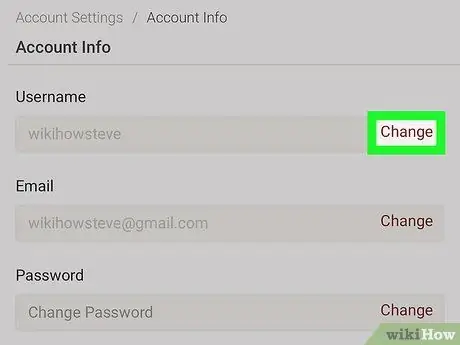
Стъпка 7. Докоснете Промяна до „Потребителско име“
Тази опция е първата опция в горната част на страницата. Poshmark ще изпрати съобщение за потвърждение на вашия имейл адрес. Ще се покаже и изскачащ прозорец „Проверка“.
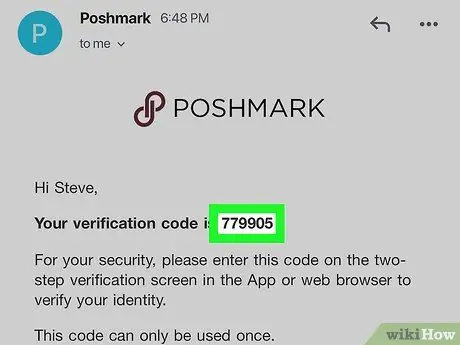
Стъпка 8. Копирайте кода за потвърждение от имейла
Отворете съобщение от Poshmark, за да намерите шестцифрения код за потвърждение. За да копирате кода, докоснете и задръжте кода, докато се появи меню, след което докоснете „ копие ”В менюто.
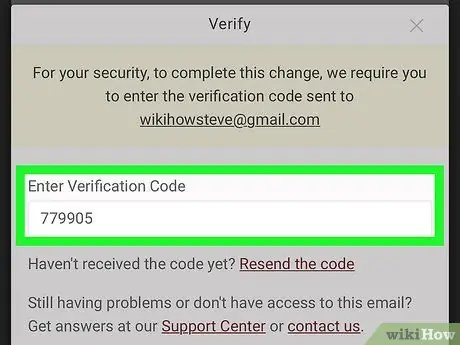
Стъпка 9. Поставете копирания код в изскачащия прозорец „Проверка“
Докоснете и задръжте прозореца „Въвеждане на код за потвърждение“, докато се появи меню, след което изберете „ Поставете ”.
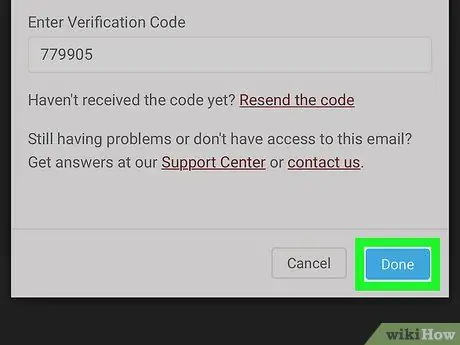
Стъпка 10. Докоснете Готово, за да потвърдите
Това е син бутон в долната част на екрана. Сега можете да промените потребителското име.
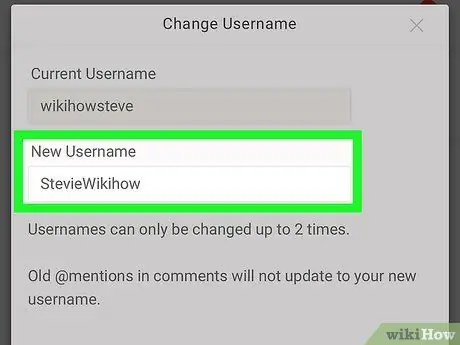
Стъпка 11. Въведете потребителското име в полето „Ново потребителско име“
Тази колона е под старото потребителско име.
Можете да промените потребителското си име само два пъти, така че не забравяйте да изберете името, което наистина искате
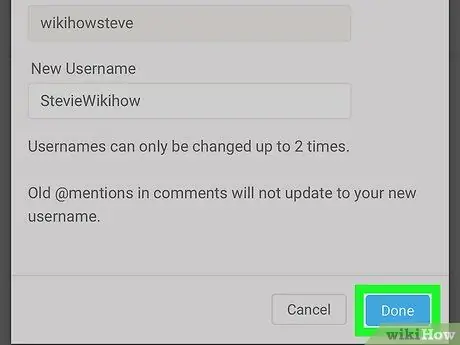
Стъпка 12. Докоснете Готово, за да запазите промените
Новото потребителско име ще бъде активирано незабавно.






