Това wikiHow ви учи как да импортирате контакти и съобщения от Yahoo във входящата си поща в Gmail. Можете също да импортирате контакти само от вашия акаунт в Yahoo, ако искате. За да превключите от Yahoo към Gmail, трябва да използвате компютър, свързан с интернет (не смартфон или таблет).
Стъпка
Метод 1 от 2: Импортиране на всички съобщения и контакти
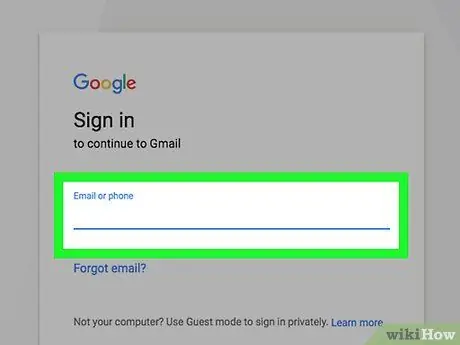
Стъпка 1. Отворете Gmail
Посетете https://www.gmail.com/ чрез уеб браузъра на компютъра си. След това входящата ви поща в Gmail ще се покаже, ако вече сте влезли в профила си в Gmail.
Ако не сте влезли в акаунта си, въведете имейл адреса и паролата си, преди да продължите
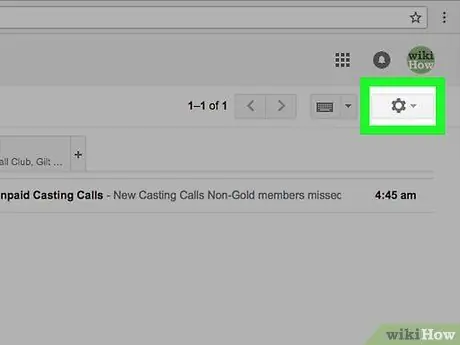
Стъпка 2. Щракнете върху иконата на зъбно колело за настройки на акаунта или „Настройки“
Намира се в горния десен ъгъл на входящата страница на Gmail. След това ще се покаже падащо меню.
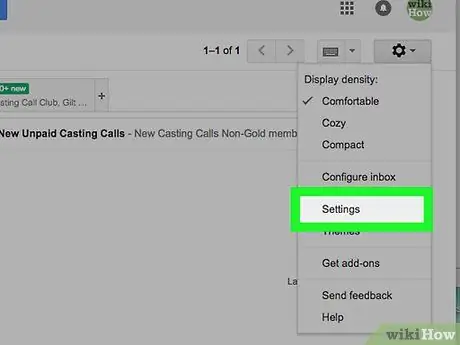
Стъпка 3. Щракнете върху Настройки
Намира се в средата на падащото меню. След това ще се покаже страницата с настройки („Настройки“).
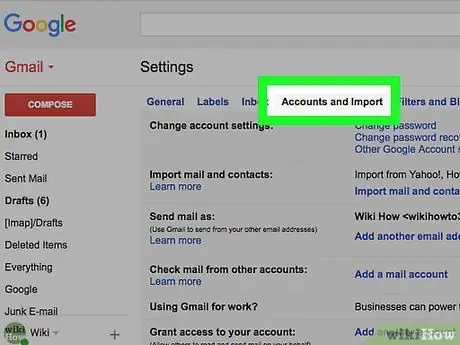
Стъпка 4. Щракнете върху раздела Профили и импортиране
Този раздел е в горната част на страницата с настройки („Настройки“).
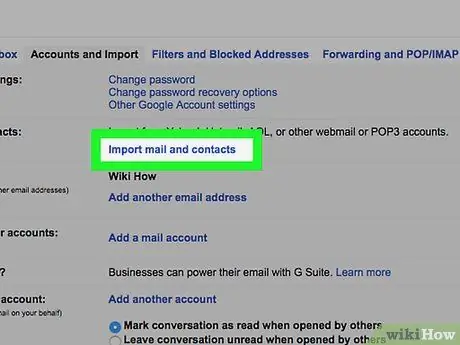
Стъпка 5. Щракнете върху Импортиране на поща и контакти
Тази връзка е в раздела „Импортиране на поща и контакти“. След като щракнете, ще се покаже изскачащ прозорец.
Щракнете върху връзката " Импортирайте от друг адрес ”, Ако преди това сте импортирали информация от друг имейл акаунт.
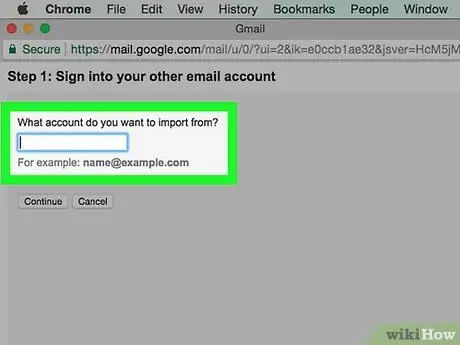
Стъпка 6. Въведете вашия имейл адрес на Yahoo, когато бъдете подканени
Въведете адреса в текстовото поле в средата на изскачащия прозорец.
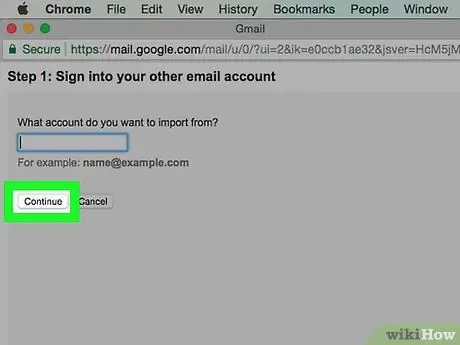
Стъпка 7. Щракнете върху Продължи
Той е под текстовото поле. След това Gmail ще търси въведения от вас Yahoo адрес. След като бъде намерен, ще се отвори нов прозорец на браузъра.
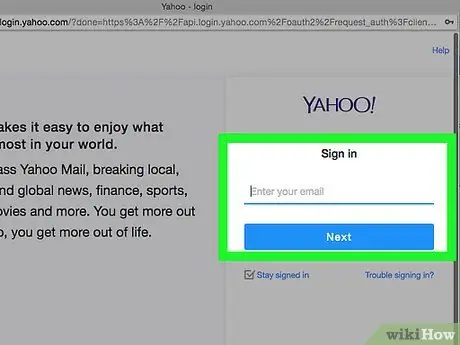
Стъпка 8. Влезте в имейл акаунта си в Yahoo
В новия прозорец, който се отваря, въведете вашия имейл адрес на Yahoo, щракнете върху „ Следващия ”, Въведете паролата за имейл акаунта и изберете„ Впиши се ”.
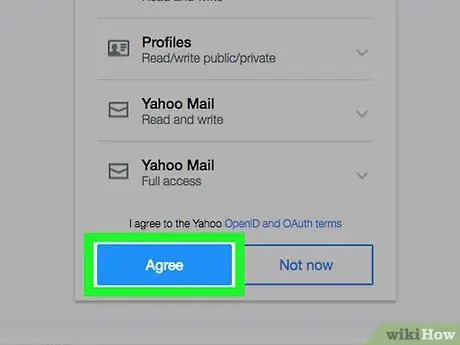
Стъпка 9. Щракнете Приемам, когато бъдете подканени
Това е син бутон в долната част на прозореца.
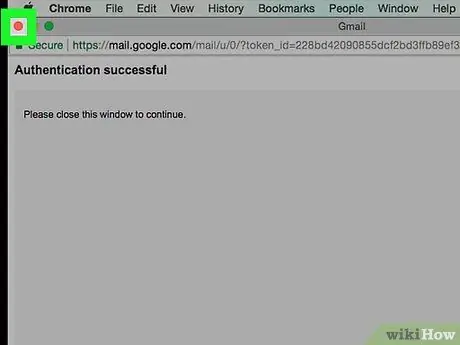
Стъпка 10. Затворете прозореца за вход в Yahoo
След това ще бъдете насочени към друг изскачащ прозорец.
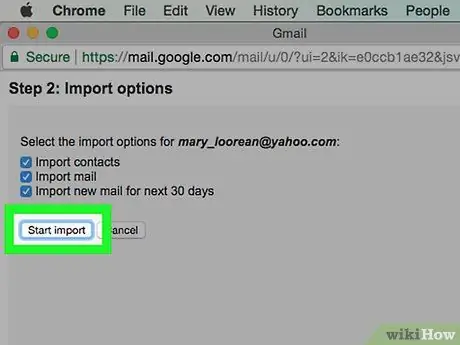
Стъпка 11. Щракнете върху Старт на импортирането
Това е сив бутон в долната част на прозореца.
Можете да премахнете отметките от квадратчетата, които се появяват в първия прозорец, за да забраните някои функции (напр. 30 -дневно копиране на нови съобщения от Yahoo)
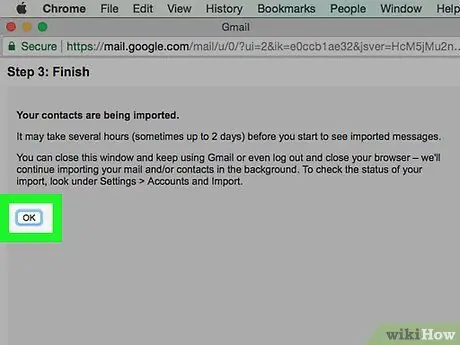
Стъпка 12. Щракнете върху OK
Намира се в долната част на прозореца. След това Gmail ще импортира съобщения и контакти за чат от Yahoo.
- Въз основа на съобщения/бележки от Google може да отнеме до 2 дни, преди да се появят нови съобщения във входящата поща на Gmail.
- Можете да затворите страницата с настройки, без да прекъсвате/спирате процеса на импортиране.
Метод 2 от 2: Импортиране само на контакти
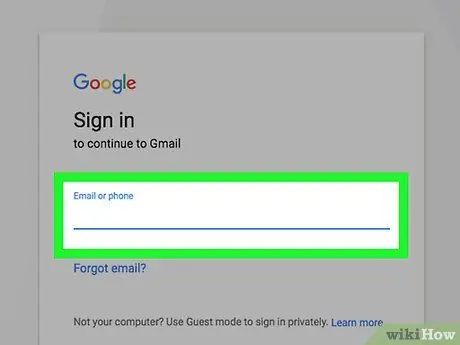
Стъпка 1. Отворете Gmail
Посетете https://www.gmail.com/ чрез уеб браузъра на компютъра си. След това входящата ви поща в Gmail ще се покаже, ако вече сте влезли в профила си в Gmail.
Ако не сте влезли в акаунта си, въведете имейл адреса и паролата си, преди да продължите
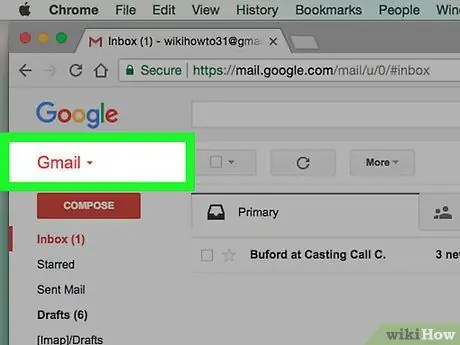
Стъпка 2. Щракнете върху бутона Gmail
Намира се в горния ляв ъгъл на входящата ви поща. След това ще се покаже падащо меню.
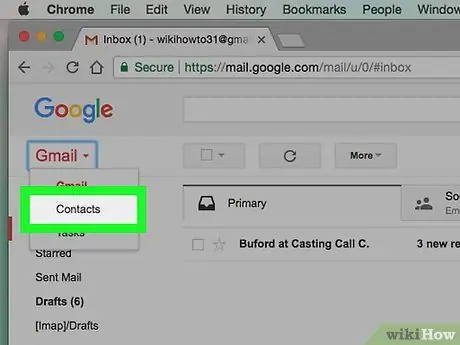
Стъпка 3. Щракнете върху Контакти
Тази опция е в падащото меню. След това ще се отвори страницата на Google Контакти.
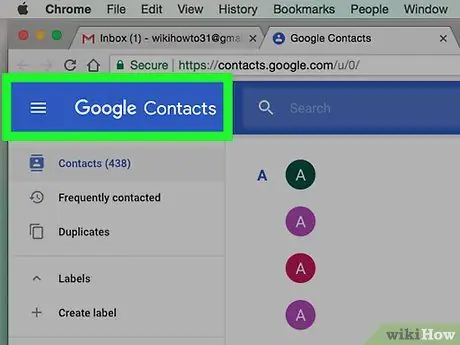
Стъпка 4. Уверете се, че използвате правилната версия на Google Контакти
Ако видите връзката „ Опитайте визуализация на контакти ”В лявата част на страницата, щракнете върху връзката и следвайте подканите на екрана, преди да продължите.
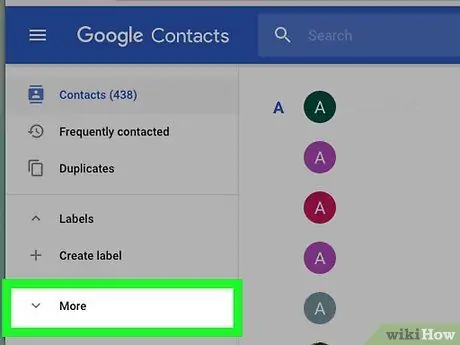
Стъпка 5. Щракнете върху Още
Това е от лявата страна на страницата. След това менюто " | Повече ▼ ”Ще бъде разширена и опция„ Внос " и " Експорт "ще бъде показано.
Ако не виждате опцията в лявата част на страницата, докоснете „ ☰ ”В горния ляв ъгъл на страницата първо.
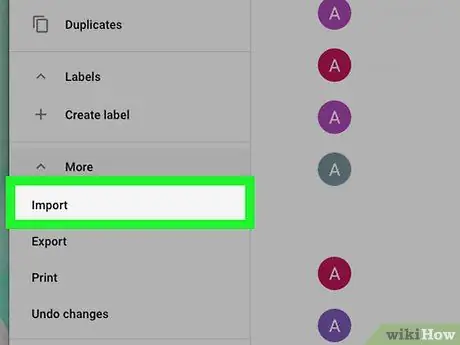
Стъпка 6. Щракнете върху Импортиране
Тази опция е в раздела „ | Повече ▼ След като щракнете, ще се покаже изскачащ прозорец.
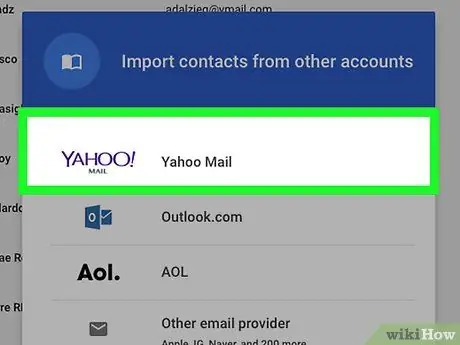
Стъпка 7. Щракнете върху Yahoo Mail
Той е в горната част на изскачащия прозорец.
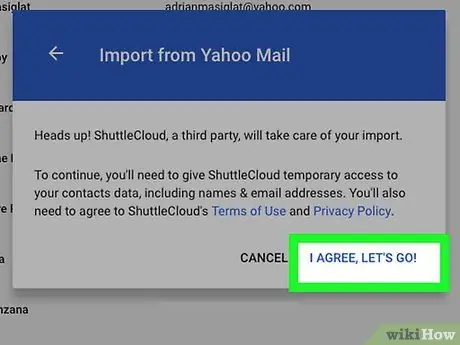
Стъпка 8. Щракнете СЪГЛАСНА, ДА ИДЕМ
когато се поиска.
Намира се в долния десен ъгъл на изскачащия прозорец. След това ще бъдете отведени на страницата за вход в Yahoo.
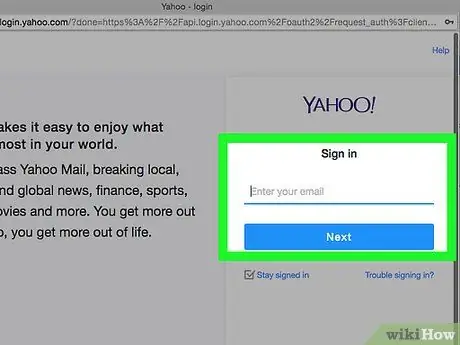
Стъпка 9. Влезте в имейл акаунта си в Yahoo
Въведете вашия имейл адрес на Yahoo, щракнете върху „ Следващия ”, Въведете паролата за имейл акаунта и изберете„ Впиши се ”.
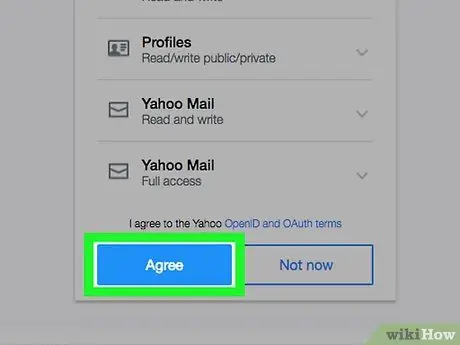
Стъпка 10. Щракнете Приемам, когато бъдете подканени
Това е син бутон в долната част на прозореца. С тази опция потвърждавате, че искате да импортирате контакти от Yahoo в страницата на Google Контакти.
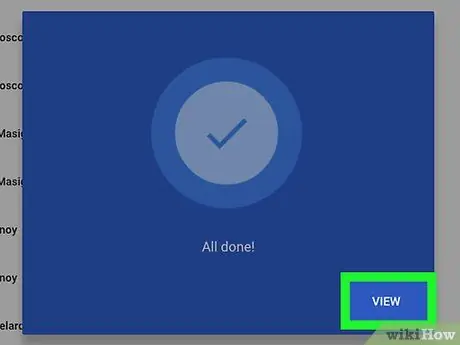
Стъпка 11. Изчакайте контактите от Yahoo да завършат импортирането
Ще получите известие, след като контактите приключат с импортирането в страницата на Google Контакти.






