За да получавате имейл в имейл клиент като Outlook, Thunderbird или в мобилно имейл приложение, трябва да съберете информация за сървъра за входяща поща, включително адреса на сървъра за входяща поща, порта, на който софтуерът работи, и вида на пощенския сървър (POP3 или IMAP). Въпреки че толкова много информация може да изглежда трудна, всичко е лесно да се намери и лесно да се конфигурира, след като знаете къде се намира.
Стъпка
Метод 1 от 5: За имейл, хостван от вашия доставчик на интернет услуги
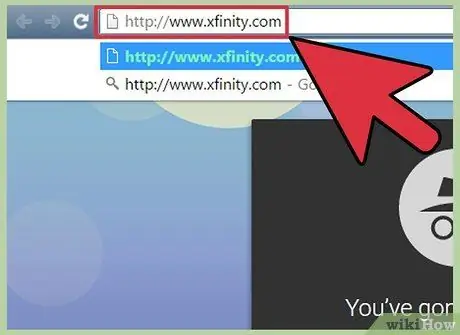
Стъпка 1. Посетете уебсайта на доставчика на интернет (ISP)
Това е уебсайт за компания, която предоставя интернет връзка и имейл услуги. Обърнете внимание, че този метод работи за хора, използващи имейл адреса, предоставен от ISP, и няма да работи за потребители на уеб-базиран имейл (като Hotmail или Gmail).
- Например, ако използвате имейл адрес, предоставен от Comcast Xfinity (например [email protected]), отидете на https://www.xfinity.com. Потребителите на Centurylink ще посетят
- Възможно е вашият интернет доставчик да не предоставя имейл адреси на своите потребители. Информация за това може да се намери на техния уебсайт.
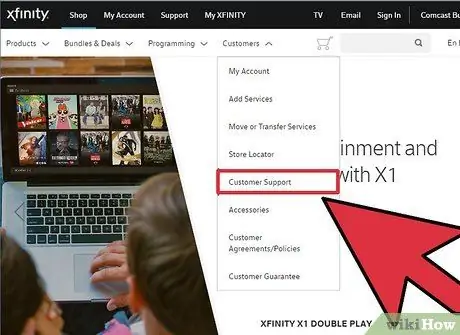
Стъпка 2. Щракнете върху връзката „Поддръжка“или „Помощ“
Повечето уебсайтове на интернет доставчици показват този вид връзка на видно място.
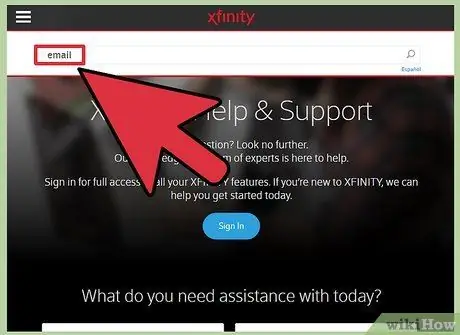
Стъпка 3. Потърсете думата „имейл“
вмъкване
електронна поща
в полето за търсене и натиснете Enter. В резултатите от търсенето потърсете връзка, която казва нещо като „Настройки на софтуера за имейл“.
- Ако няма обща връзка „софтуер за имейл“, щракнете върху по -конкретна, например „Настройки на Outlook“или „Настройки за имейл на Mac“. Всеки помощен файл, който описва как да настроите имейл, ще съдържа информация за сървъра за входяща поща.
- Потребителите на Xfinity могат да кликнат върху връзката „Интернет“, след това „Имейл и сърфиране в мрежата“. В резултатите от търсенето кликнете върху „Използване на имейл клиентски програми с Comcast Email“.
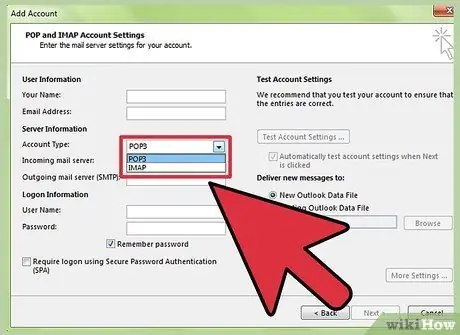
Стъпка 4. Изберете POP3 или IMAP
Вашият интернет доставчик може да предостави както POP3, така и IMAP опции. Ако проверявате имейла си на повече от едно устройство (като смартфон и компютър), използвайте IMAP. Ако проверявате само имейл на един компютър или на един телефон, изберете POP3.
- Въпреки че почти всички интернет доставчици предоставят POP3, много от тях не поддържат IMAP. Например, Centurylink поддържа само POP3 за домашни потребители.
- Ако целта ви е да получавате имейл, адресиран до имейл адрес, предоставен от вашия интернет доставчик в уеб-базирано имейл приложение, като Gmail или Outlook, използвайте POP3. Повечето интернет доставчици ограничават размера на вашата пощенска кутия до определен период от време, а POP3 поддържа пощенската кутия чиста, като изтрива копия на сървърите на интернет доставчика.
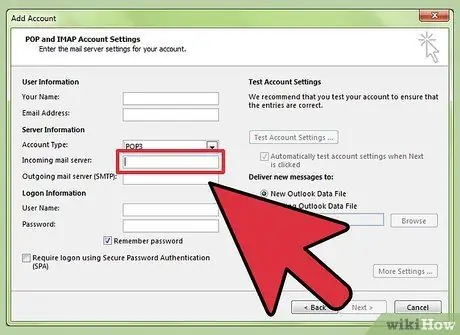
Стъпка 5. Въведете адреса и порта на пощенския сървър във вашия пощенски клиент
Повечето интернет доставчици използват стандартния POP3 порт (110) за входяща поща. Ако вашият ISP поддържа защитен POP, номерът на порта обикновено е 995. За ISP, който поддържа защитен IMAP, портът обикновено е 993.
-
Например POP3 сървърът на Comcast Xfinity е
mail.comcast.net
- , а портът е 110. Ако вашият имейл софтуер го поддържа, можете също да използвате протокола 995.
-
Comcast Xfinity също предоставя IMAP в традиционна и сигурна форма. Сървърът е
imap.comcast.net
- и портът е 143 (или 993, ако искате да използвате защитен IMAP).
Метод 2 от 5: За Gmail
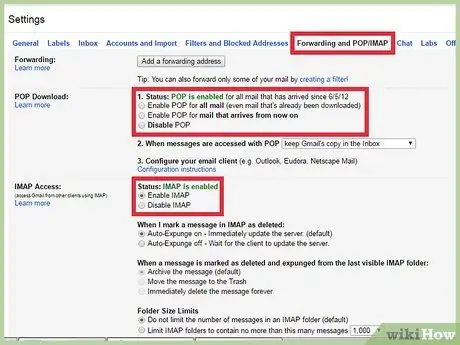
Стъпка 1. Изберете между POP или IMAP
Gmail предлага POP и IMAP, така че можете да проверявате Gmail в други приложения.
- IMAP се препоръчва за използване с Gmail, тъй като можете да проверите имейла си, като посетите gmail.com, както и в имейл клиента си.
- Можете да използвате POP, но разберете, че след като вашият имейл софтуер „покаже“съобщения от Gmail, няма да можете да влизате в Gmail от уеб браузъра си, за да четете или отговаряте на съобщения.
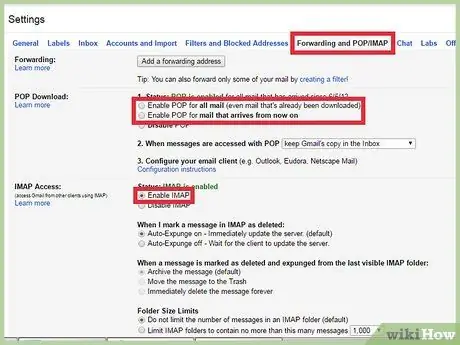
Стъпка 2. Активирайте POP или IMAP в Gmail
Влезте в Gmail (в уеб браузър) и отворете менюто Настройки. Щракнете върху връзката „Препращане и POP/IMAP“и изберете „Активиране на IMAP“или „Активиране на POP“, в зависимост от вашите нужди. Щракнете върху „Запазване на промените“, когато приключите.
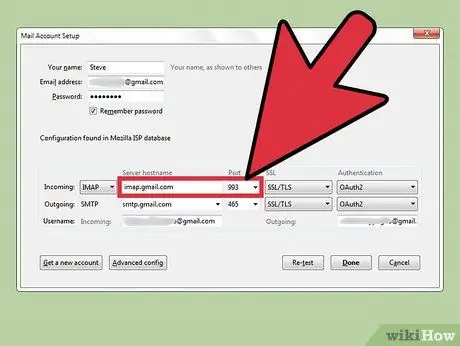
Стъпка 3. Въведете името и порта на сървъра за входяща поща във вашия софтуер за електронна поща
IMAP сървърите са
imap.gmail.com
докато портът е 993. POP сървърът е
pop.gmail.com
и пристанището е 995.
- Потребителското име и паролата за настройката на имейла ви са същите като тези, които използвате за влизане в Gmail.
- Gmail предоставя само защитен POP и защитен IMAP.
Метод 3 от 5: За Hotmail/Outlook, Yahoo! Поща или iCloud Mail
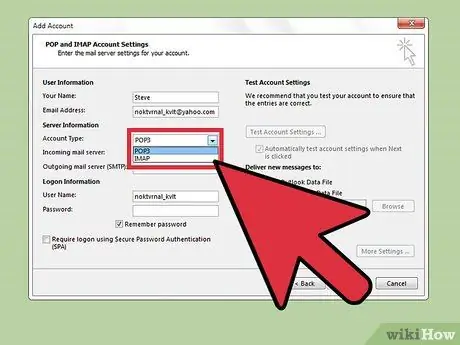
Стъпка 1. Решете дали предпочитате POP3 или SMTP
Hotmail/Outlook и Yahoo! Mail предлага съответно сървъри за входяща поща POP3 и IMAP. iCloud поддържа само IMAP.
- Ако планирате да проверявате имейла си само на едно място (например само едно приложение на телефона или компютъра си), изберете POP3.
- Ако искате имейлът ви да е достъпен в множество приложения (или ако имате приложение, а също така искате да използвате уеб-базираната версия на имейла (т.е. https://www.hotmail.com), за да четете и отговаряте на имейли), изберете IMAP.
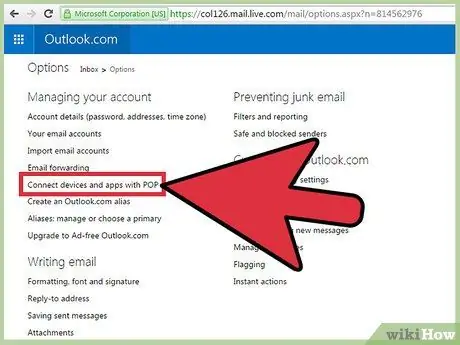
Стъпка 2. Конфигурирайте POP3 настройките за Hotmail/Outlook
(Потребителите на Hotmail IMAP, iCloud и Yahoo! могат да пропуснат тази стъпка). Ако искате да използвате POP3, влезте в Hotmail/Outlook в мрежата, след това щракнете върху колелото с опции, след което изберете „Опции“от менюто. Продължете, като отворите „Управление на вашия акаунт“, след което щракнете върху „Свързване на устройства и приложения с POP“. Изберете „Активиране“под POP, след което щракнете върху „Запазване“.
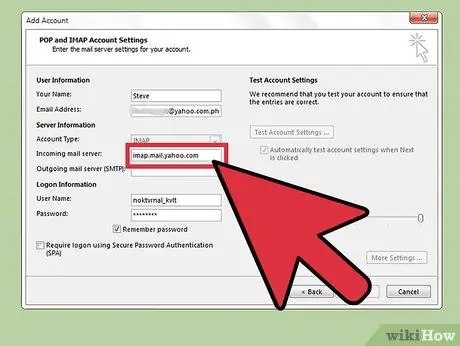
Стъпка 3. Въведете адреса и порта на пощенския сървър във вашия софтуер за електронна поща
Outlook, iCloud и Yahoo! използвайте защитени POP3 и IMAP връзки за ваша безопасност.
-
Hotmail/Outlook POP3:
pop-mail.outlook.com
- 995 порт
-
Hotmail/Outlook IMAP:
imap-mail.outlook.com
- порт 993
-
Yahoo! POP3:
pop.mail.yahoo.com
- 995 порт
-
Yahoo! IMAP:
imap.mail.yahoo.com
- порт 993
-
iCloud IMAP:
imap.mail.me.com
- порт 993
Метод 4 от 5: За вашия личен домейн
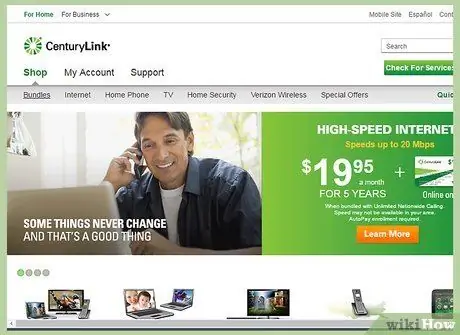
Стъпка 1. Посетете уебсайта на вашата уеб хостинг услуга
Ако имате собствен домейн, хостван от уеб хостинг доставчик.
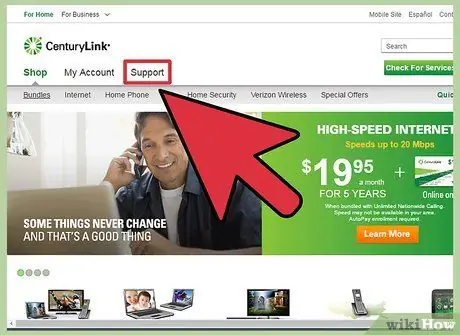
Стъпка 2. Щракнете върху връзката „Помощ“или „Поддръжка“
„Местоположението на входящия пощенски сървър на доставчика на хост може лесно да бъде намерено чрез търсене на неговия сайт за поддръжка.
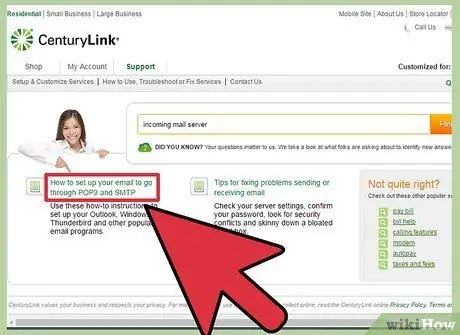
Стъпка 3. Търсете сървър за входяща поща или „сървър за входяща поща
”В резултатите от търсенето намерете нещо, което чете нещо като„ Настройка на вашия имейл софтуер “и след това щракнете върху връзката, защото връзката съдържа настройки за сървъри за входяща и изходяща поща.
- Ако използвате Hostgator или Bluehost (и повечето други хостинг доставчици), сървърът за входяща поща е mail.yourdomain.com (заменете „yourdomain.com“с вашето име на домейн). POP3 портът е 110, а IMAP портът е 143.
-
За да използвате защитен POP или IMAP с Hostgator, ще ви е необходимо името на сървъра, който хоства вашия сайт. Влезте в Hostgator и отворете Cpanel. Намерете името на сървъра до „Име на сървъра“на екрана вляво. Ако името на сървъра е
gator4054
вашият сървър за входяща поща е
gator4054.hostgator.com
- . За защитен POP използвайте 995. За защитен IMAP използвайте порт 993.
- Bluehost използва mail.yourdomain.com за защитени POP и IMAP. За защитен POP използвайте 995. За защитен IMAP използвайте порт 993.
Метод 5 от 5: Тестване на вашия сървър за входяща поща
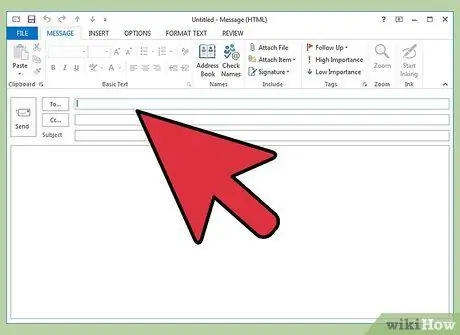
Стъпка 1. Изпратете тестово съобщение до себе си
След като въведете адреса и порта на сървъра за входяща поща, изпратете тестово съобщение на вашия собствен имейл адрес. Ако вашият имейл клиент има бутон „Тестови настройки на акаунта“(като Outlook), натискането на този бутон ще ви даде същия резултат като този метод.
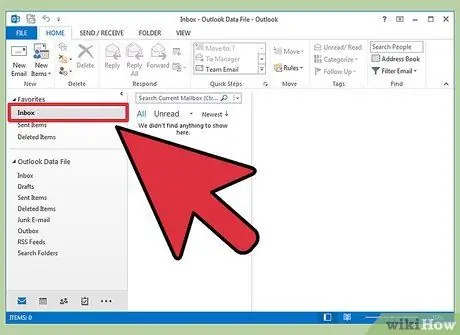
Стъпка 2. Проверете имейла си
Изчакайте няколко минути, след като си изпратите имейл, след което проверете съобщението.
- Ако използвате Gmail за получаване на POP или IMAP поща от други услуги, получаването на съобщенията ще отнеме повече време, тъй като Gmail проверява външната поща само веднъж на час. За да ускорите процеса, отидете в настройките на Gmail и кликнете върху „Профили и импортиране“. Превъртете надолу до настройките на POP3 или IMAP и щракнете върху „Провери пощата сега“.
-
Ако получите съобщение за грешка, когато се опитате да изпратите съобщение, може да има проблем с настройките на сървъра за изходяща поща (SMTP). Проверете SMTP адреса и порта, като го върнете на мястото, където сте намерили адреса на сървъра за входяща поща, и го проверете спрямо това, което е въведено в приложението за електронна поща.
-
SMTP адресът на Gmail е
smtp.gmail.com
- , порт 587 (порт 465 за сигурна връзка).
-
SMTP адресът на Hotmail/Outlook е
smtp.live.com
- , порт 25. Няма отделен защитен порт.
-
SMTP адресът на Yahoo е
smtp.mail.yahoo.com
- , порт 465 или 587 (и двете безопасни).
-
SMTP адресът на iCloud е
smtp.mail.me.com
- , порт 587. Няма отделен защитен порт.
-
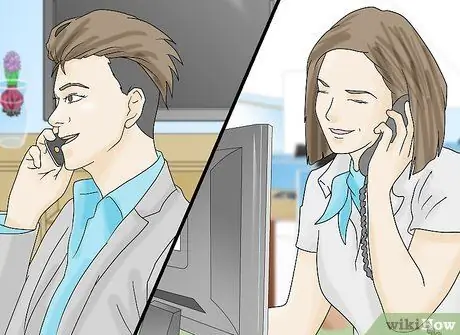
Стъпка 3. Потърсете помощ
Ако получите съобщение за грешка, когато се опитвате да изпратите или получите имейл, опитайте да използвате уеб търсене, за да ви помогнем. Има много причини, поради които може да получите съобщение за грешка, като например неправилно конфигурирано име на домейн или проблеми с удостоверяването. Ако имате проблеми с вашия интернет доставчик или име на личен домейн, моля, свържете се с техническия отдел за технически отношения или потърсете в уебсайта им всички съобщения за грешки, които се появяват.
Съвети
- Ако използвате някаква push или облачна имейл услуга или устройство, вероятно сървърът за входяща поща е IMAP.
- Свържете се с вашия интернет доставчик или доставчик на уеб хост, ако имате проблеми при свързването с пощенския сървър.






