Това wikiHow ви учи как да изтриете имейл акаунт в Outlook (известен преди като Hotmail). Не можете обаче да използвате мобилното приложение Outlook, за да изтриете акаунт.
Стъпка
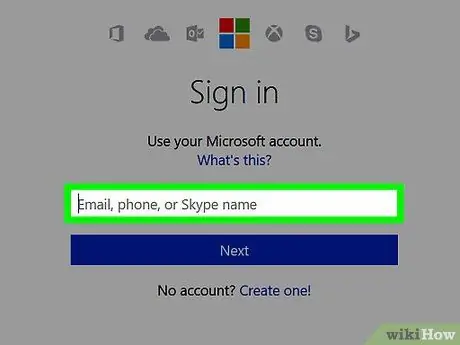
Стъпка 1. Посетете страницата за закриване на акаунта в Outlook
Ако вече сте влезли в профила си в Outlook, ще бъдете отведени директно на страницата за въвеждане на парола.
Ако не сте влезли в акаунта си, първо въведете имейл адреса и паролата си
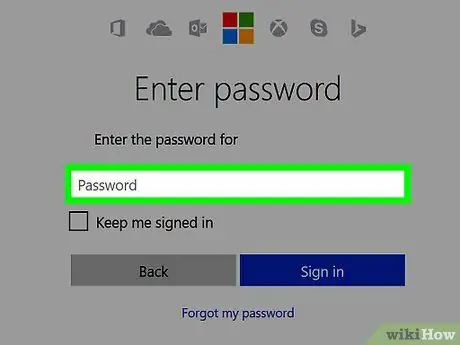
Стъпка 2. Въведете паролата
Тази стъпка се извършва като процес на проверка на самоличността. Въведете тази информация в предоставените полета.
Ако нямате достъп до страницата за закриване на акаунта, въпреки че сте влезли в него, ще трябва да въведете последните четири цифри от мобилния си номер в полето в долната част на страницата, като изберете „ Изпратете код ”, И въведете кода, изпратен на вашия мобилен номер в предоставеното поле.
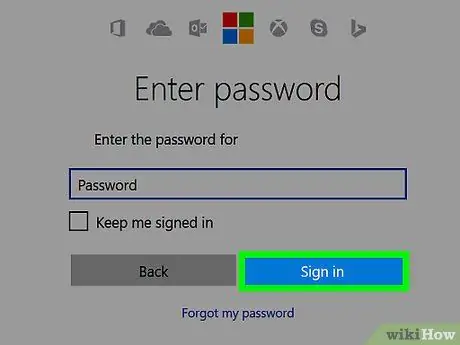
Стъпка 3. Щракнете върху бутона Вход
Ако трябва да използвате код за потвърждаване на акаунта си, пропуснете тази стъпка.
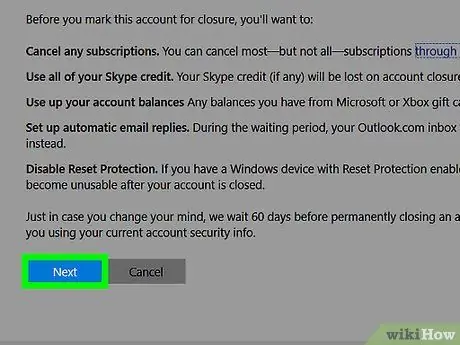
Стъпка 4. Щракнете върху Напред
Това е в долната част на страницата. Информацията, показана на тази страница, описва последиците или въздействието от изтриването на акаунт. Ето защо, моля, първо прочетете тази информация, преди да продължите.
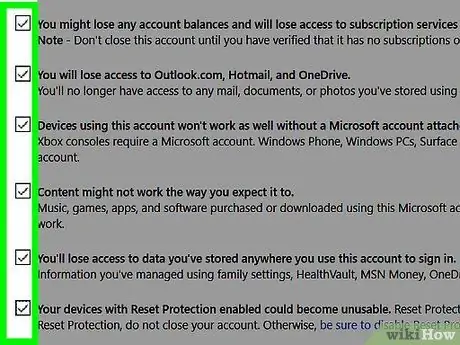
Стъпка 5. Щракнете върху всяко поле от лявата страна на страницата
Избирайки всички полета, вие гарантирате, че всички условия за изтриване са прочетени и приети.
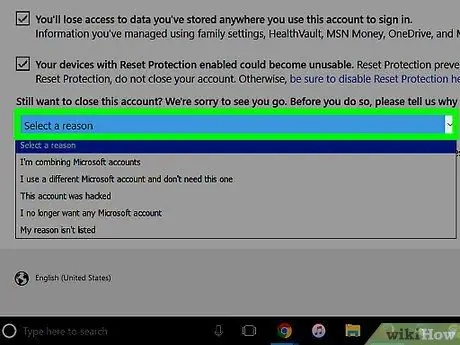
Стъпка 6. Щракнете върху полето Избор на причина
Това поле е в долната част на страницата.
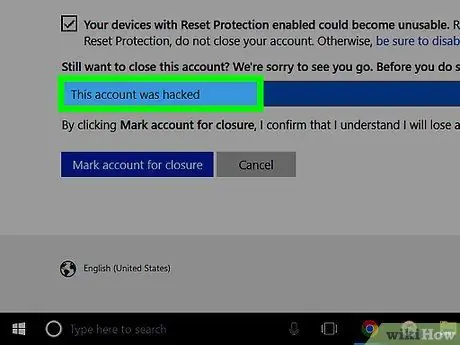
Стъпка 7. Щракнете върху причината за закриване на акаунт
Трябва да изберете причина, преди да можете да маркирате акаунт за закриване.
Ако нямате конкретна причина за изтриване на акаунта си, просто щракнете върху „ Причината ми не е посочена ”.
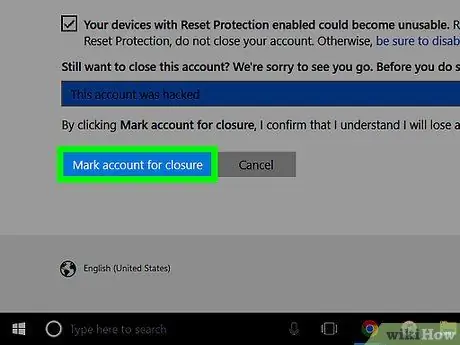
Стъпка 8. Щракнете върху Маркиране на акаунт за затваряне
Това е син бутон в долната част на страницата. След като щракнете върху него, акаунтът ще бъде маркиран за изтриване.






