Това wikiHow ви учи как да получите достъп до скриптовия редактор на Google в настолен интернет браузър и да стартирате код в редактора за целите на тестването.
Стъпка
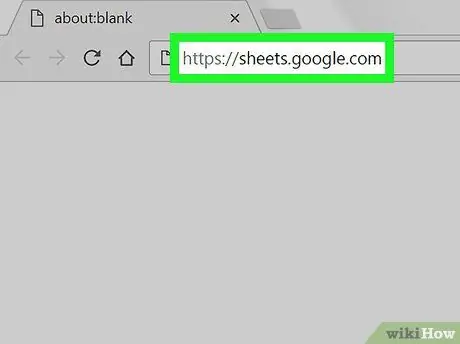
Стъпка 1. Отворете Google Sheets във вашия интернет браузър
Въведете sheets.google.com в адресната лента на браузъра си и натиснете Enter или Return на клавиатурата си.
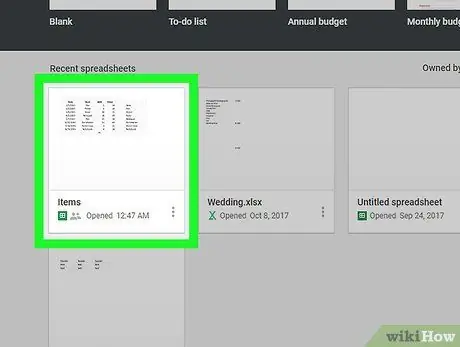
Стъпка 2. Щракнете върху файла на електронната таблица
Намерете електронната таблица, където искате да стартирате скрипта, и я отворете.
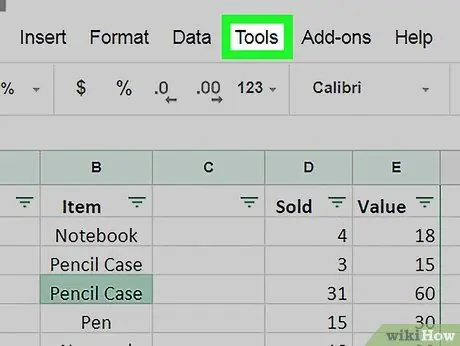
Стъпка 3. Щракнете върху раздела Инструменти
Той е в лентата с раздели под името на файла в горния ляв ъгъл на електронната ви таблица. Това ще отвори падащо меню.
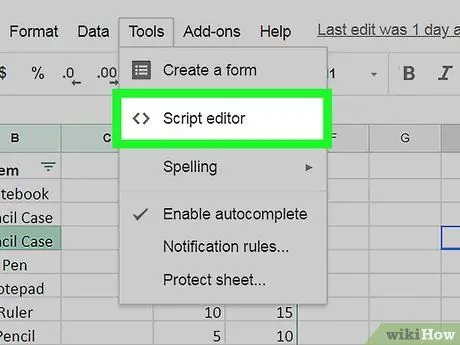
Стъпка 4. Докоснете Script editor в менюто Tools
Това ще отвори редактора на скриптове, базиран на браузъра Google, в нов раздел.
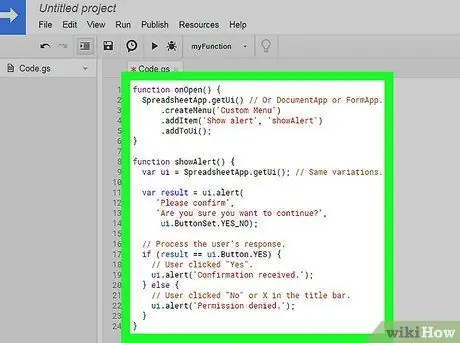
Стъпка 5. Създайте скрипта си в редактора на скриптове
Можете да напишете скрипта си тук или да изтриете всичко на страницата и да копирате кода от клипборда.
Ако търсите полезен скрипт, Google предлага някои основни съвети в тяхното ръководство за програмисти
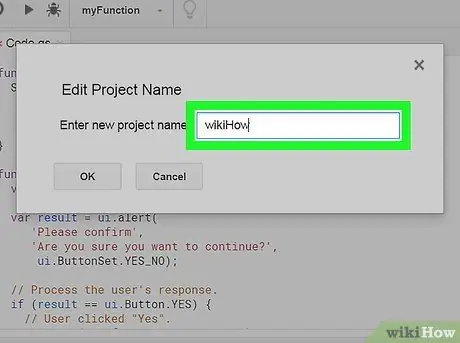
Стъпка 6. Назовете проекта на скрипта
Кликнете върху заглавието „Проект без заглавие“в горния ляв ъгъл на страницата и въведете заглавие за новия си скриптов проект в полето „Преименуване“.
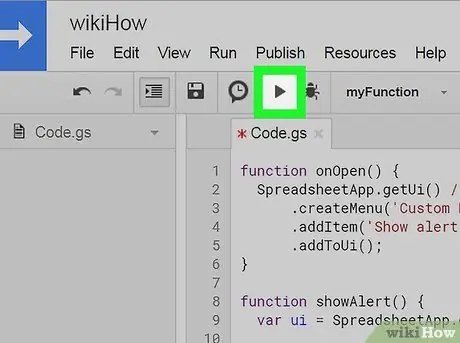
Стъпка 7. Щракнете върху иконата
за да стартирате скрипта.
Този бутон е в лентата с инструменти под името на файла и лентата с раздели в горния десен ъгъл на прозореца. Това ще запази и стартира кода в редактора на скриптове.






