Това wikiHow ви учи как да изтегляте видеоклипове, съдържащи се в чатове в Telegram, за да ги запазвате на компютъра си, чрез настолната версия на приложението Telegram.
Стъпка
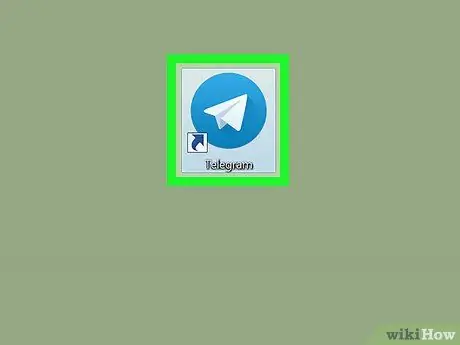
Стъпка 1. Стартирайте настолната версия на Telegram на компютъра
Иконата е самолет от бяла хартия на син фон. Тази икона обикновено се намира в папката „Приложения“(на Mac) или в менюто „Старт“(Windows).
Това настолно приложение може да бъде изтеглено и инсталирано от страницата на приложението Telegram
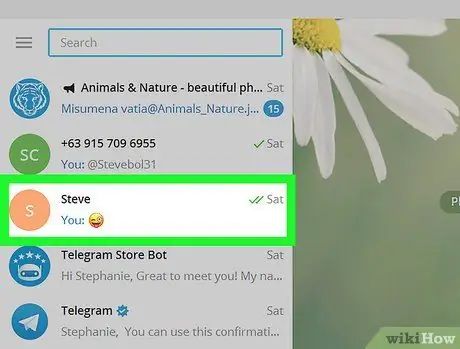
Стъпка 2. Щракнете върху чата в левия прозорец
Намерете чата, съдържащ видеоклипа, който искате да запазите, след което щракнете върху видеоклипа. Разговорът с този видеоклип ще се отвори вдясно.
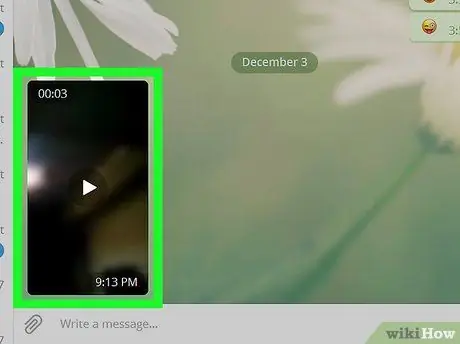
Стъпка 3. Щракнете с десния бутон върху видеоклипа, който искате да запишете
Намерете видео файла в чата, след което щракнете с десния бутон върху него, за да се покажат няколко опции. Ще се отвори падащо меню.
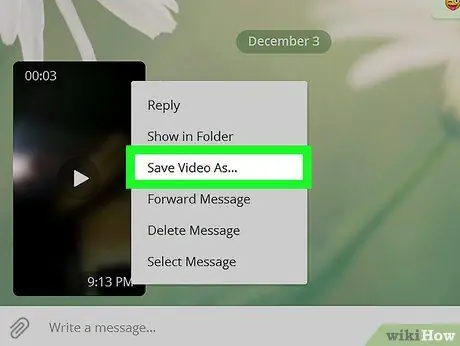
Стъпка 4. Изберете Запазване на файл като в менюто
Като го изберете, можете да изтеглите видеоклипа и да го запишете на компютъра си. След като щракнете върху него, ще се появи изскачащ прозорец, който ще ви помоли да посочите папка, където да запишете видеоклипа.
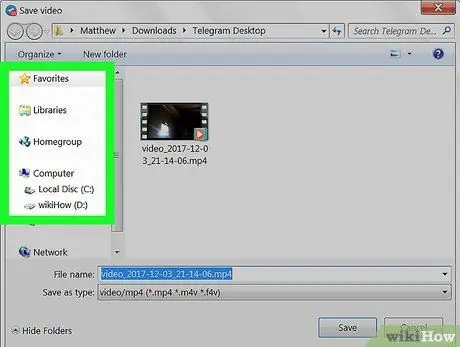
Стъпка 5. Изберете съществуваща папка на компютъра
Това е мястото за запазване на видеоклипа след завършване на изтеглянето.
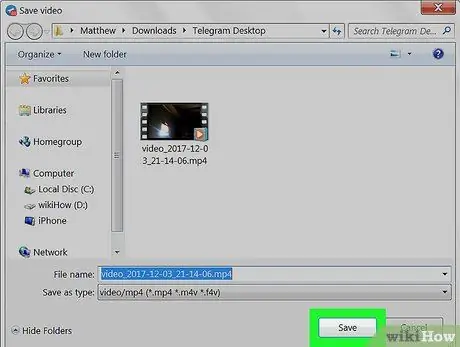
Стъпка 6. Щракнете върху Запазване в изскачащото меню
Компютърът ще изтегли видео файла и ще го запише в папката, която сте посочили на вашия компютър.






