Това wikiHow ви учи как да създадете плейлист в YouTube и да добавите видеоклипове към него. Можете да ги създадете чрез мобилните и настолните версии на YouTube.
Стъпка
Метод 1 от 2: Чрез мобилното приложение YouTube
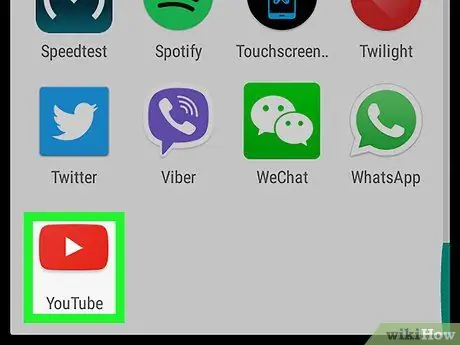
Стъпка 1. Отворете YouTube
Докоснете иконата на приложението YouTube, която прилича на нейното лого. След това главната страница в YouTube с вашия профил ще се отвори, ако вече сте влезли в профила си.
Ако не сте влезли в акаунта си, въведете своя имейл адрес (или телефонен номер) и парола, преди да продължите
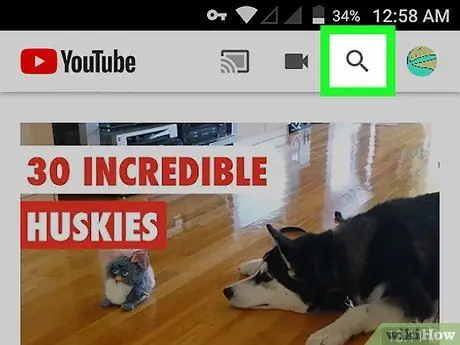
Стъпка 2. Докоснете иконата за търсене („Търсене“)
Това е икона с лупа в горния десен ъгъл на екрана.
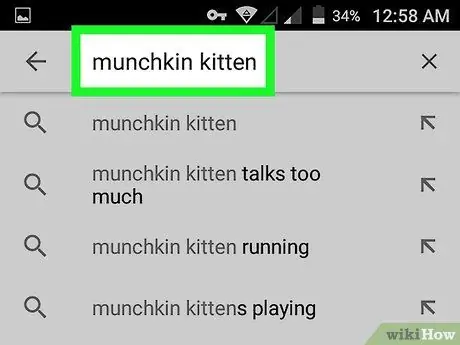
Стъпка 3. Намерете видеоклипа, който искате да добавите към плейлиста
Въведете името на видеоклипа, който искате да добавите към списъка, след което докоснете името на видеоклипа, който се появява в падащото меню под лентата за търсене. След това YouTube ще показва видеоклипове, които съответстват на ключовите думи за търсене.
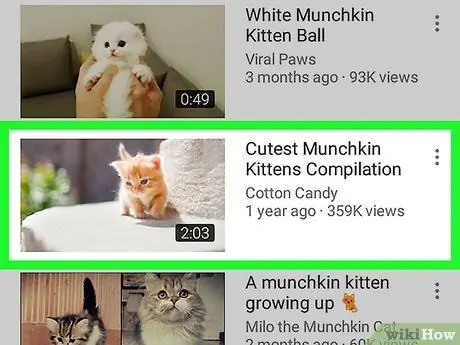
Стъпка 4. Изберете желания видеоклип
Докоснете видеоклипа, който искате да добавите към плейлиста. След това видеото ще се възпроизведе.
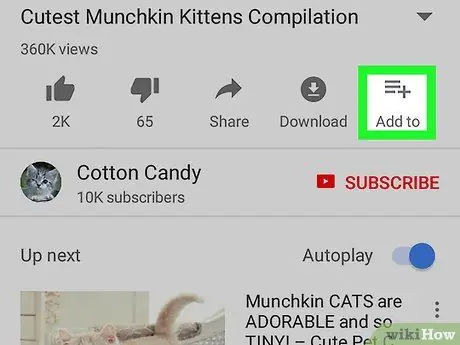
Стъпка 5. Докоснете бутона Добавяне към
Бутон с икона “ + Намира се в долния десен ъгъл на видео прозореца. След това ще се покаже ново меню.
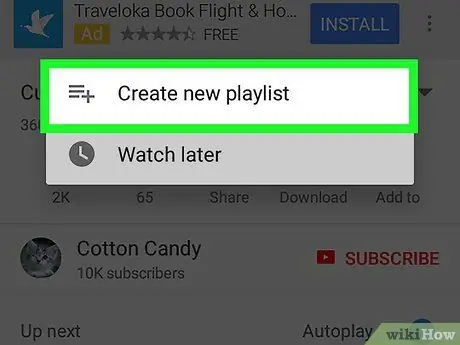
Стъпка 6. Докоснете Създаване на нов плейлист
Тази опция е най -горната опция, показана в менюто. След като бъде докоснато, ще се покаже колоната „Създаване на плейлист“.
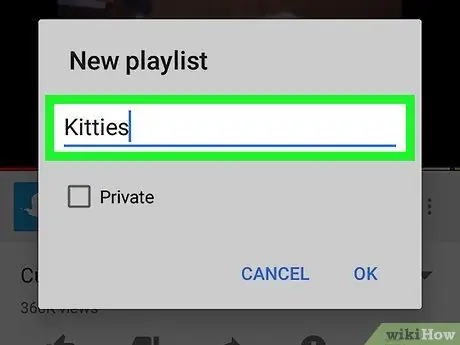
Стъпка 7. Въведете името на плейлиста
Въведете името на списъка в горната част на екрана.
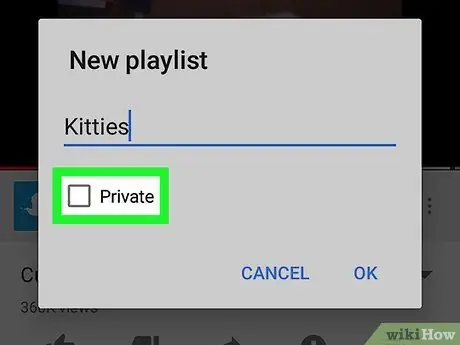
Стъпка 8. Посочете настройките за поверителност на плейлиста
Докоснете " Обществен ”, Така че всеки да може да види плейлиста във вашия канал. Ако искате да го скриете от потребители, които нямат връзка към списъка, изберете „ Скрити " Можете също да изберете " Частни ”, Така че плейлистът да бъде достъпен само от вас.
На устройства с Android можете да изберете само „ Частни ”, Като докоснете квадратчето за отметка от лявата страна на селекцията. Ако полето не е отметнато, списъкът ще бъде зададен като общ плейлист.
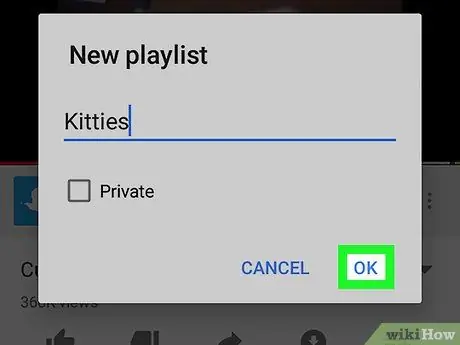
Стъпка 9. Докоснете бутона
Намира се в горния десен ъгъл на екрана. След това ще бъде създаден плейлист.
На устройството с Android докоснете „ Добре ”.
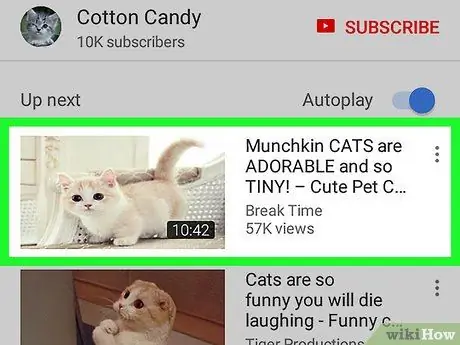
Стъпка 10. Добавете още видеоклипове към плейлиста
Отворете друг видеоклип и докоснете бутона „ Добави към ”В долната част на прозореца за видео, след което изберете името на плейлиста, който се появява в менюто. Видеоклипът ще бъде добавен автоматично към избрания от вас списък.
Метод 2 от 2: Чрез Сайт за настолни компютри
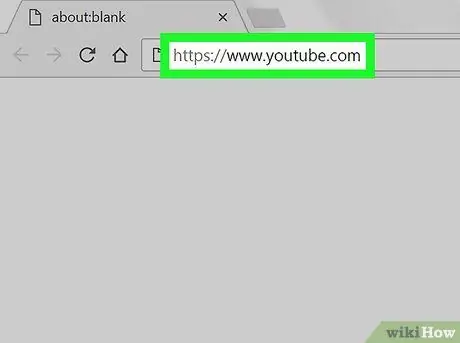
Стъпка 1. Отидете на сайта на YouTube
Посетете https://www.youtube.com/. Ако вече сте влезли в профила си, ще се покаже главната страница в YouTube с вашия профил.
Ако не сте влезли в акаунта си, щракнете върху „ ВПИШИ СЕ ”В горния десен ъгъл на прозореца, след което въведете своя имейл адрес и парола.
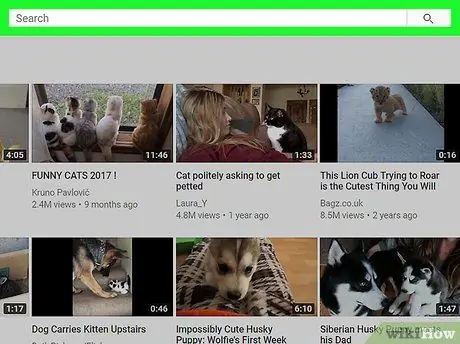
Стъпка 2. Щракнете върху лентата за търсене
Тази лента е в горната част на страницата на YouTube.
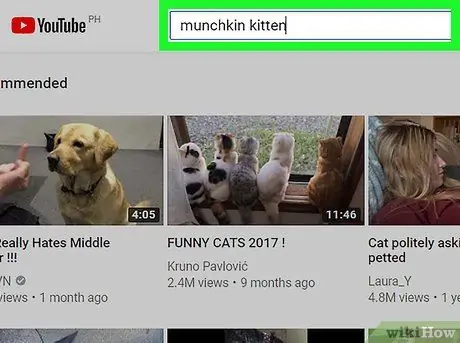
Стъпка 3. Намерете желания видеоклип
Въведете името на видеоклипа, след което натиснете Enter. След това YouTube ще търси видеоклипове, които съответстват на ключовите думи за търсене.
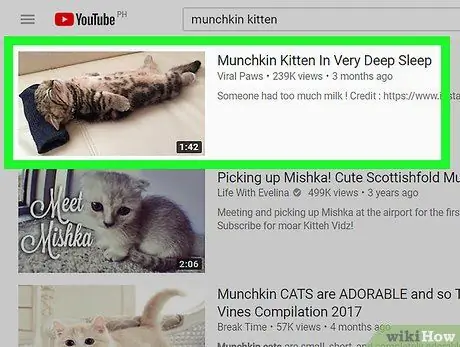
Стъпка 4. Изберете желания видеоклип
Щракнете върху видеоклипа, който искате да добавите към плейлиста. След това видеото ще се възпроизведе.
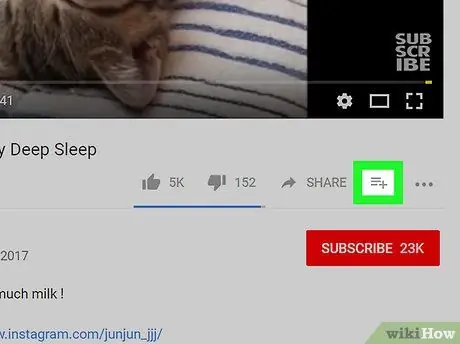
Стъпка 5. Щракнете върху бутона „Добавяне към“
Бутон с икона “ + Намира се в долния десен ъгъл на видео прозореца. След като щракнете, ще се появи падащо меню.
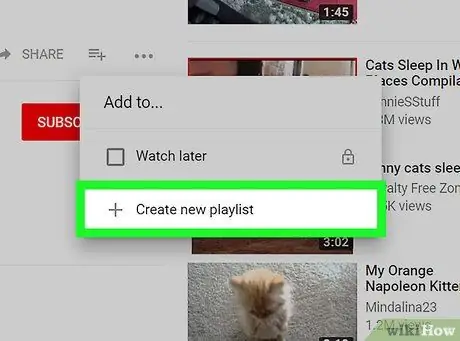
Стъпка 6. Щракнете върху Създаване на нов плейлист
Намира се в долната част на падащото меню. След това в менюто ще се покаже нов формуляр/колона за създаване на плейлист.
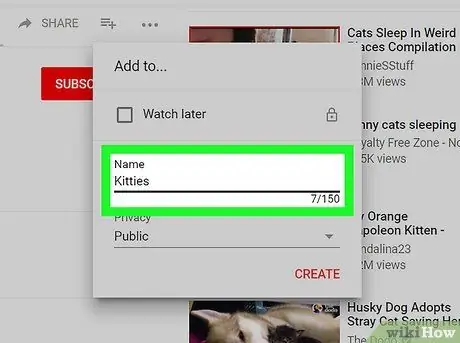
Стъпка 7. Въведете името на плейлиста
Щракнете върху полето „Име“, след което въведете име за плейлиста.
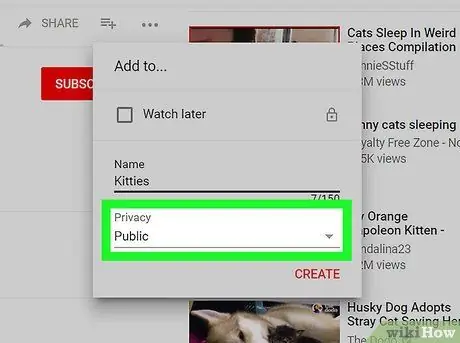
Стъпка 8. Посочете настройките за поверителност на списъка
Щракнете върху падащото поле „Поверителност“, след което щракнете върху една от следните опции:
- “ Обществен ” - Всеки, който посети вашия канал, може да види плейлиста.
- “ Скрити ” - Списъкът няма да се показва в канала, но можете да го споделите с други хора, като изпратите връзката.
- “ Частни ” - Списъкът е видим само за вас.
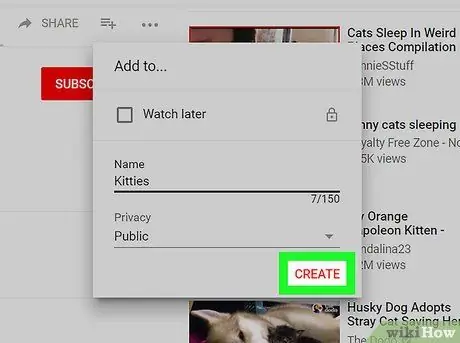
Стъпка 9. Щракнете върху бутона CREATE
Това е червен бутон в долния десен ъгъл на менюто. След това ще бъде създаден плейлист и записан в профила.
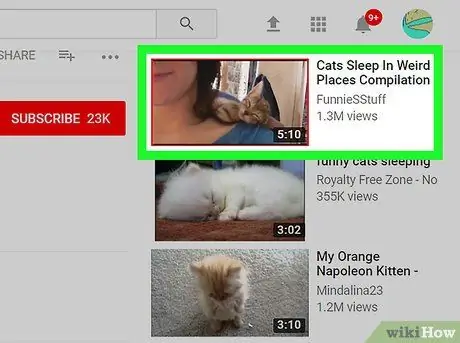
Стъпка 10. Добавете още видеоклипове към списъка
Отворете друг видеоклип и щракнете върху иконата „Добавяне към“в долната част на прозореца на видеоклипа, след което поставете отметка в квадратчето до името на предварително създадения плейлист. След това видеото ще бъде добавено към плейлиста.






