Това wikiHow ви учи как да създадете акаунт в YouTube. Въпреки че вече не можете да създадете отделен акаунт в YouTube, можете да създадете нов акаунт в Google, за да използвате услугата YouTube както за настолни, така и за мобилни версии.
Стъпка
Метод 1 от 2: Чрез Сайт за настолни компютри
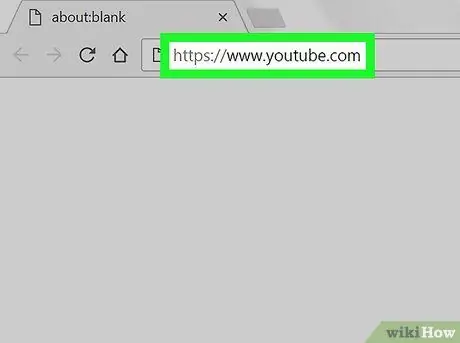
Стъпка 1. Отворете YouTube
Посетете https://www.youtube.com/ чрез уеб браузъра на компютъра си. След това ще бъдете отведени на главната страница на YouTube.
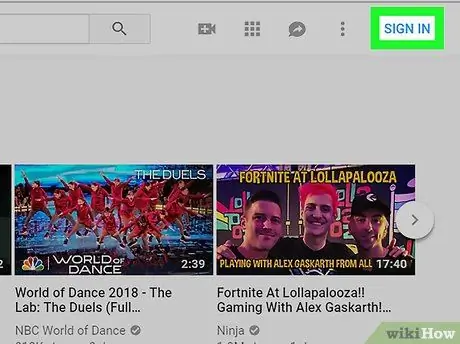
Стъпка 2. Щракнете ВХОД
Намира се в горния десен ъгъл на главната страница на YouTube.
Ако видите кръг с човешка снимка или икона, щракнете върху кръга и изберете „ Отписване ”В падащото меню. Можете да кликнете отново върху бутона ВПИШИ СЕ ”След презареждане на страницата.
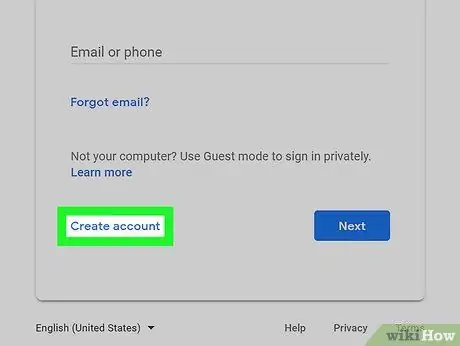
Стъпка 3. Щракнете върху Създаване на акаунт
Тази връзка е в долната част на страницата.
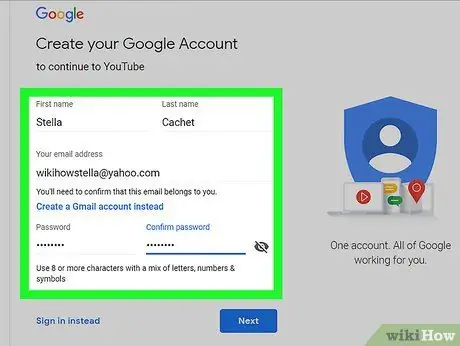
Стъпка 4. Попълнете формуляра за създаване на акаунт в Google
Въведете информация в следните полета:
- „Име“и „Фамилия“- Въведете вашето име и фамилия.
- „Вашият имейл адрес“- Въведете имейл адрес, който все още е активен и достъпен.
- ”Парола” - Въведете паролата, която искате да използвате, за да влезете в акаунта.
- „Потвърждаване на паролата“- Въведете отново въведената парола.
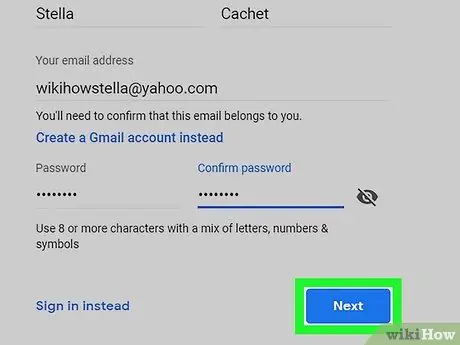
Стъпка 5. Щракнете НАПРЕД
Това е в долната част на страницата.
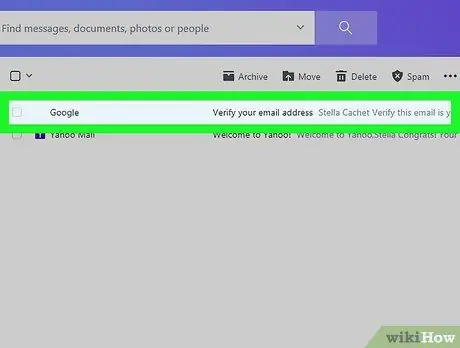
Стъпка 6. Получавайте имейл, съдържащ кода за потвърждение
За да го получи:
- Отворете входящата поща на регистрирания имейл адрес или влезте в акаунта, ако е необходимо.
- Кликнете върху съобщението от Google с темата „Потвърдете имейл адреса си“.
- Обърнете внимание на шестцифрения код в средата на съобщението.
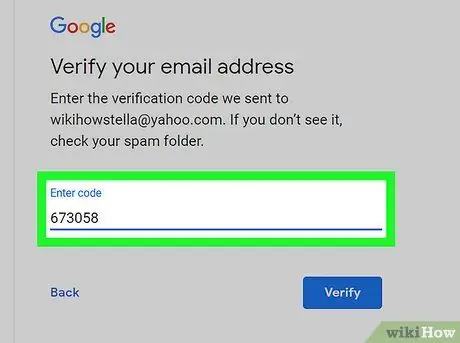
Стъпка 7. Въведете кода за потвърждение
Въведете шестцифрения код за потвърждение от съобщението си в текстовото поле в средата на страницата за създаване на акаунт в Google.
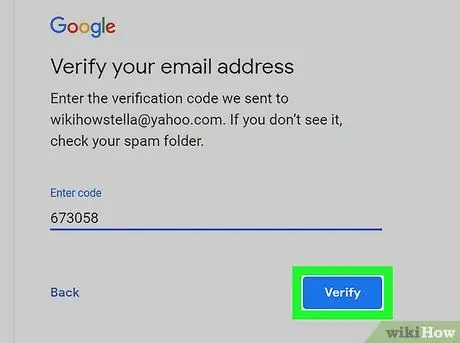
Стъпка 8. Щракнете върху ПРОВЕРКА
Намира се в долната част на текстовото поле.
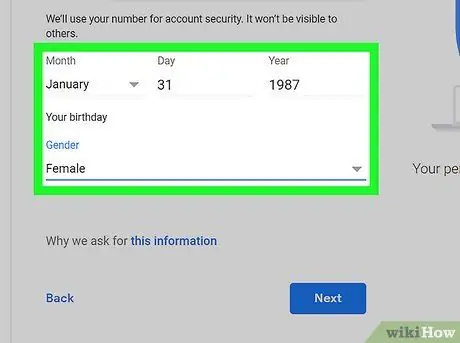
Стъпка 9. Въведете вашата дата на раждане и пол
Изберете месеца, датата и годината на раждане, след това щракнете върху падащото поле „Пол“и изберете подходящия пол.
Можете също да въведете телефонен номер на тази страница, но тази стъпка не е задължителна
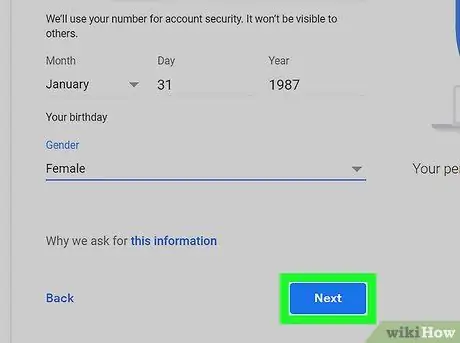
Стъпка 10. Щракнете НАПРЕД
Тази опция е в долната част на страницата.
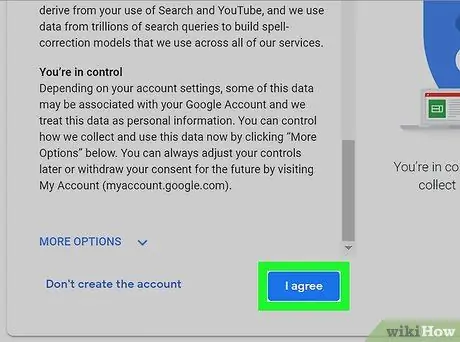
Стъпка 11. Превъртете екрана и щракнете СЪГЛАСЕН
Това е най -долу в списъка с условия за ползване. След това ще бъде създаден акаунт в Google. Ще влезете в YouTube и ще бъдете върнати на главната страница на сайта.
Метод 2 от 2: Чрез мобилно устройство
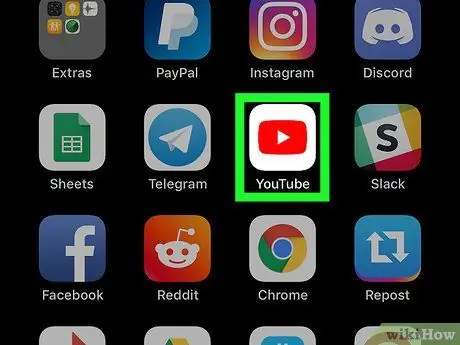
Стъпка 1. Отворете YouTube
Докоснете иконата на приложението YouTube, която прилича на бял триъгълник на червен фон.
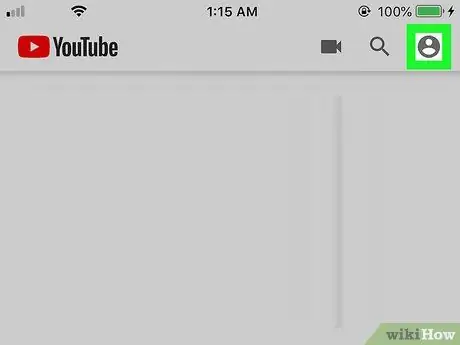
Стъпка 2. Докоснете иконата „Профил“
Намира се в горния десен ъгъл на екрана. След това ще се покаже падащо меню.
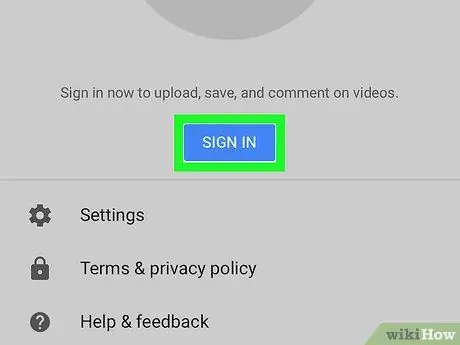
Стъпка 3. Докоснете ВХОД
Тази опция е в падащото меню. След това ще се покаже ново меню.
Ако вече сте влезли в профила си в YouTube, докоснете опцията „ Смяна на акаунти ”.
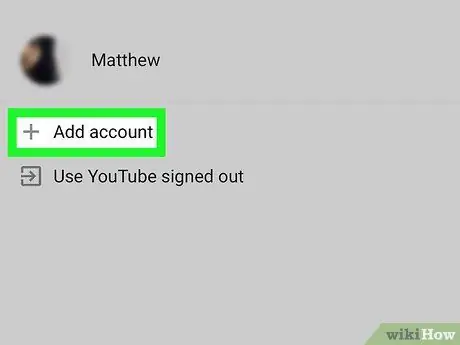
Стъпка 4. Докоснете Добавяне на акаунт
Намира се в долната част на менюто.
На устройство с Android докоснете „ + ”В горния десен ъгъл на менюто.
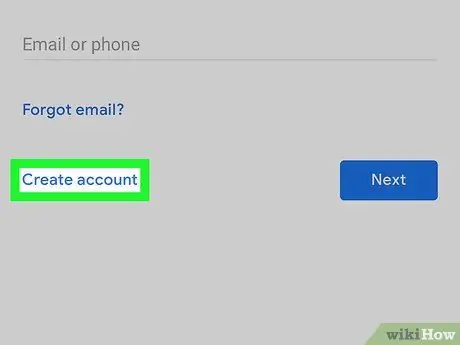
Стъпка 5. Докоснете връзката Създаване на акаунт
Тази връзка е в долната част на екрана.
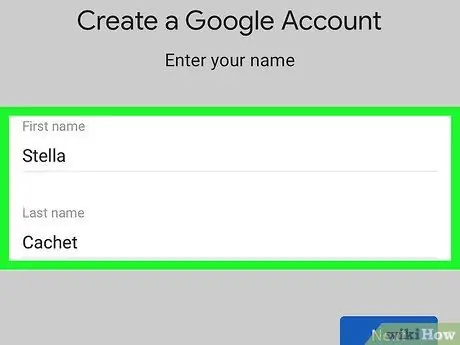
Стъпка 6. Въведете вашето име и фамилия
Въведете собственото си име в полето „Име“и фамилията си в полето „Фамилия“.
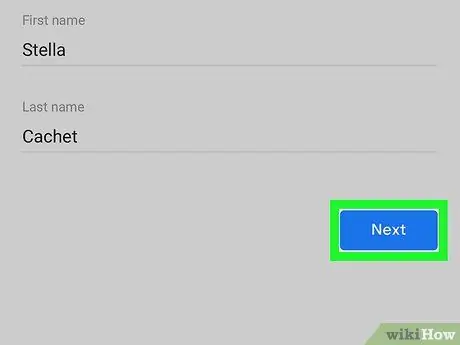
Стъпка 7. Докоснете NEXT
Това е син бутон в долната част на страницата.
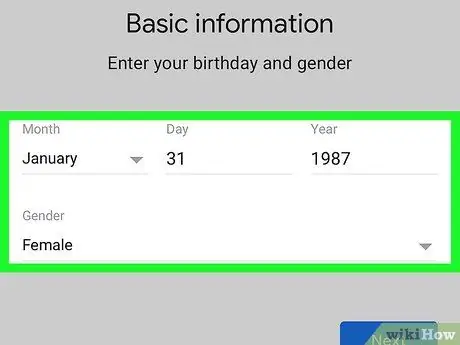
Стъпка 8. Въведете вашата дата на раждане и пол
Изберете месеца, датата и годината на раждане, след това докоснете полето „Пол“и изберете подходящия пол.
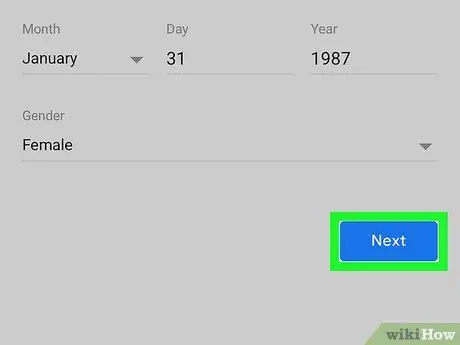
Стъпка 9. Докоснете NEXT
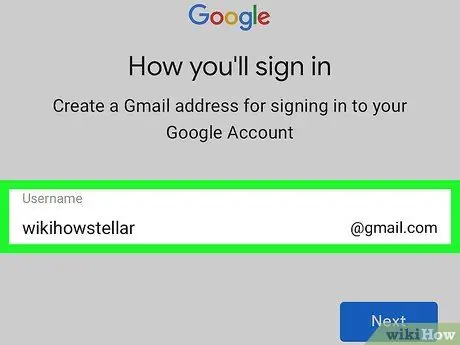
Стъпка 10. Въведете потребителското име
Въведете каквото искате да използвате като потребителско име за вашия Gmail адрес.
- Например, въведете „nasiudukenakbuanget“, за да зададете „[email protected]“като ваш Gmail адрес.
- Когато създавате акаунт в YouTube на мобилна платформа, вие по същество създавате акаунт в Gmail, вместо да използвате отделен имейл адрес.
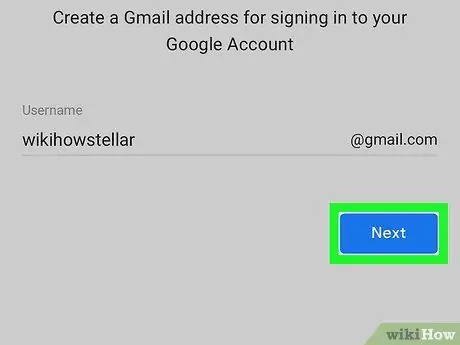
Стъпка 11. Докоснете NEXT
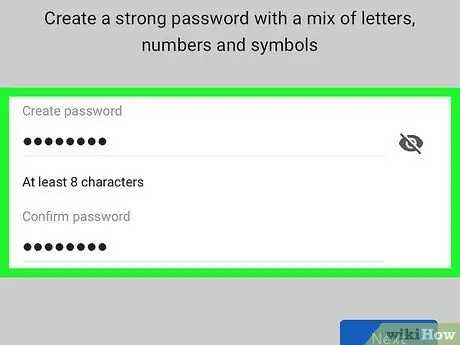
Стъпка 12. Въведете паролата за акаунта два пъти
Въведете желаната парола в полето „Създаване на парола“, след което нулирайте паролата в полето „Потвърдете паролата“.
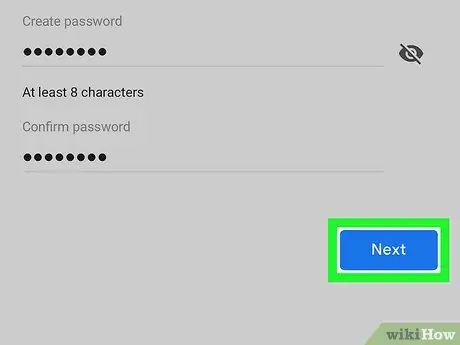
Стъпка 13. Докоснете NEXT
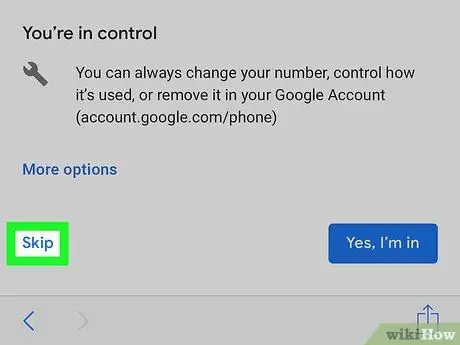
Стъпка 14. Плъзнете екрана и докоснете ПРЕПУСКАНЕ
Това е в долната част на страницата.
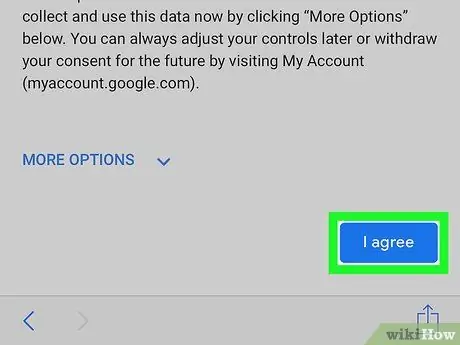
Стъпка 15. Плъзнете екрана и докоснете СЪГЛАСЕН
Тази опция е в дъното на списъка с условия за ползване на YouTube.
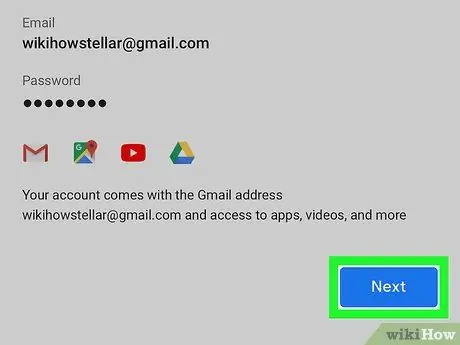
Стъпка 16. Докоснете NEXT
След това акаунтът ще бъде създаден. Ще бъдете влезли в профила си и акаунтът ще бъде отворен в YouTube.






