Това wikiHow ви учи как да редактирате и изтривате абонирани канали в YouTube, както и да променяте настройките им за известия.
Стъпка
Метод 1 от 2: На iPhone и устройство с Android
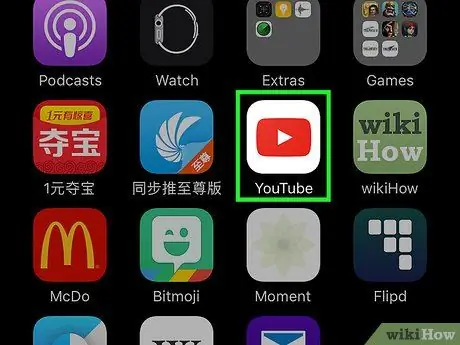
Стъпка 1. Отворете приложението YouTube
Трябва да следвате същия процес на управление на абонаментния канал чрез приложението YouTube, както на iPhone, така и на устройства с Android.
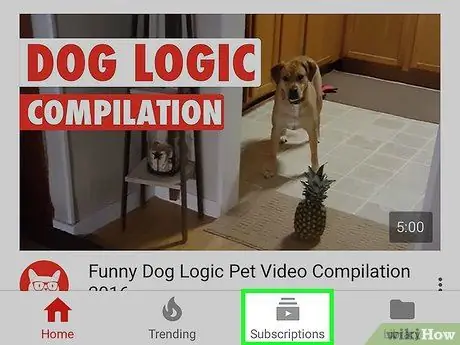
Стъпка 2. Докоснете раздела Абонаменти
Този раздел изглежда като купчина квадратчета с бутон за възпроизвеждане.
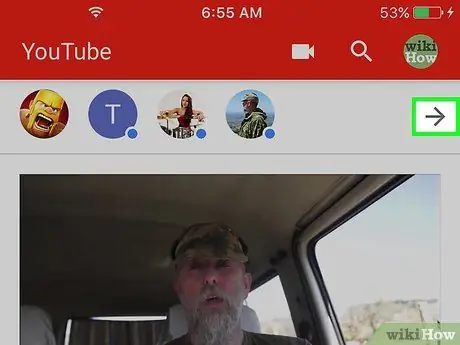
Стъпка 3. Докоснете → до списъка с абонирани канали
Можете да намерите този бутон в горната част на раздела „Абонаменти“.
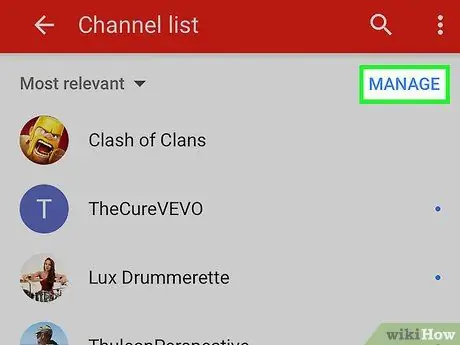
Стъпка 4. Докоснете MANAGE
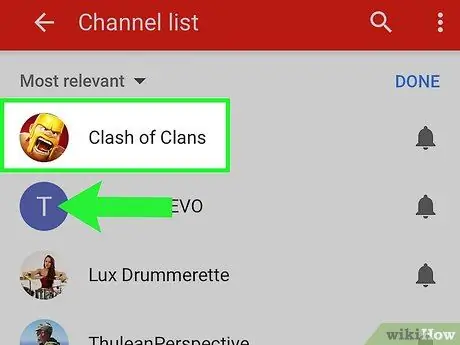
Стъпка 5. Плъзнете абонирания канал наляво, за да се отпишете
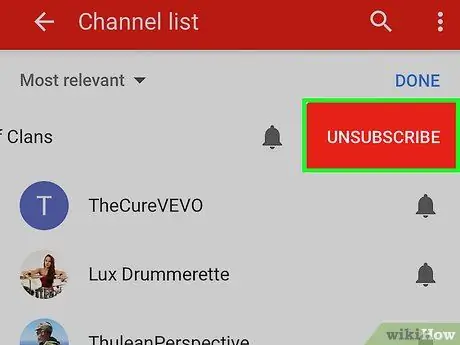
Стъпка 6. Докоснете Отписване, за да премахнете абонамента
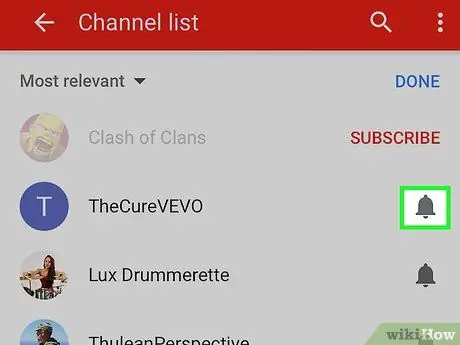
Стъпка 7. Докоснете бутона Известия, за да персонализирате известията за абонамент
Този бутон прилича на звънец и е до всеки абониран канал.
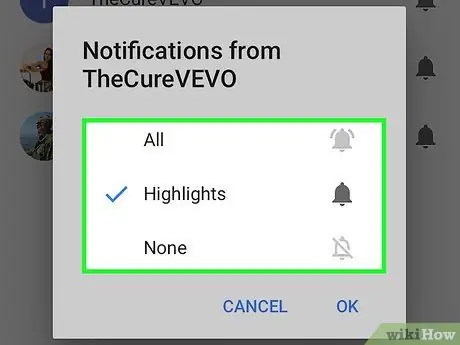
Стъпка 8. Докоснете честотата на известията по желание
Можете да изключите известията изцяло или да поискате известия за специални видеоклипове, които са представени, и дори известия за всеки качен видеоклип.
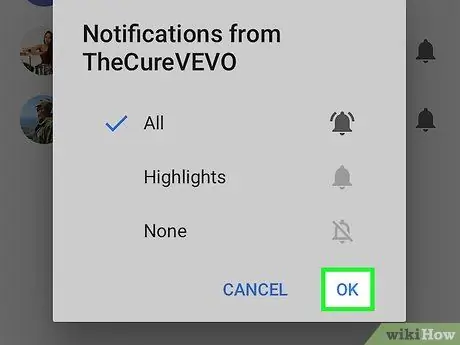
Стъпка 9. Докоснете OK, за да запазите новите настройки за известия
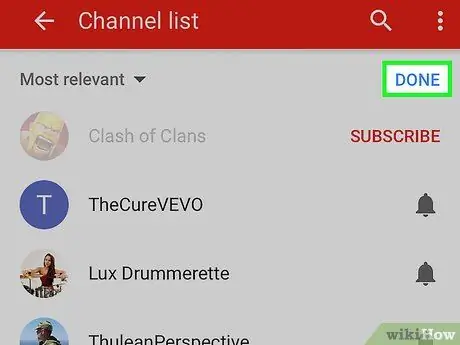
Стъпка 10. Докоснете ГОТОВО, когато приключите с управлението на абонаменти
Ще бъдете върнати към списъка с абонирани канали.
Метод 2 от 2: На уебсайта на YouTube
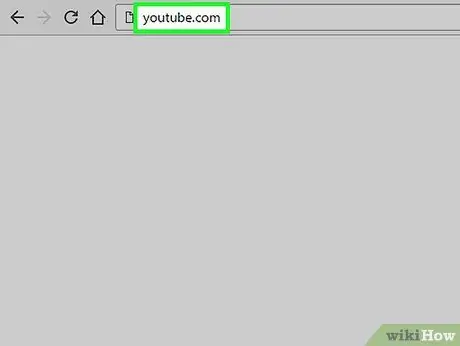
Стъпка 1. Посетете уебсайта на YouTube
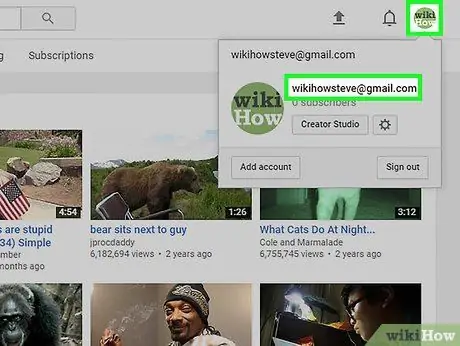
Стъпка 2. Уверете се, че сте влезли в акаунта
Списъкът с абонаменти е свързан с вашия акаунт в YouTube. Щракнете върху бутона на профила в горния ляв ъгъл на екрана и се уверете, че сте влезли в акаунта с настройките за абонамент, които трябва да бъдат променени.
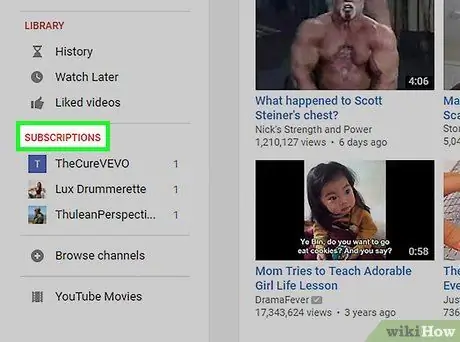
Стъпка 3. Щракнете върху заглавието SUBSCRIPTIONS в менюто вляво на екрана
Не щраквайте върху опцията от менюто „Абонаменти“. Изберете червения раздел „АБОНАМЕНТИ“под сегмента „БИБЛИОТЕКА“.
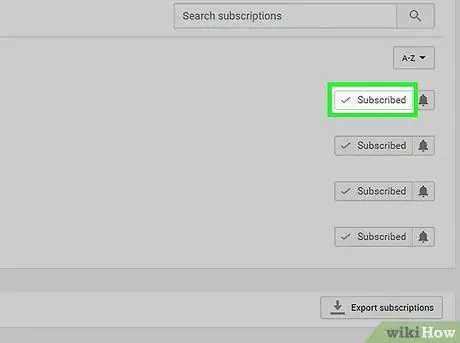
Стъпка 4. Щракнете върху бутона Абониран, за да се отпишете от канала
Етикетът на бутона ще се промени на „Отписване“, когато курсорът се постави върху бутона.
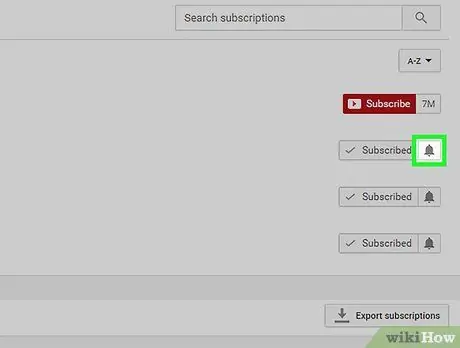
Стъпка 5. Щракнете върху бутона Известия, за да персонализирате известията
Този бутон прилича на звънец и е до всеки канал в списъка за абонаменти.
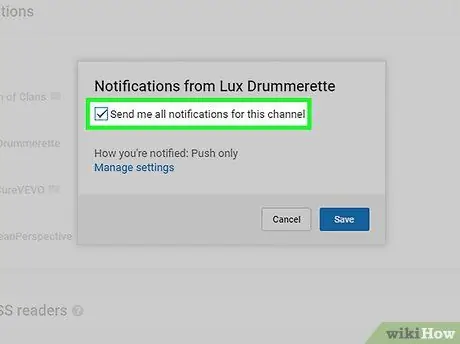
Стъпка 6. Поставете отметка в квадратчето Изпращайте ми всички известия за този канал
С тази опция известията от канала ще бъдат активирани.
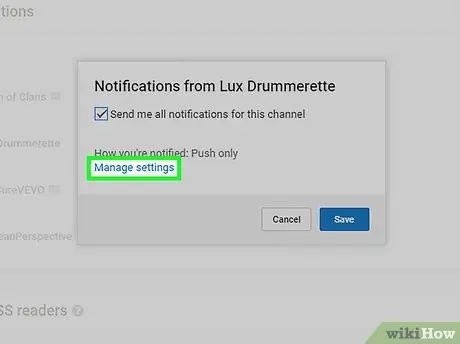
Стъпка 7. Щракнете върху връзката Управление на настройките, за да промените получаването на известия
След това ще се отвори менюто „Известия в YouTube“.
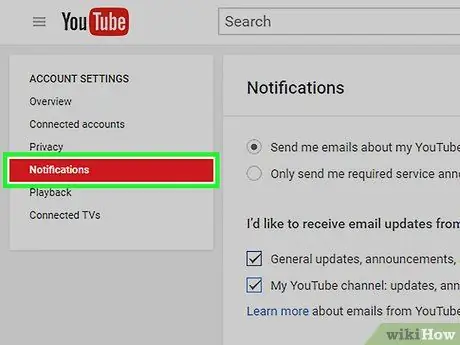
Стъпка 8. Използвайте менюто „Известия“, за да персонализирате известията
Можете да промените настройките си, така че да можете да получавате известия за абонамент за канал, както и да посочите носителя за изпращане на известия (например чрез push известия, имейл или и двете).






