iTunes ви позволява да наемате филми и да ги гледате на всеки компютър или устройство с най -новата версия на iTunes/iOS. Филмите под наем са валидни за 30 дни и имате 24 часа, за да гледате филма до края, след като го стартирате. За да наемате филми в iTunes, трябва да имате Apple ID, съвместимо устройство и интернет връзка.
Стъпка
Метод 1 от 2: Наемане на филми в iTunes
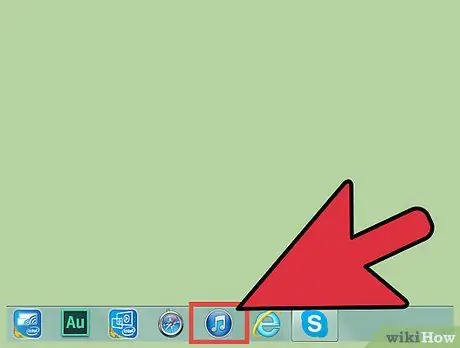
Стъпка 1. Отворете iTunes на вашия компютър или устройство на Apple
Можете да наемате филми в iTunes, ако имате компютър с Mac или Windows, iPhone, iPad или iPod Touch с iOS 3.1.3 или по -нова версия, iPod Classic или Nano 3G, 4G или 5G или Apple TV.
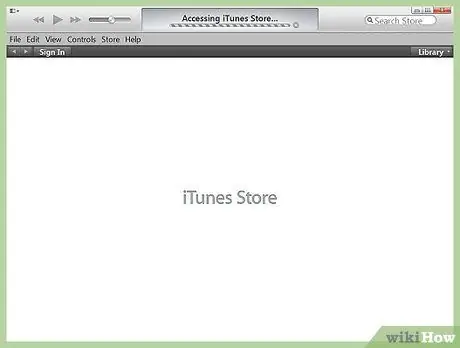
Стъпка 2. Отидете в iTunes Store, след което изберете Филми от менюто
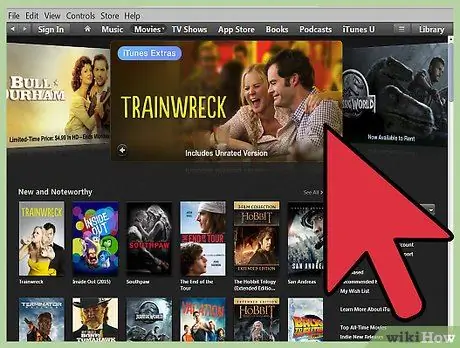
Стъпка 3. Потърсете най -новите филми, които се появяват на екрана, или изберете категория филм от менюто, за да се покаже колекция от филми по жанр
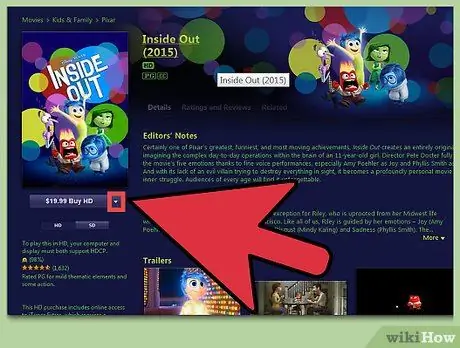
Стъпка 4. Щракнете върху филма, който искате да наемете, след което намерете бутона „Наеми“под „Купи“
Не всички филми могат да се наемат чрез iTunes Store.
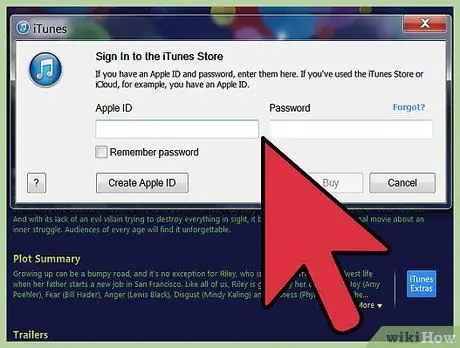
Стъпка 5. Щракнете под наем, след това влезте в iTunes Store с вашия Apple ID и парола
Ако нямате Apple ID, щракнете върху Създаване на Apple ID, след което следвайте инструкциите на екрана, за да създадете акаунт
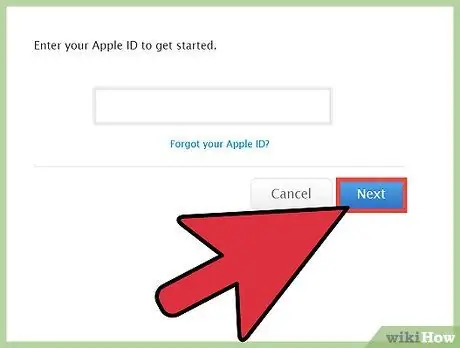
Стъпка 6. Следвайте ръководството, за да завършите транзакцията с кредитната карта, която сте регистрирали в iTunes
След като плащането бъде потвърдено, филмът ще започне да се изтегля на вашия компютър или устройство.
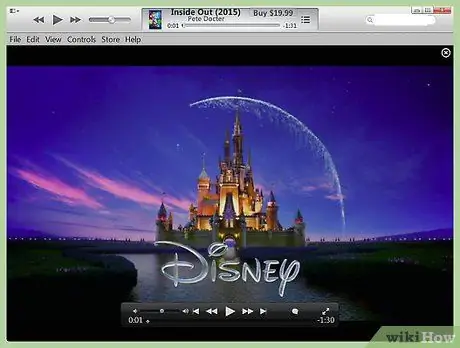
Стъпка 7. Изберете опцията за възпроизвеждане на филма след завършване на изтеглянето
Филмите под наем са валидни за 30 дни и имате 24 часа, за да гледате филма до края, след като го стартирате. След изтичане на периода под наем, филмът ще бъде премахнат от библиотеката на iTunes.
Метод 2 от 2: Отстраняване на неизправности под наем на филми в iTunes
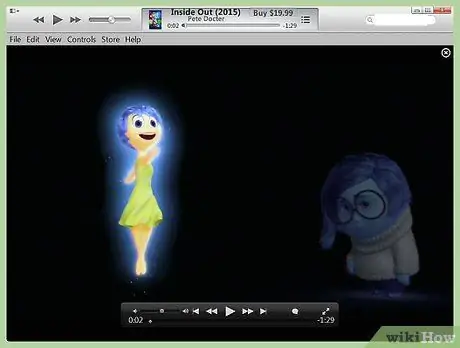
Стъпка 1. Опитайте да гледате HD филм, който сте изтеглили на устройство с активирана HD, като компютър, iPhone 4 или по-нова версия, iPad, iPod Touch 4G или по-нова версия, или Apple TV, ако филмът не се възпроизвежда на текущия ви устройство
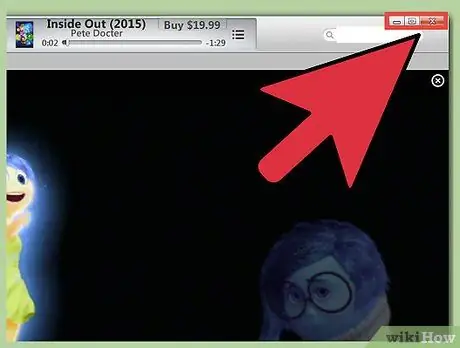
Стъпка 2. Рестартирайте вашето iOS устройство или iTunes, ако изтеглянето е неуспешно поради проблеми с мрежата или други причини
iTunes ще рестартира автоматично изтеглянето, когато го отворите отново.
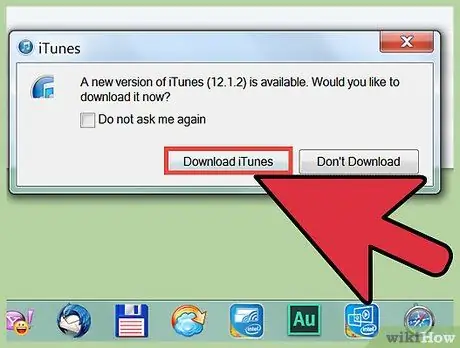
Стъпка 3. Опитайте да актуализирате iTunes на компютъра си или да инсталирате най -новата версия на iOS, ако имате проблеми с наемането на филми в iTunes Store
Понякога по -старите версии на софтуера затрудняват използването на услугата iTunes.
- Щракнете върху iTunes> Провери за актуализации, за да проверите версията на iTunes.
- Докоснете Настройки> Общи> Актуализация на софтуера на вашето iOS устройство, за да инсталирате най -новата актуализация на iOS.
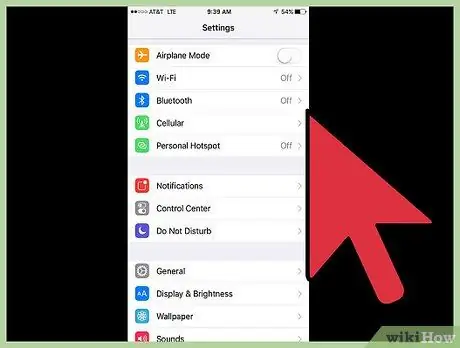
Стъпка 4. Опитайте да използвате друго iOS устройство или мрежа, ако все още имате проблеми с наемането и изтеглянето на филми от iTunes Store
Използването на друго устройство ще ви улесни при отстраняването на проблеми, особено ако проблемът е с връзката или устройството.
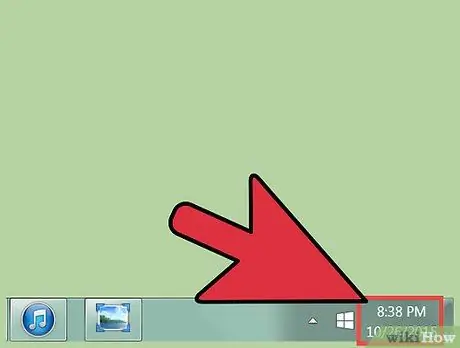
Стъпка 5. Уверете се, че часът, датата и часовата зона на устройството/компютъра, който използвате за наемане на филми от iTunes, са правилни
Несъответствието на час и дата обикновено причинява проблеми с услугата iTunes.
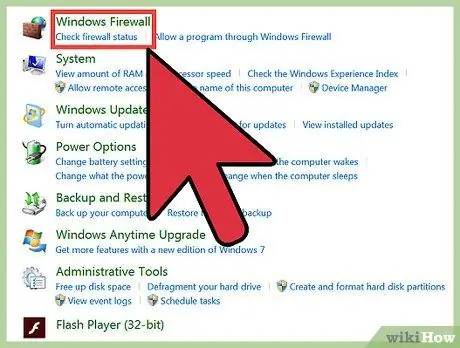
Стъпка 6. Изключете или изчистете настройките на защитната стена на устройството/компютъра, ако iTunes не може да изтегля филми
Някои настройки на защитната стена може да ви попречат да изтегляте филми от iTunes.






