Това wikiHow ви учи как да запазите снимка (публикация) във вашия Camera Roll, преди да я изпратите, както и как да запазите всички снимки, които получавате.
Стъпка
Метод 1 от 2: Запазете Snapchat, преди да го изпратите
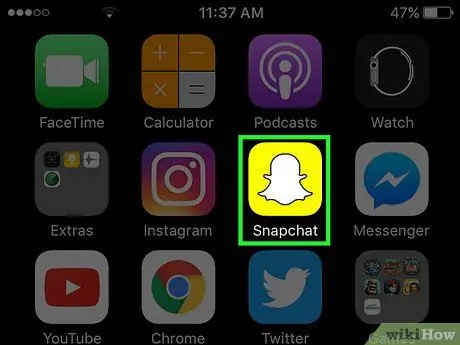
Стъпка 1. Стартирайте Snapchat
Иконата е жълто поле с бяло призрачно изображение на началния екран или в папка на началния екран.
Ако не сте инсталирали Snapchat и сте създали акаунт, направете го преди да продължите
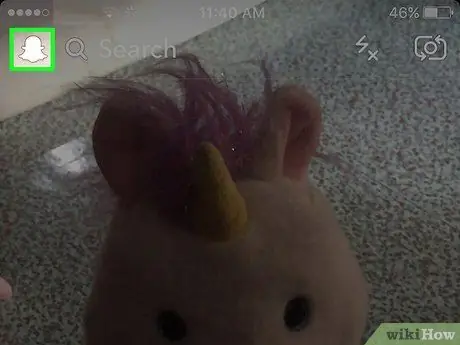
Стъпка 2. Плъзнете надолу по екрана на устройството
Snapchat винаги има отворена камера, така че трябва да плъзнете надолу по екрана на устройството, за да покажете началния екран на Snapchat.
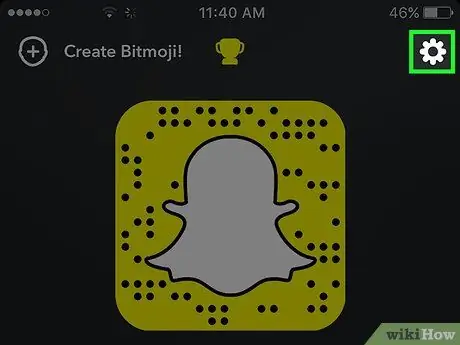
Стъпка 3. Докоснете иконата на зъбно колело в горния десен ъгъл на екрана
Ще се появи менюто за настройки на Snapchat.
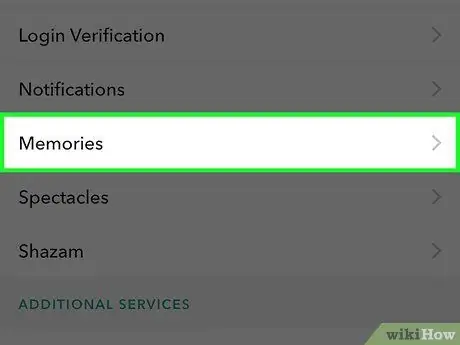
Стъпка 4. Докоснете Спомени
Тази опция се намира по -долу Моята сметка в горния център на менюто Настройки.
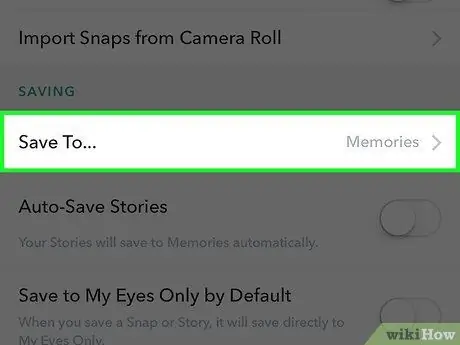
Стъпка 5. Докоснете Запазване в
Тези опции са по -долу Спестяване което е в долната част на менюто „Спомени“.
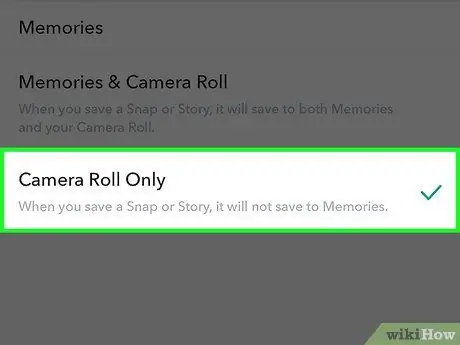
Стъпка 6. Изберете Само Camera Roll
Като изберете тази опция, снимката може да бъде запазена директно в камерата на телефона ви, преди да я изпратите.
- избирам Спомени ако просто искате да запишете снимки в Snapchat Memories (частен албум за запазване на любимите ви снимки и истории, които могат да се търсят и споделят). За да получите повече подробности за Memories, щракнете тук
- избирам Спомени и ролка на камерата ако искате да запазите спомени и ролка на камерата едновременно.
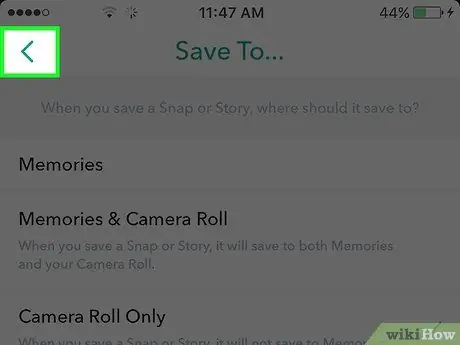
Стъпка 7. Върнете се на началния екран на Snapchat
Докоснете бутона Назад в горния ляв ъгъл на екрана, докато се върнете към началния екран.
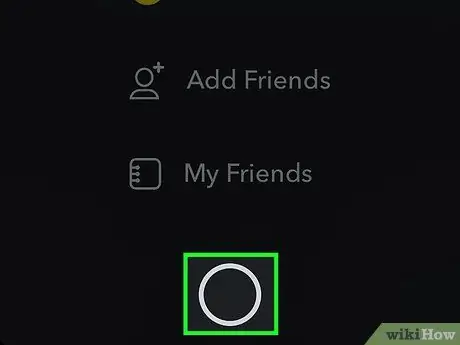
Стъпка 8. Плъзнете нагоре началния екран на Snapchat
Ще се покаже камерата на Snapchat.
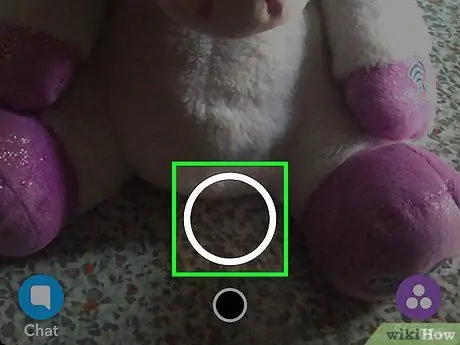
Стъпка 9. Направете моментна снимка
Направете снимка, като докоснете бутона за заснемане или задръжте бутона, за да запишете видеоклип. Това е голям бял кръг в долната част на екрана, който изчезва, когато направите снимка. След като направите видео или снимка, можете да редактирате снимката, като добавите текст, стикери и изображения.
- Докоснете оформената икона молив в горния десен ъгъл, за да добавите изображение към снимката. Можете да промените цвета, като докоснете цветовия спектър под иконата на молив. Цветовият спектър се появява, когато докоснете иконата на молив, а моливът показва текущия цвят.
- Докоснете иконата буква Т който е в горния десен ъгъл до молива. Това можете да използвате, за да добавите описание. Клавиатура (клавиатура) ще се покаже в долната част на екрана и е готова за използване за писане. Докоснете отново иконата Т, за да увеличите размера на текста, или изберете друг цвят.
- Докоснете иконата кутия разположена в горната част на екрана до иконата T, за да изведете менюто Стикер. Изберете стикер, който да добавите към снимката. От това меню със стикери можете също да добавите Bitmoji.
- Докоснете оформената икона ножици ако искате да направите свой собствен стикер. Това ви позволява да копирате и поставяте всичко на миг.
- Ако искате да знаете как да правите страхотни снимки, вижте Как да използвате Snapchat.
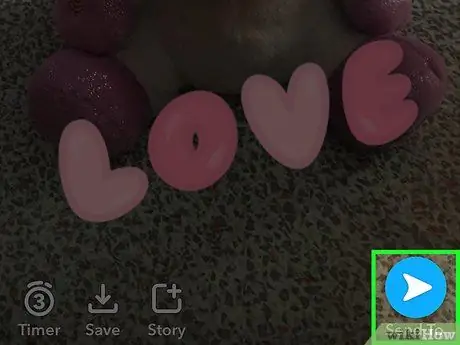
Стъпка 10. Натиснете бутона Запазване
Това е икона със стрелка надолу до таймера за щракване в долния ляв ъгъл на екрана. След като натиснете бутона, снимката ще бъде запазена в Camera Roll.
Метод 2 от 2: Запазване на получени Snapchats
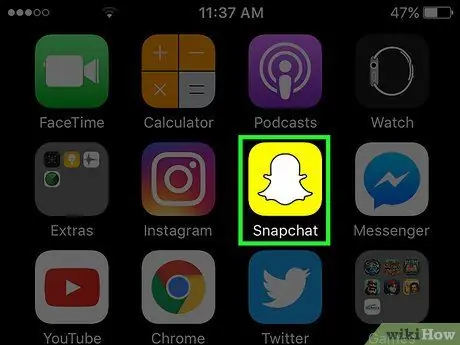
Стъпка 1. Стартирайте Snapchat
Иконата е жълто поле с бяло призрачно изображение на началния екран или в папка на началния екран.
Ако не сте инсталирали Snapchat и сте създали акаунт, направете го преди да продължите
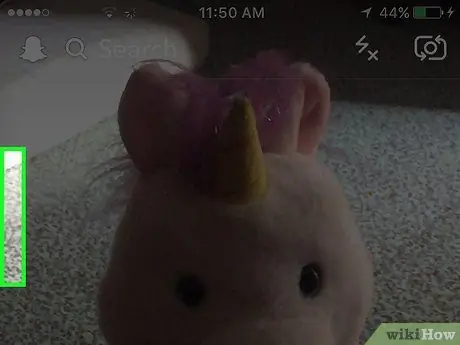
Стъпка 2. Плъзнете екрана на устройството надясно
Snapchat винаги има отворена камера, така че трябва да плъзнете надясно по екрана на устройството си, за да изведете страницата за чатове, която можете да използвате, за да видите снимките, които сте получили.
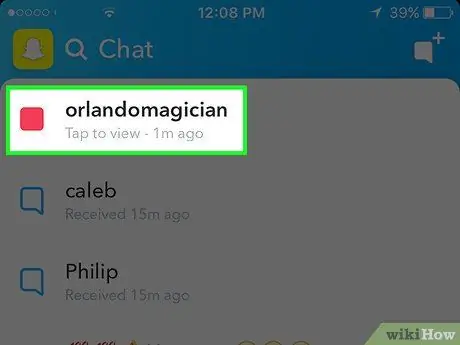
Стъпка 3. Докоснете снимката, която искате да запазите
Щракването ще бъде отворено и ще ви бъдат дадени 1 - 10 секунди, за да го видите.
Всяка снимка може да бъде видяна само веднъж и ви се дава възможност да видите едно повторение на ден. Няма да можете да преглеждате или правите екранни снимки на предварително отворени и затворени снимки, освен ако не повторите снимката веднага след изтичане на времето за гледане
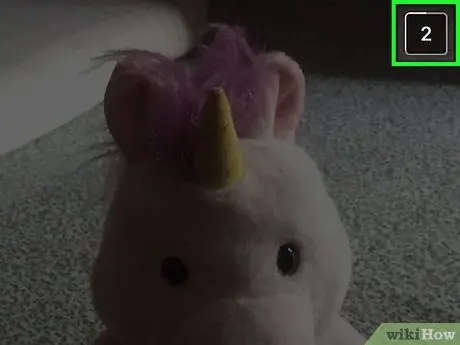
Стъпка 4. Направете екранна снимка преди времето, за да видите края на прихващането
Натиснете и задръжте бутона Сън/събуждане и У дома едновременно, след това освободете. Ще се чуе звук на затвора на камерата и екранът на устройството ще мига за кратко, което показва, че сте направили екранна снимка. Снимката на екрана ще бъде записана в Camera Roll.






