Това wikiHow ви учи как да актуализирате приложението Facebook Messenger на вашия iPhone, iPad или Android устройство.
Стъпка
Метод 1 от 2: iPhone и iPad
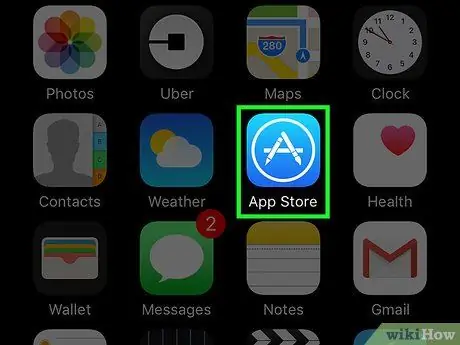
Стъпка 1. Отворете App Store
Можете да намерите иконата на това приложение на началния екран на вашето устройство.
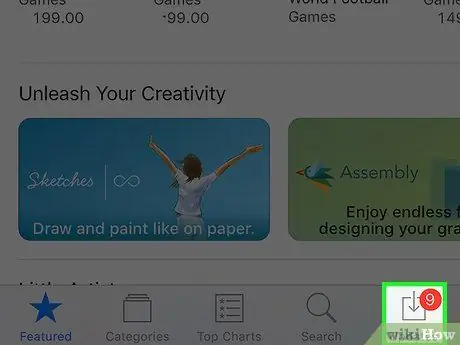
Стъпка 2. Докоснете раздела Актуализации
Намира се в долния десен ъгъл на екрана.
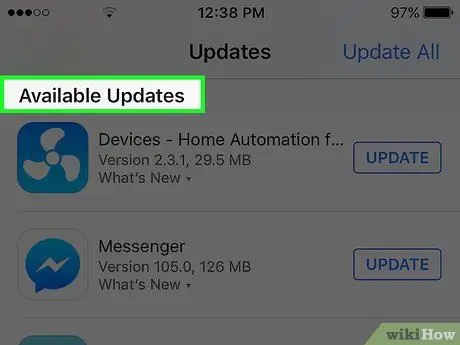
Стъпка 3. Превъртете до раздела Налични актуализации, за да намерите опцията Messenger
Приложението Messenger не е означено като „Facebook“, а просто като „Messenger“.
Ако Messenger не се показва в секцията „Налични актуализации“, няма актуализации за приложението
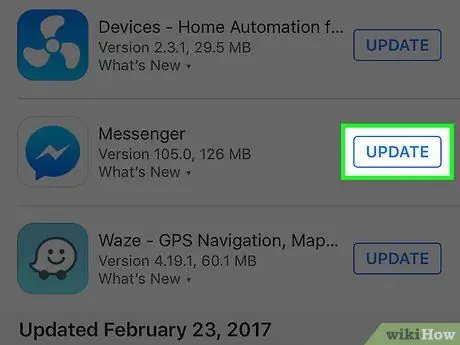
Стъпка 4. Докоснете бутона Update
Уверете се, че устройството е свързано първо към безжичната мрежа, тъй като актуализациите на приложенията могат да консумират доста данни.
Докоснете „Какво ново“, за да видите подробности за актуализацията. Може да не виждате много информация в този сегмент, защото Facebook не публикува конкретни бележки за актуализации на приложения
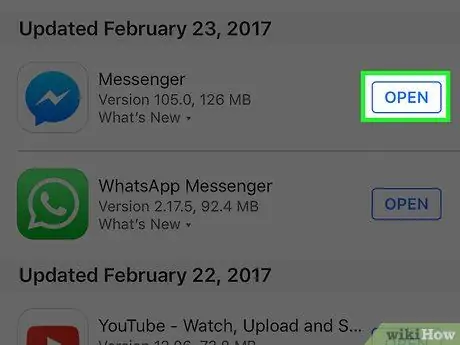
Стъпка 5. Стартирайте Messenger след инсталирането на актуализацията
Бутонът „Актуализиране“ще се превърне в индикатор или индикатор за напредъка. След като глюкомерът се напълни, актуализацията ще бъде изтеглена и инсталирана.
Можете също да стартирате Messenger, като докоснете иконата на приложението на началния екран. Можете също да плъзнете нагоре по началния екран и да напишете „Messenger“, за да търсите приложения
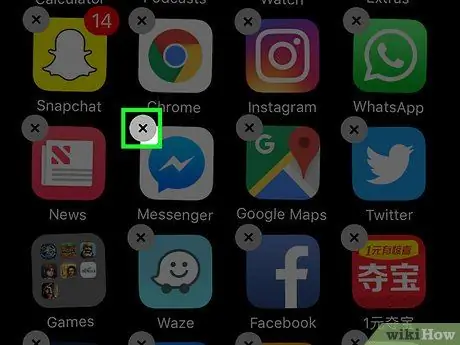
Стъпка 6. Изтрийте и преинсталирайте приложението, ако актуализацията не може да бъде инсталирана
Ако имате проблеми с инсталирането на актуализации на Messenger, опитайте да деинсталирате и преинсталирате приложението. Всички данни от приложението се съхраняват във вашия акаунт във Facebook, така че няма да загубите никакви записи в чата:
- Върнете се на началния екран, ако все още сте в приложението App Store.
- Натиснете и задръжте произволна икона на приложение, докато иконите започнат да се клатят.
- Докоснете бутона „X“в ъгъла на иконата на приложението Messenger.
- Докоснете „Изтриване“, за да потвърдите.
- Изтеглете отново приложението Messenger от App Store.
Метод 2 от 2: Устройство с Android
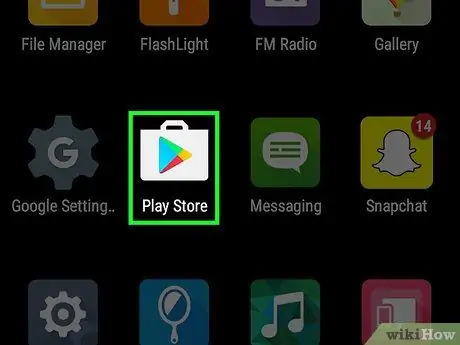
Стъпка 1. Отворете Google Play Store
Можете да намерите иконата на Google Play Store в списъка с приложения. Иконата прилича на пазарска чанта с логото на Google Play.
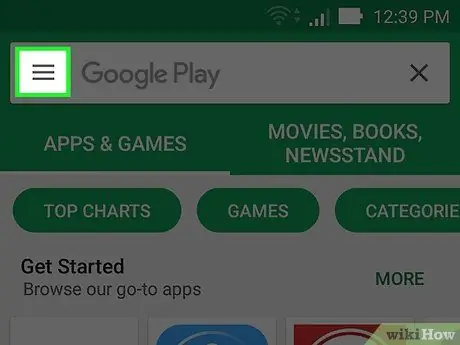
Стъпка 2. Докоснете бутона в горния ляв ъгъл на екрана
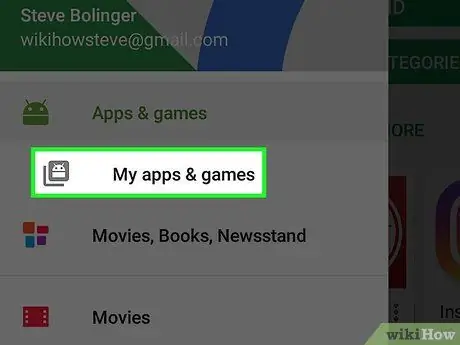
Стъпка 3. Докоснете Моите приложения и игри
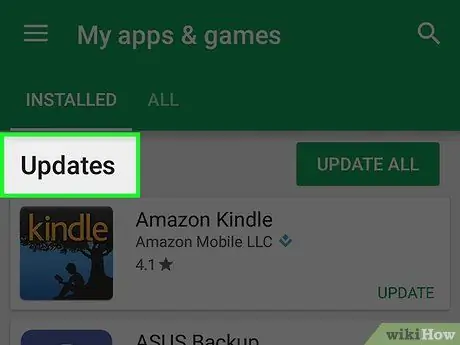
Стъпка 4. Превъртете до раздела Актуализации, за да намерите опцията Messenger
Имайте предвид, че може да има няколко приложения, наречени „Messenger“, инсталирани на вашето устройство (Google има отделно приложение „Messenger“). Потърсете приложението с името/етикета „Facebook“под името на приложението.
Ако Messenger не се показва в секцията „Актуализации“, актуализациите на приложенията все още не са налични за вашето устройство
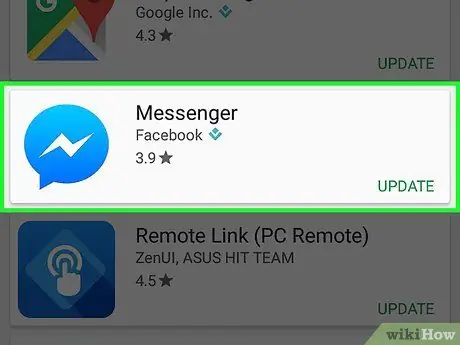
Стъпка 5. Докоснете Messenger
След това ще се отвори страницата на магазина за приложения.
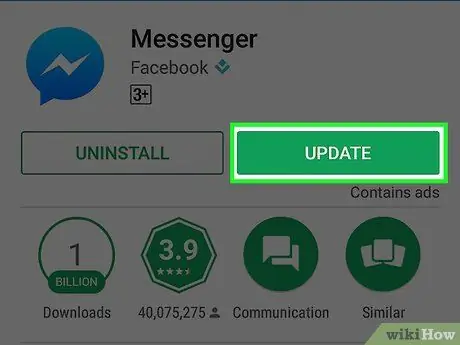
Стъпка 6. Докоснете бутона Update
Актуализацията ще се изтегли незабавно, освен ако в момента не изтегляте друга актуализация. В този случай актуализацията ще бъде изтеглена, след като изтеглянето на текущата актуализация приключи.
Може да се наложи да свържете устройството си към безжична мрежа, преди да актуализирате, тъй като приложенията могат да бъдат доста големи
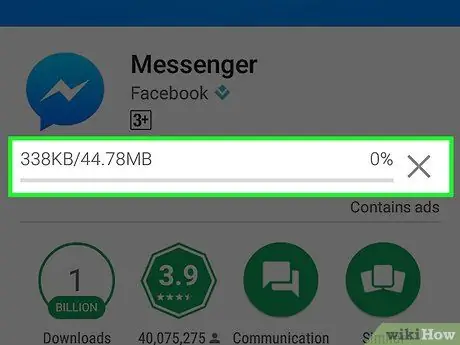
Стъпка 7. Изчакайте актуализацията да се инсталира
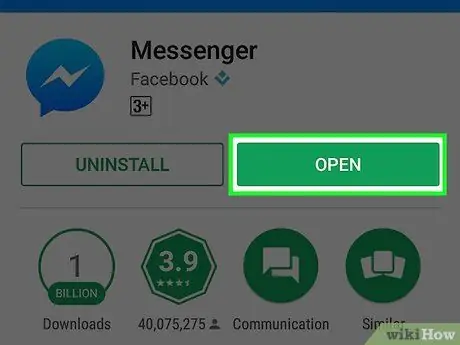
Стъпка 8. Стартирайте Messenger
Можете да докоснете бутона „Отваряне“от страницата на магазина на Messenger в прозореца на Google Play Store или да докоснете иконата на Messenger от списъка с приложения на устройството.
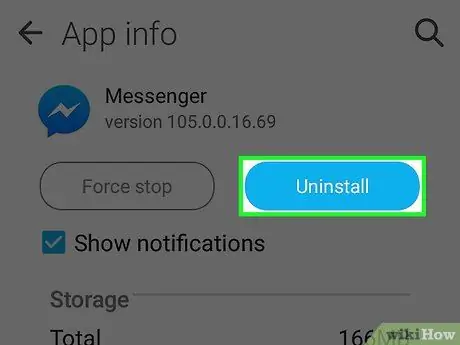
Стъпка 9. Изтрийте и преинсталирайте Messenger, ако актуализацията не работи
Ако имате проблеми с инсталирането на актуализация, можете да разрешите този проблем, като деинсталирате и преинсталирате приложението Messenger. Всички разговори няма да бъдат изтрити, защото всички са записани във вашия акаунт във Facebook:
- Отидете в Google Play Store и потърсете Messenger.
- Докоснете опцията Facebook Messenger от списъка с резултати от търсенето.
- Докоснете бутона „Деинсталиране“и щракнете върху „OK“, за да премахнете приложението.
- Докоснете бутона „Инсталиране“, за да изтеглите отново приложението.






