Това wikiHow ви учи как да създадете акаунт в Xbox Live. Този акаунт ви позволява да играете игри онлайн и да записвате постиженията си в играта.
Стъпка
Метод 1 от 3: Използване на Xbox Live сайта
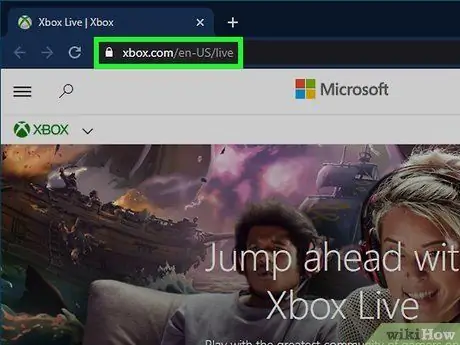
Стъпка 1. Посетете уебсайта на Xbox Live на адрес
Чрез сайта на Xbox Live можете да създадете нов акаунт.
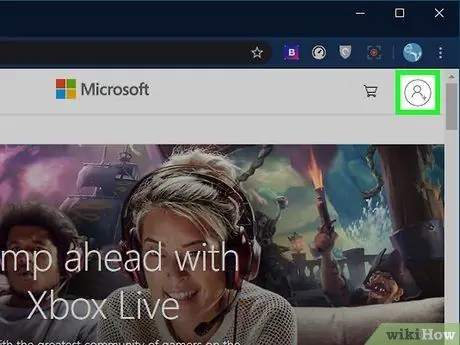
Стъпка 2. Щракнете върху {бутона | Вход}} в горния десен ъгъл на страницата
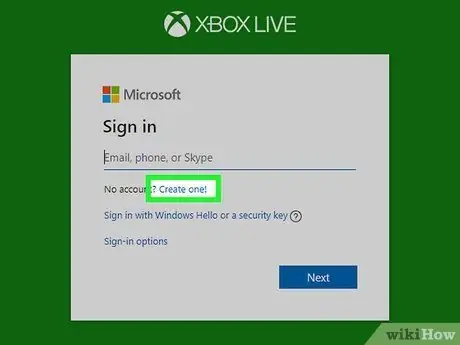
Стъпка 3. Щракнете върху връзката Създаване на една в долната част на полето Парола
Тази връзка е в средата на страницата.
Ако имате акаунт в Microsoft, можете да го използвате като Xbox акаунт. След като влезете в Xbox Live с вашия акаунт в Microsoft, системата създава профил в Xbox Live. Ще бъдете пренасочени към страницата на Споразумението с потребителя
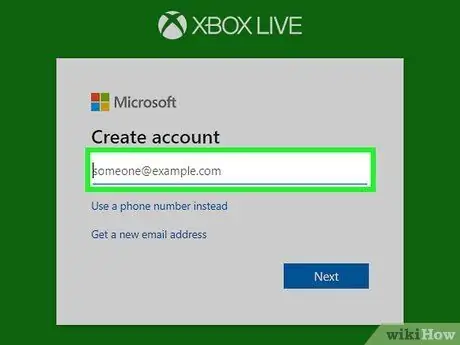
Стъпка 4. Въведете имейл адреса, който никога не сте използвали за създаване на Xbox Live акаунт
Ако системата открие акаунт с този адрес, ще бъдете помолени да въведете друг адрес.
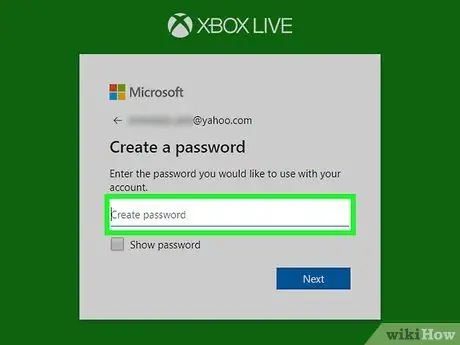
Стъпка 5. Въведете желаната от вас парола
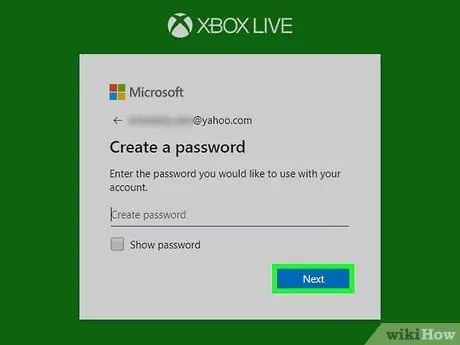
Стъпка 6. Щракнете върху Напред в долната част на страницата
Ще бъдете помолени да въведете код.
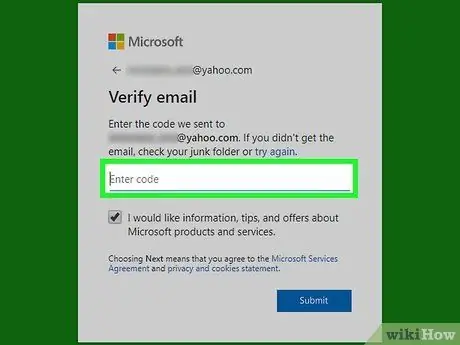
Стъпка 7. Проверете имейл адреса
След като регистрирате акаунт, ще получите имейл от Microsoft. Отворете имейла и намерете 7 числа в тялото на имейла. Въведете кода в полето, предоставено на уебсайта на Xbox Live.
- Ако не получите имейл за потвърждение след регистрация, поставете отметка в квадратчето Спам.
- Ако сте създали нов имейл акаунт за Xbox Live, не е необходимо да потвърждавате.
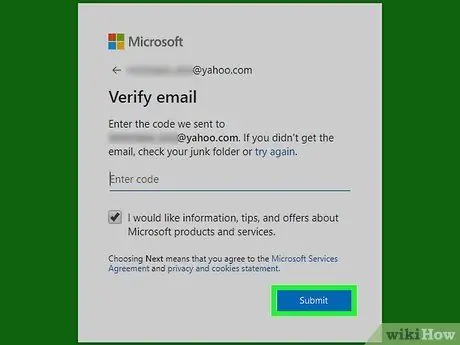
Стъпка 8. Щракнете върху Изпращане, за да потвърдите имейл адреса си
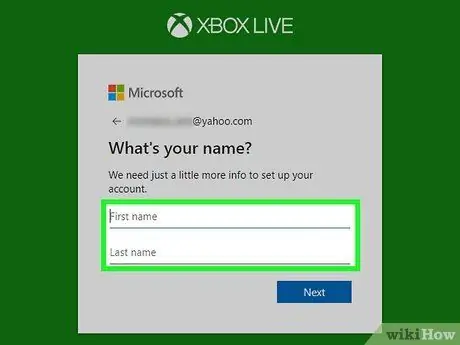
Стъпка 9. Въведете следната лична информация на следващата страница:
- Първо име
- Дата на раждане
- В момента населен район
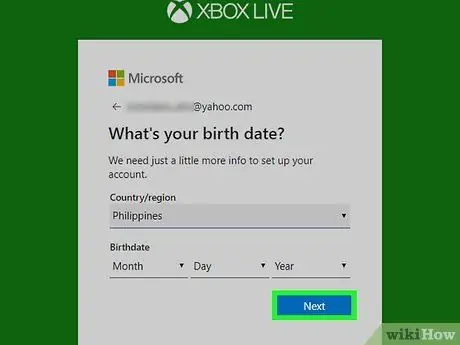
Стъпка 10. В колоната Регион щракнете върху Напред
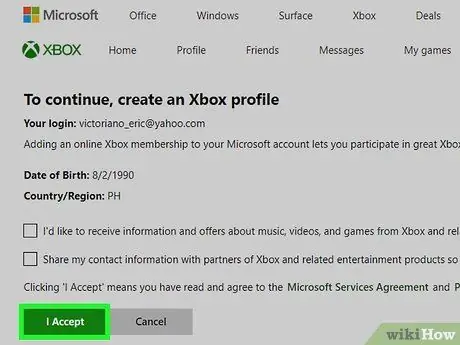
Стъпка 11. Щракнете върху I Accept в долната част на страницата, за да създадете Xbox Live акаунт
Профилът, който създавате, може да се използва на сайта на Xbox Live, както и на конзолите Xbox One/360.
Ако искате да редактирате определена информация в потребителския си профил (например снимката или потребителското име на потребителския ви профил), щракнете върху Персонализиране на профила под потребителското име, определено от Microsoft
Метод 2 от 3: Използване на Xbox One

Стъпка 1. Включете вашия Xbox One, като натиснете бутона Xbox от дясната страна на конзолата
За да включите вашия Xbox One, можете също да натиснете бутона Xbox в центъра на контролера. Преди да включите Xbox, уверете се, че контролерът е свързан към Xbox
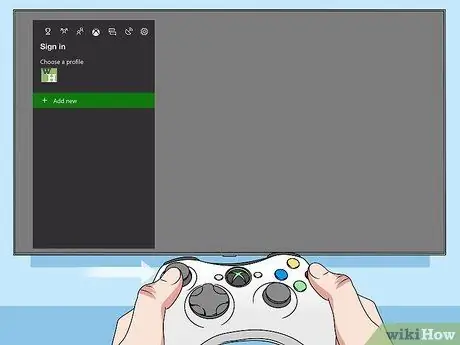
Стъпка 2. Отворете страничната лента, като насочите лявата аналогова пръчка вляво от началния екран
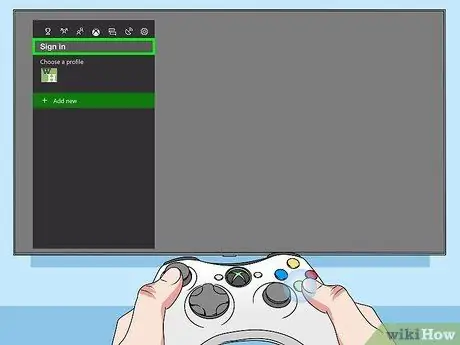
Стъпка 3. Изберете менюто Вход в горния ляв ъгъл на екрана, след което натиснете A, за да отворите потребителското меню
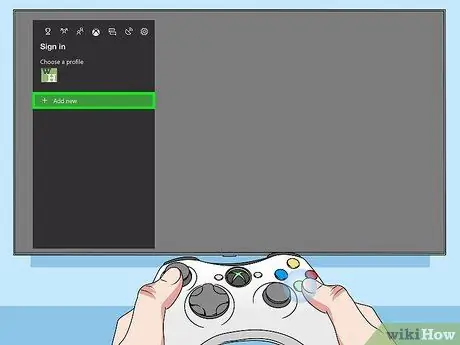
Стъпка 4. Изберете менюто Добавяне на ново, след това натиснете A
Ако има други потребители, регистрирани на Xbox One, плъзнете менюто наляво.

Стъпка 5. Натиснете B, за да изберете опция, различна от текстовото поле
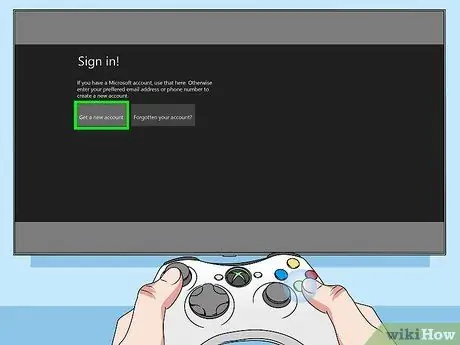
Стъпка 6. Изберете опцията Вземи нов акаунт в долната част на екрана, след което натиснете A
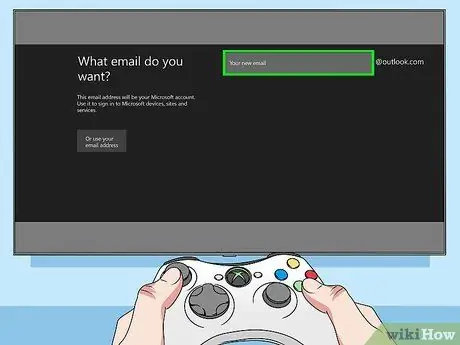
Стъпка 7. Въведете имейл адреса, който никога не сте използвали за създаване на Xbox Live акаунт

Стъпка 8. Натиснете A, за да запазите имейл адреса

Стъпка 9. Натиснете бутона близо до центъра на контролера
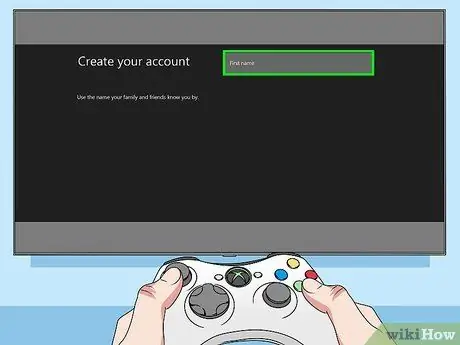
Стъпка 10. Въведете собственото си име, след което натиснете, за да го запазите
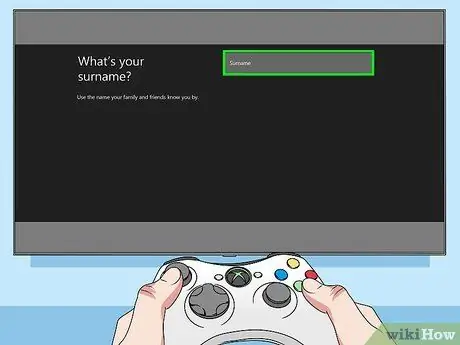
Стъпка 11. Въведете фамилното си име, след което натиснете, за да го запазите
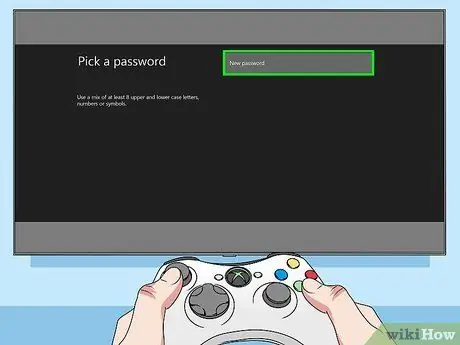
Стъпка 12. Въведете желаната парола два пъти и натискайте всеки път, когато приключите с въвеждането на паролата
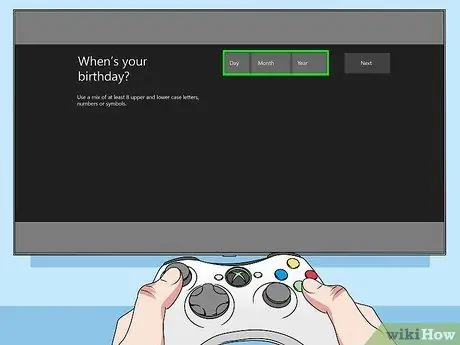
Стъпка 13. Въведете вашата дата на раждане
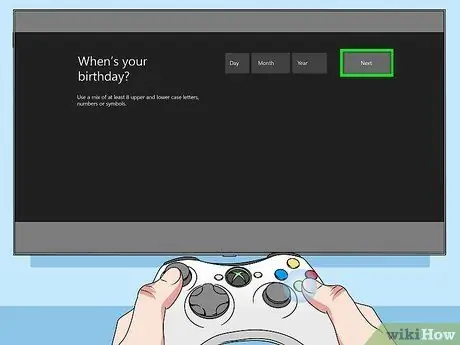
Стъпка 14. Изберете следващата опция горе вдясно на екрана, след което натиснете A
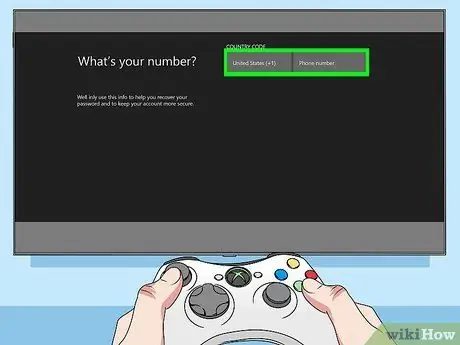
Стъпка 15. Въведете телефонния си номер, след което натиснете
Този телефонен номер се използва за защита на вашия акаунт. Ако не помните паролата си, можете да зададете нова парола за акаунта си, като въведете мобилния си номер.
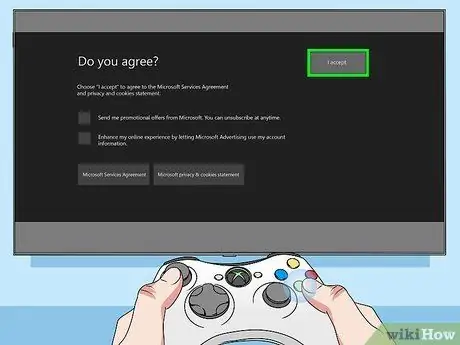
Стъпка 16. Изберете Приемам и натиснете A, за да завършите процеса на създаване на акаунт
Сега вашият Xbox Live акаунт може да се използва на Xbox One.
Метод 3 от 3: Използване на Xbox 360

Стъпка 1. Включете вашия Xbox One, като натиснете бутона за захранване от дясната страна на конзолата или задържите бутона „X“на контролера, свързан към конзолата
След това изчакайте конзолата да се включи.
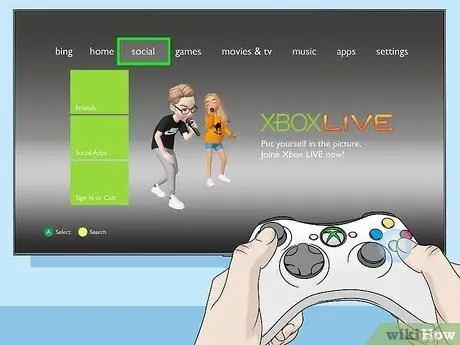
Стъпка 2. Превъртете до раздела Социални чрез натискане на бутона RB
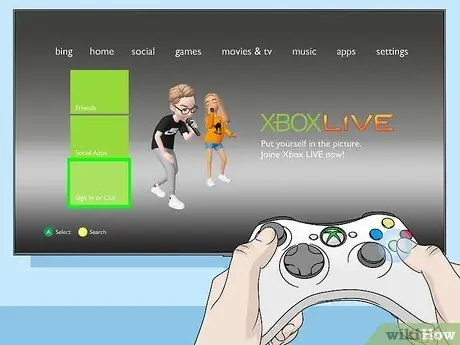
Стъпка 3. Изберете опцията Вход или Изход в долната част на екрана, след което натиснете A
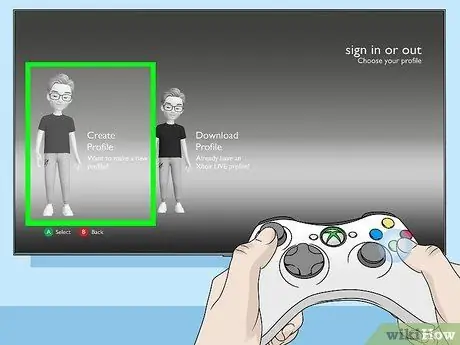
Стъпка 4. Изберете опцията Създаване на профил в десния ъгъл на менюто, след което натиснете A
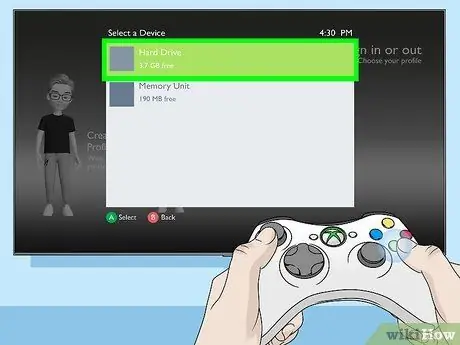
Стъпка 5. Изберете място за запазване, след което натиснете A
В допълнение към показването на вътрешния носител за съхранение на Xbox, на екрана ще се показват и свързаните външни носители за съхранение.
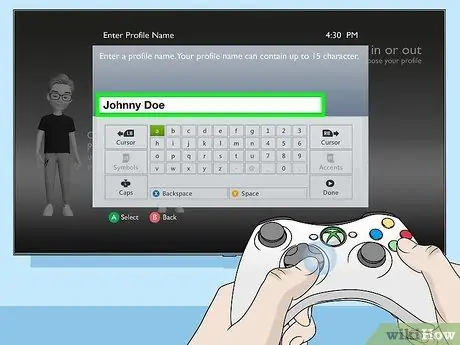
Стъпка 6. Въведете потребителското си име, след което натиснете в центъра на Xbox контролера
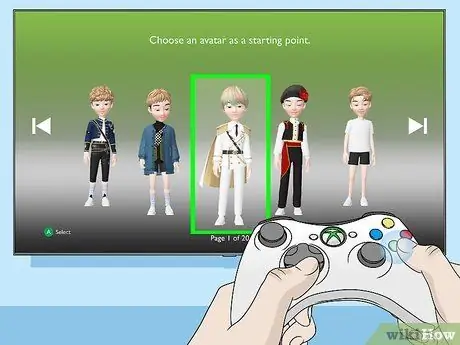
Стъпка 7. Изберете аватар, след което натиснете A
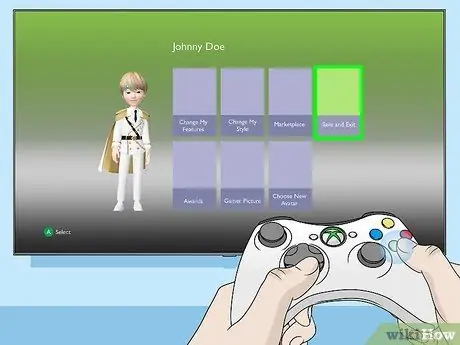
Стъпка 8. Изберете опцията Save and Exit в десния ъгъл на менюто, след което натиснете A
Ако желаете, можете да персонализирате своя аватар на този екран

Стъпка 9. Натиснете бутона „X“(Xbox) в центъра на контролера
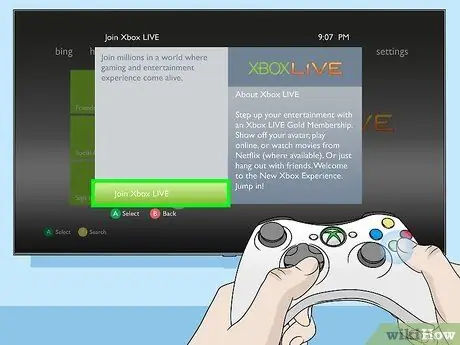
Стъпка 10. Изберете опцията Присъединяване към Xbox Live в долната част на менюто, след което натиснете A
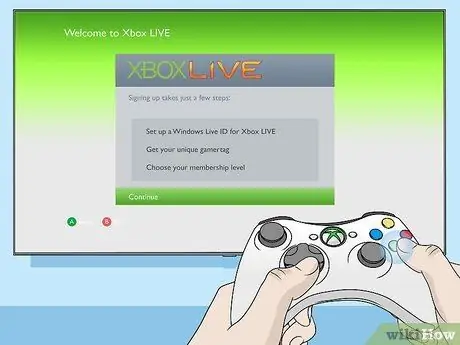
Стъпка 11. Натиснете A
Ще се появи екранът Добре дошли в Xbox Live.

Стъпка 12. Натиснете отново A, за да стартирате процеса на създаване на акаунт в Xbox Live
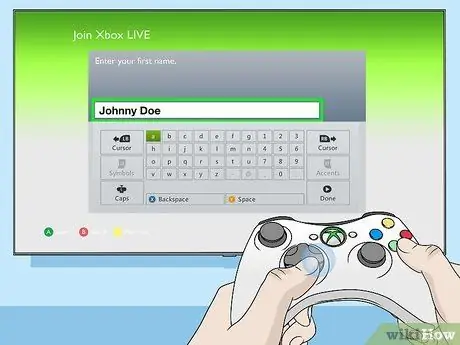
Стъпка 13. Въведете собственото и фамилното си име, след което натиснете, за да го запазите във вашия акаунт
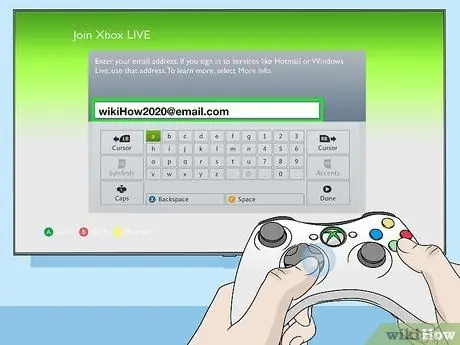
Стъпка 14. Въведете имейл адрес, който трябва да завършва на @outlook.com, след това натиснете
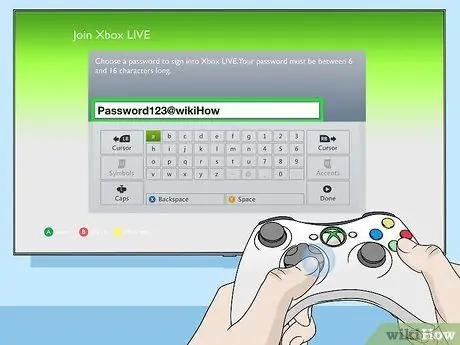
Стъпка 15. Въведете желаната парола два пъти и натискайте всеки път, когато приключите с въвеждането на паролата
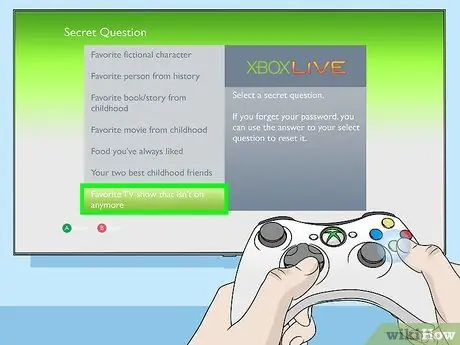
Стъпка 16. Въведете тайния въпрос, след което натиснете A
Този въпрос ще бъде зададен, когато загубите паролата си или не можете да влезете в профила си.
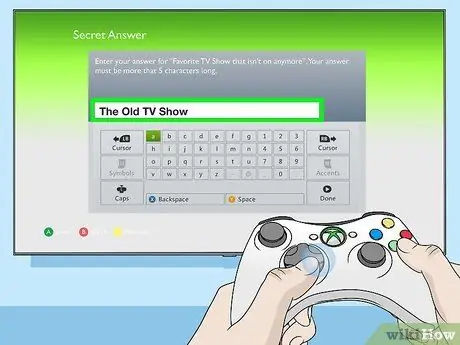
Стъпка 17. Въведете отговора на тайния си въпрос, след това натиснете
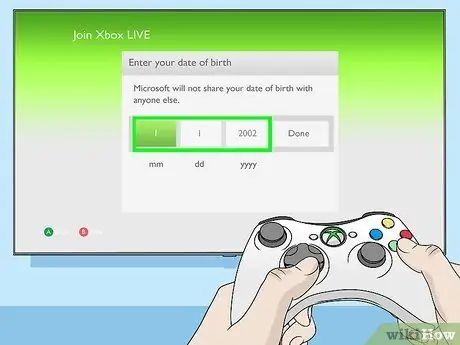
Стъпка 18. Въведете вашата дата на раждане
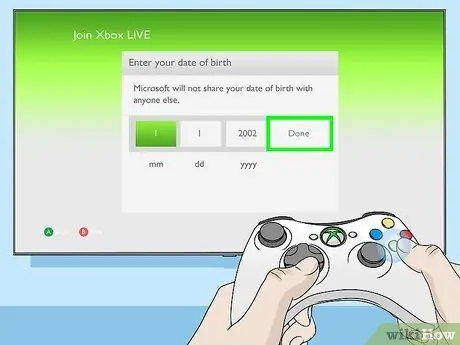
Стъпка 19. Изберете Готово, след това натиснете A
Въведената от вас информация ще бъде запазена на сървъра. Ще бъдете помолени да проверите отново информацията за вашия акаунт, преди да завършите процеса на създаване на акаунт.
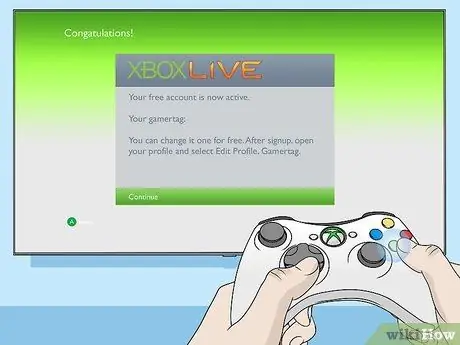
Стъпка 20. Натиснете A
Сега вашият акаунт в Xbox Live може да се използва на Xbox 360 или Xbox One.






