LRC файловете са файлове за показване на текстове на определен хардуер или софтуер, докато се изпълнява песен. Въпреки че има различни сайтове, които предлагат безплатни LRC файлове, понякога трябва да създадете свои собствени. Тази статия ще ви покаже как да създадете LRC файл с всеки текстов редактор.
Стъпка
Метод 1 от 2: Ръчно генериране на LRC файл
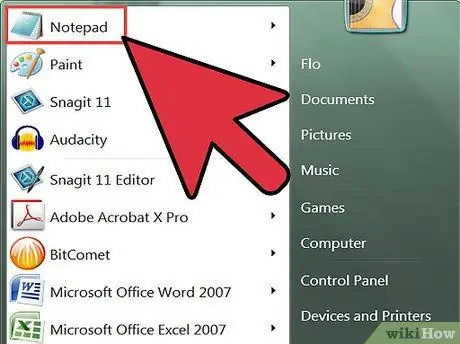
Стъпка 1. Отворете всеки основен текстов редактор, като Notepad в Windows или TextEdit в Mac
LRC файловете са обикновени текстови файлове с някакъв код.
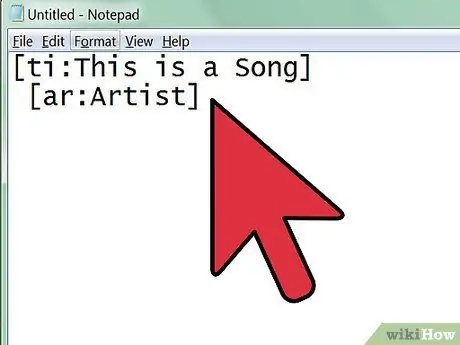
Стъпка 2. Въведете информация за изпълнител, песен и албум в горната част на LRC файла
Използвайте специален код, така че файлът да бъде разпознат от музикалния плейър.
-
Добавете заглавието на песента, като я напишете в квадратни скоби и добавите
ти:
преди заглавието. Например за песен, наречена „Geboy Mujair“, използвайте формата
[ti: Geboy Mujair]
- . Използвайте заглавието на песента като първи ред на вашия LRC файл.
-
Добавете името на изпълнителя в същия формат като заглавието на песента. Използвайте обаче кода
ar:
като художник маркер. Например, ако искате да въведете „Ayu Ting Ting“, пишете
[ar: Ayu Ting Ting]
-
Следвайте името на изпълнителя и формата на заглавието на песента по -горе, за да добавите заглавие на албум, но използвайте кода
al:
преди заглавието. Например форматирайте името на албума „Still Ting Ting“с
[al: Still Ting Ting]
-
Добавете друга допълнителна информация, като име (с код
[от: Вашето име]
) или композитор (с код
[au: Име на композитора]
- ). Не всички играчи на текстове могат да прочетат тази допълнителна информация.
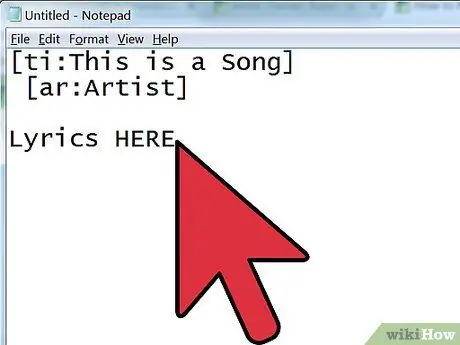
Стъпка 3. Въведете текстовете, като ги въведете или копирате от сайта с текстове
Направете нов ред за всеки ред от изпетите текстове.
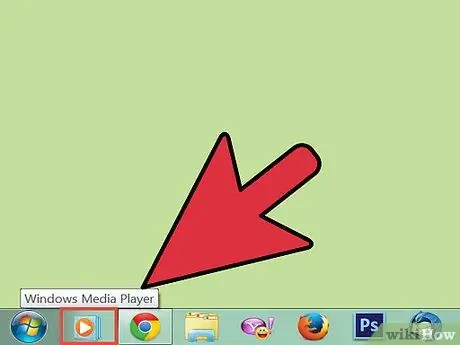
Стъпка 4. Отворете песента в медийния плейър
Трябва да знаете кога се изпява всеки ред от текста, така че трябва да отворите песента в медийния плейър, което ви позволява да поставите на пауза и да възпроизведете песента според нуждите, също така да можете да покажете времето за възпроизвеждане в милисекунди.
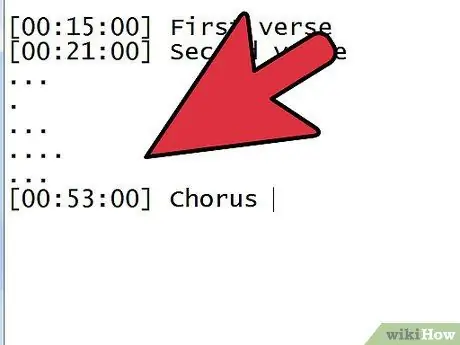
Стъпка 5. Започнете да добавяте времеви марки към текста
Пуснете песента, след това пауза всеки път, когато започва нов ред текст. Запишете времето за възпроизвеждане в медийния плейър, след което поставете курсора пред съответния ред в LRC файла.
-
Въведете времето за възпроизвеждане в квадратни скоби. Форматът на лиричното време е разделен на три, а именно минути, секунди и милисекунди. Ако текстът започне да пее в първата минута, 32 -ра втора и 45 -та милисекунда, пишете
[01:32:45]
ИЛИ
[01:32.45]
- .
- Повечето лирични играчи могат да показват само 95 знака на ред. Ако текстът на песента, която сте въвели, е твърде дълъг, може да се наложи да ги разделите на нови редове. Ако искате да покажете текста на песента дума по дума, отбележете кога всяка дума в текста се изпява.
-
Можете да премахнете милисекундната колона, като
[01:32]
- .
- Понякога има части от песента, които се повтарят, като припеви. Можете да добавяте различни часови марки към един и същ текст, така че да не се налага да се пренаписват. Например: [01: 26.03] [01: 56.24] „Digeboy, geboy mujair, nang ning nong, nang ning nong“.
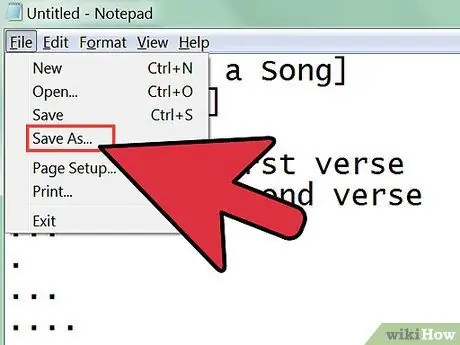
Стъпка 6. След като създадете времеви отметки за всички редове с текстове, запишете файла като LRC файл, като щракнете върху Файл> Запиши като
След като файлът бъде запазен, можете да го тествате.
- Съпоставете името на файла LRC с името на файла с песента.
- Променете разширението на файла на LRC, като изберете менюто Запиши като> Всички файлове. Променете разширението на файла от TXT на LRC.
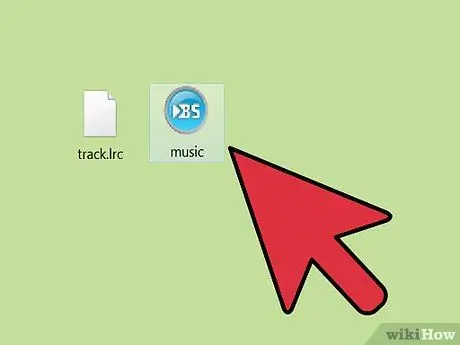
Стъпка 7. Поставете файла в същата папка с музикалния файл, така че медийният плейър да може да открие и зареди LRC файла
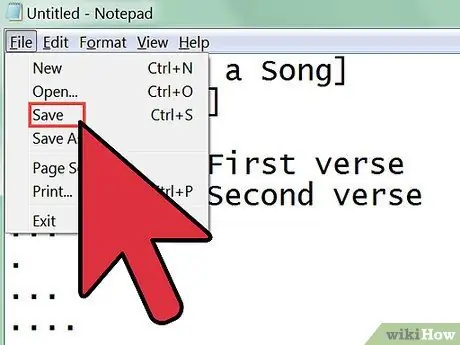
Стъпка 8. Персонализирайте файла
След като тествате файла, коригирайте часовите марки, ако е необходимо, така че текстовете да се появят в точното време.
Метод 2 от 2: Създаване на LRC файл с помощта на плъгин за музикален плейър
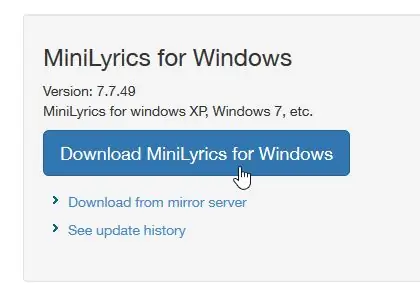
Стъпка 1. Изтеглете и инсталирайте приставката MiniLyrics
Този плъгин ще ви помогне да синхронизирате текстовете.
- Отидете на страницата за изтегляне на MiniLyrics.
- Щракнете върху бутона за изтегляне.
- Стартирайте инсталационната програма. Тази програма ще ви води през процеса на инсталиране на MiniLyrics.
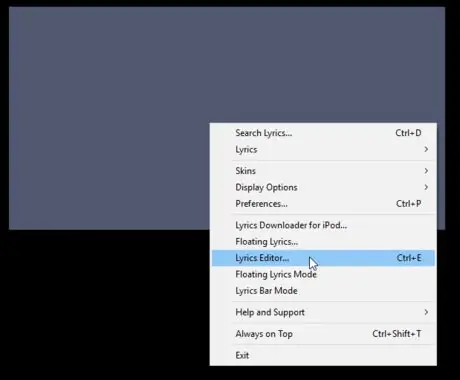
Стъпка 2. Отворете любимия си музикален плейър
Трябва да се отвори прозорецът MiniLyrics.
- Ако не, опитайте друг музикален плейър като Windows Media Player, iTunes, VLC, Winamp или Foobar2000.
- Щракнете с десния бутон върху прозореца и изберете „Текстов редактор …“.
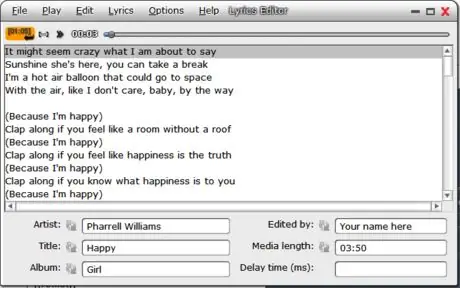
Стъпка 3. Въведете или поставете текста на песента
- Не забравяйте да премахнете пояснения като „ref“или „[x2]“.
- Попълнете подробностите за песента.
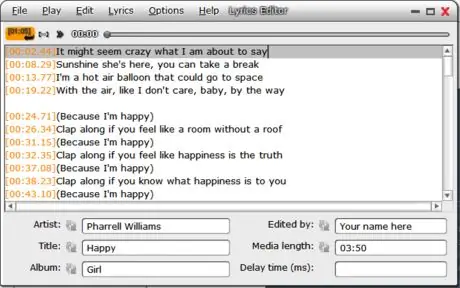
Стъпка 4. Започнете да възпроизвеждате песента
- Когато текстът на песента започне да пее, щракнете върху оранжевия бутон. Можете също да натиснете клавиша F7.
- Повторете тази стъпка за всеки текст, докато всички те бъдат обозначени с време.
Стъпка 5. След като текстовете се синхронизират, щракнете върху „Файл“, след това „Запиши като
.. '. Посочете местоположение за запазване на.lrc файла и той ще бъде записан там.






