Промяната на вашия имейл адрес може да бъде разочароващо. Повечето доставчици на имейл услуги не ви позволяват да променяте имейл адреса си. Следователно ще трябва да създадете нов имейл акаунт и да преместите информацията за стария имейл акаунт в новия имейл акаунт. Като активирате препращането на имейли (препращане на поща или процеса на повторно изпращане на имейли от един имейл адрес на друг) и уведомявайки хората, че ще променяте имейл адресите, това ще улесни процеса на смяна на имейл адреса. След като промените имейл адреса си, поддържайте стария имейл акаунт активен за известно време. Това се прави, за да сте сигурни, че все още можете да получавате важни имейли и да използвате онлайн акаунти (мрежови или онлайн), като социални медии и банкови сметки, създадени със стари имейл адреси.
Стъпка
Част 1 от 3: Създаване на нов имейл адрес
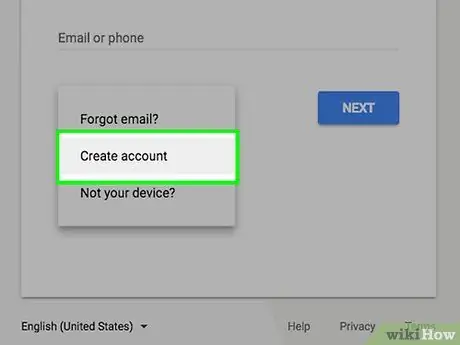
Стъпка 1. Създайте нов имейл адрес
Повечето доставчици на имейл услуги не ви позволяват да променяте имейл адреса си. За да промените имейл адреса си, ще трябва да създадете нов акаунт. Можете да използвате същия доставчик на имейл услуги или да го замените с друг доставчик на услуги за електронна поща, който отговаря на вашите нужди.
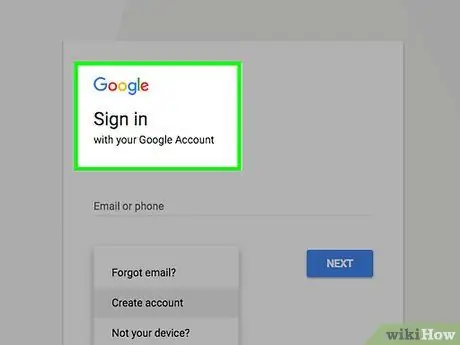
Стъпка 2. Изберете желания доставчик на имейл услуги
Има различни доставчици на имейл услуги, които можете да използвате безплатно. Някои от най -популярните доставчици на имейл услуги включват Gmail, Outlook (Hotmail), Yahoo! И Zoho. Всеки доставчик на имейл услуги има своите предимства и недостатъци. Тези доставчици на електронна поща обаче предлагат безплатни имейл акаунти.
- Акаунт в Gmail ви позволява да използвате Google Диск и осигурява 15 GB свободно пространство за имейл и други файлове. Освен това акаунтите в Gmail могат да се използват и за достъп до други услуги на Google, като YouTube.
- Outlook ви позволява да използвате OneDrive, който се предлага с 5 GB свободно пространство.
- Yahoo! Mail осигурява 1 TB свободно място за съхранение на имейли.
- Zoho е имейл услуга без реклами. Тази услуга осигурява 5 GB свободно пространство и ви позволява да свържете вашия Zoho акаунт с Google Drive и OneDrive акаунти.
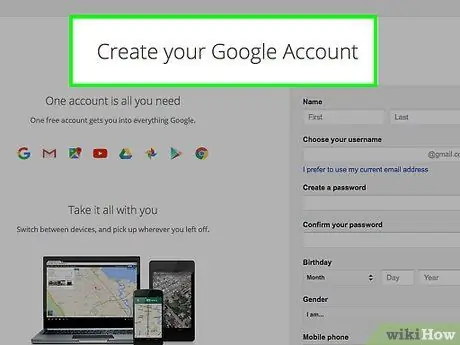
Стъпка 3. Създайте безплатен имейл акаунт
Процесът на създаване на имейл акаунт варира в зависимост от вашия доставчик на имейл услуги. По принцип обаче просто трябва да посетите началната страница на вашия доставчик на имейл услуги и да кликнете върху бутона „Регистриране“или „Създаване на акаунт“. След като щракнете върху бутона, ще бъдете помолени да създадете име на акаунт и да въведете основна лична информация. Ето ръководствата на WikiHow за създаване на акаунти за популярния доставчик на имейл услуги:
- Създайте акаунт в Google
- Създайте Yahoo! Поща
- Създаване на акаунт в Hotmail (Outlook.com)
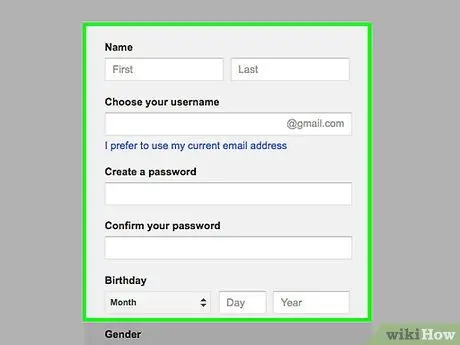
Стъпка 4. Създайте имейл акаунта, който искате да използвате
Ако създавате нов акаунт, защото смятате, че старият ви имейл адрес не съвпада, създайте имейл адрес, който винаги ще използвате. Опитайте да използвате истинското си име като имейл адрес. Избягвайте да създавате имена въз основа на интереси или тенденции, тъй като това ще се промени с течение на времето.
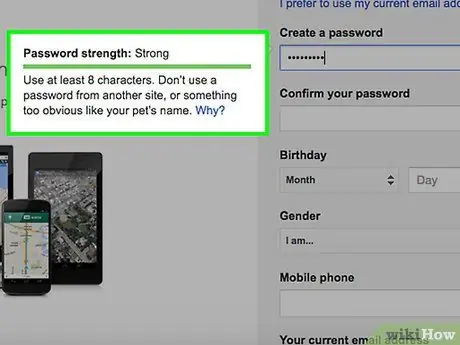
Стъпка 5. Създайте силна парола
Имейл паролата е една от най -важните пароли. Ако някой получи достъп до вашия имейл акаунт, той може да може да отвори друг онлайн акаунт, създаден с този имейл акаунт. Затова ви препоръчваме да създадете защитена парола, която не може да бъде позната от други и не се използва за други онлайн акаунти. Опитайте да създадете парола, която се състои от главни букви, малки букви, цифри и символи.
Вижте тази статия за подробно ръководство за това как да създадете силна парола
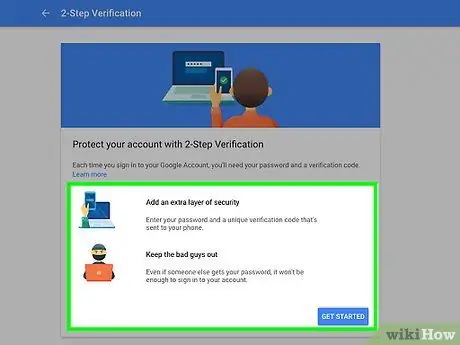
Стъпка 6. Активирайте двуфакторното удостоверяване, ако е предоставено от вашия доставчик на имейл услуги
Двуфакторното удостоверяване (метод, който позволява на потребителите да имат достъп до акаунта си само след извършване на определени стъпки) е допълнителна система за сигурност, която не позволява на другите да имат достъп до вашия акаунт. Когато се опитате да влезете в акаунта си чрез нов компютър или устройство, на вашия телефон или таблет ще бъде изпратен код. Трябва да въведете кода, за да влезете в акаунта си. Тази система за сигурност предотвратява неизвестни хора да влизат във вашия акаунт, ако той няма директен достъп до телефона ви. Почти всички популярни доставчици на имейл услуги предлагат двуфакторно удостоверяване. Можете да го активирате в секцията „Защита“в менюто „Настройки“или „Настройки“на акаунта.
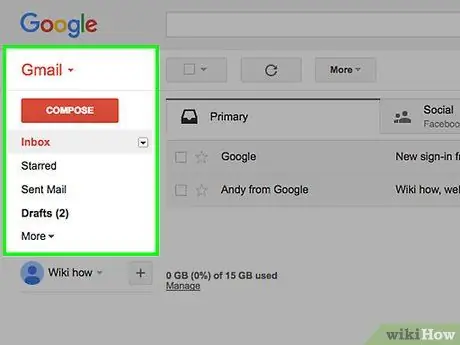
Стъпка 7. Разберете интерфейса на новия имейл акаунт
След създаване на акаунт, входящата кутия на новия акаунт ще бъде отворена. Отделете няколко минути, за да разберете оформлението и функционалността на интерфейса на акаунта. Почти всички доставчици на имейл услуги имат един и същ интерфейс. Директорията (папката) или етикетът обикновено е от лявата страна на прозореца.
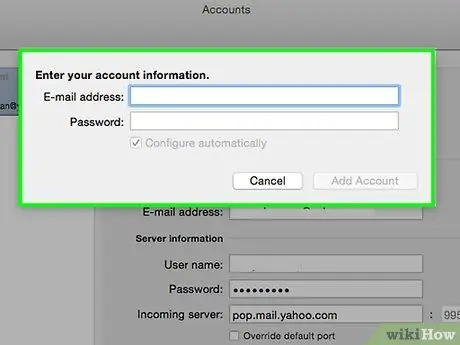
Стъпка 8. Влезте в новия акаунт чрез имейл клиента, ако е възможно
Ако използвате имейл клиент като Outlook, ще трябва да влезете в нов имейл акаунт. Вижте тази статия, за да разберете как да добавите нов адрес на имейл акаунт към Outlook.
Част 2 от 3: Превключване към нов имейл адрес
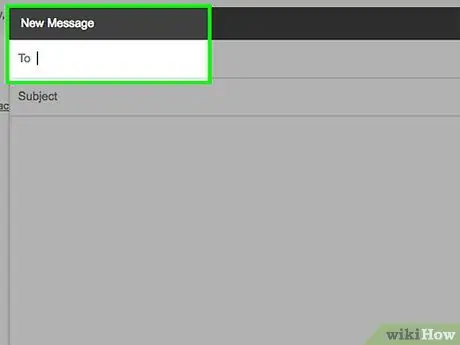
Стъпка 1. Кажете на приятелите, колегите и семейството си, че сте променили имейл адреса си
Изпратете имейл на най -близките до вас на новия си имейл адрес, за да ги уведомите, че имате нов имейл адрес. Можете да изпратите имейл, съдържащ кратко съобщение, като „Здравейте всички, това е новият ми имейл адрес. Моля, добавете го в списъка си с контакти, моля!“. Изпращането на имейла до новия ви имейл адрес може да помогне на получателя лесно да добави вашия имейл адрес към списъка си с контакти.
Добра идея е да изпращате различни имейли и на различни групи хора. Много доставчици на имейл услуги ви позволяват да групирате контакти. Създайте няколко различни групи, като „Офис“, „Семейство“и „Приятели“. След това, вместо да изпращате имейл на всеки контакт, можете да изпратите имейл до групата контакти, която сте създали
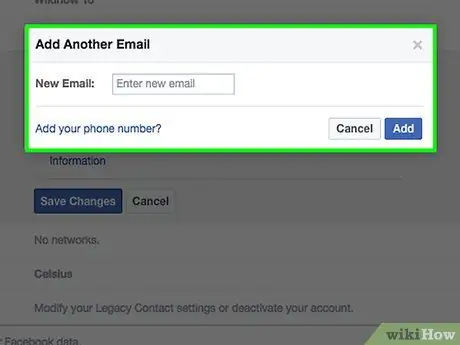
Стъпка 2. Актуализирайте онлайн акаунта с новия имейл адрес
Може да сте използвали стар имейл адрес за създаване на различни онлайн акаунти. За да сте сигурни, че все още имате достъп до вашия онлайн акаунт, след като преминете към новия си имейл адрес, трябва да актуализирате всяка информация за онлайн акаунта. Заменете стария имейл адрес, запазен във вашия онлайн акаунт, с новия имейл адрес. Ако използвате мениджър на пароли (софтуер или услуга, която ви помага да запазвате пароли и потребителски имена за определени уебсайтове) като LastPass или интегриран в браузъра мениджър на пароли, можете да използвате списъка с пароли, съхранявани в мениджъра на пароли, за да дефинирате онлайн акаунти. трябва да се актуализира.
Първо актуализирайте най -важните акаунти, включително банкови сметки, социални медии и онлайн магазини. След това се уверете, че и останалите онлайн акаунти са актуализирани, включително форумните и други по -малко важни онлайн акаунти
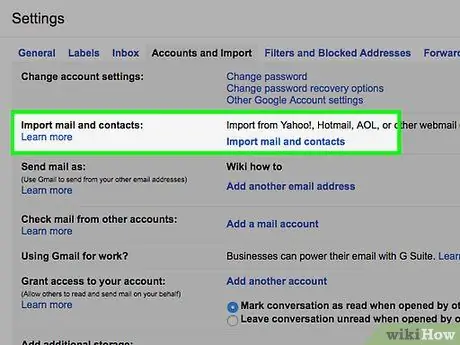
Стъпка 3. Проверете дали вашият доставчик на имейл услуги има функция „Импортиране“или „Обединяване“
Много доставчици на имейли ви позволяват да импортирате по -стари имейл акаунти. По този начин всички контакти и имейли, съхранявани в стария имейл акаунт, ще бъдат изпратени автоматично към новия имейл акаунт. Това може да улесни процеса на преминаване от стария имейл акаунт към новия. Следователно, не е нужно да се притеснявате за липсващи съобщения или контакти.
- В Gmail щракнете върху бутона във формата на зъбно колело и изберете опцията „Настройки“. След това щракнете върху раздела „Профили и импортиране“и изберете опцията „Импортиране на поща и контакти“. Следвайте инструкциите, които се появяват на екрана, за да заредите наследствения си акаунт. След като добавите наследствения си акаунт, можете да изпращате имейл от стария си имейл адрес с Gmail.
- В Yahoo Mail щракнете върху бутона във формата на зъбно колело и изберете опцията „Настройки“. След това щракнете върху раздела „Акаунти“в лявата част на прозореца. Щракнете върху опцията „Добавяне на друга пощенска кутия“и следвайте инструкциите, които се появяват на екрана, за да добавите наследения акаунт. Yahoo Mail поддържа Gmail, Outlook, AOL и други акаунти в Yahoo. След като добавите акаунта си, можете да изпращате имейли с новия или стария си имейл адрес.
- В Outlook.com щракнете върху бутона във формата на зъбно колело и изберете опцията „Свързани акаунти“. Кликнете върху бутона „Gmail“, за да добавите акаунт в Gmail, или върху бутона „Друг имейл“, за да добавите друг акаунт. Когато добавяте имейл акаунт, можете да изпращате имейл от адрес на Outlook.com или от стар имейл адрес.
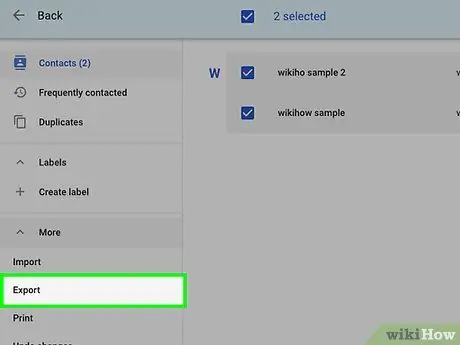
Стъпка 4. Експортирайте списъка с контакти от стария имейл адрес в новия имейл адрес
За да получите достъп до списъка си с контакти от новия си имейл акаунт, първо трябва да го експортирате от стария си имейл адрес. Когато експортирате списъка с контакти, ще получите файл, съдържащ цялата информация за контакт. Можете да използвате този файл, за да експортирате списъка си с контакти от стария имейл адрес в новия имейл адрес.
- Вижте тази статия за повече информация относно експортирането на списък с контакти в Gmail.
- Вижте тази статия за повече информация относно експортирането на списъци с контакти на Outlook.
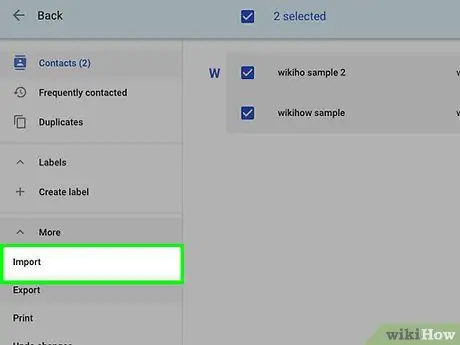
Стъпка 5. Импортирайте списъка с контакти в новия имейл акаунт
След като експортирате списъка с контакти, запазен в стария ви имейл акаунт, можете да го импортирате в новия си имейл акаунт. Този процес варира в зависимост от доставчика на имейл услуги, който използвате. Някои доставчици на имейли, като Gmail и Yahoo, ви позволяват директно да импортирате списъци с контакти от други доставчици на електронна поща, без да се налага първо да ги експортирате.
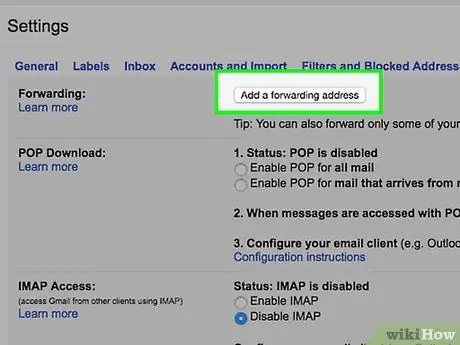
Стъпка 6. Активирайте препращането на имейли от стария имейл акаунт към новия имейл акаунт
За да сте сигурни, че получавате всички имейли, препоръчваме ви да активирате препращането на имейли към наследствения си имейл акаунт. Това гарантира, че всеки имейл, изпратен до стария имейл акаунт, ще бъде препратен към новия имейл акаунт. Включването на препращане на имейли е полезно, ако забравите да актуализирате имейл адреса си в онлайн акаунт или приятелите ви не знаят, че сте променили имейл адреса си.
- Процесът за разрешаване на препращането на имейли варира в зависимост от доставчика на имейл услуги. По принцип настройките за препращане на имейли ще намерите в менюто „Настройки“или „Настройки“на вашия доставчик на имейл услуги. Когато включите препращането на имейли, ще получите няколко опции, като например запазване на копие от имейли, препратени от стария ви имейл акаунт, или изтриване на имейли, когато те се препращат към нов имейл акаунт.
- Вижте тази статия за повече информация относно препращането на имейли в Gmail.
- Вижте тази статия за повече информация относно препращането на имейли в Yahoo.
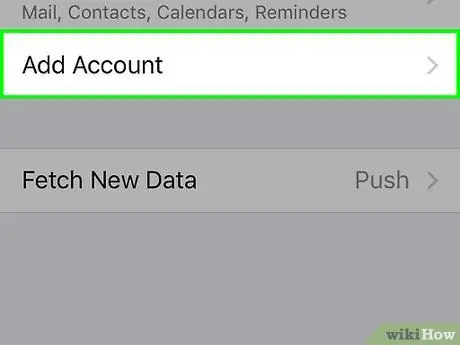
Стъпка 7. Добавете новия адрес към телефона или таблета си
След като създадете и настроите нов имейл акаунт и препратите имейл от стария си имейл акаунт към новия си имейл акаунт, можете да добавите новия си имейл адрес към телефона или таблета си. Това ви позволява да изпращате и получавате имейли винаги и където и да сте. Процесът на добавяне на нов имейл адрес в Android и iOS е различен:
Вижте Настройване на Gmail на iPhone за съвети за добавяне на Gmail към вашия iPhone, iPad или iPod Touch
Част 3 от 3: Премахване на наследствени имейл адреси
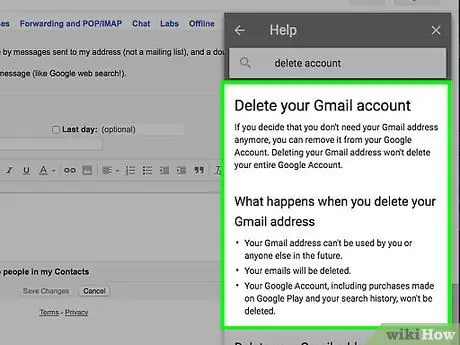
Стъпка 1. Решете дали искате да изтриете стария имейл адрес или не
Не е нужно да изтривате стар имейл адрес. Всъщност запазването на стар имейл адрес и активирането на препращането на имейли може да ви помогне да получите всички имейли, които имат значение, когато променяте имейл адресите.
- Няма нищо лошо в запазването на стар имейл адрес, особено ако не сте платили за него. Можете да го използвате, за да се регистрирате за пощенски списъци и да създавате несъществени онлайн акаунти, като например акаунти във форуми. По този начин можете да намалите количеството спам, който достига до входящата поща на новия ви имейл акаунт.
- Запазването на стар имейл акаунт може да бъде полезно, ако искате да влезете в онлайн акаунт, създаден със стар имейл акаунт и сте забравили да актуализирате онлайн акаунта с нов имейл акаунт. Ако изтриете стария си имейл акаунт, преди да актуализирате онлайн акаунта си, може да нямате достъп и да го актуализирате.
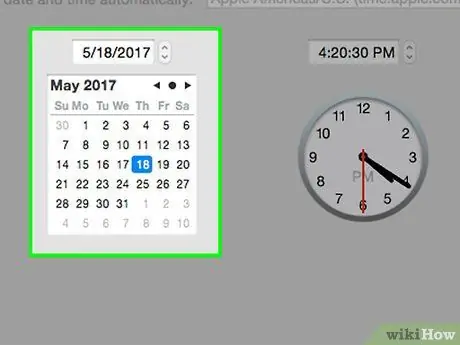
Стъпка 2. Пазете старите имейл адреси поне шест месеца, дори ако планирате да ги изтриете
Разбира се, искате да запазите имейлите, които имат значение. Затова пазете старите имейл акаунти поне шест месеца. Имейл акаунтите, базирани на уебсайтове, няма да бъдат деактивирани, ако не се използват. По този начин пак ще получавате всичките си препратени имейли, без да се налага да влизате в стария си имейл акаунт.
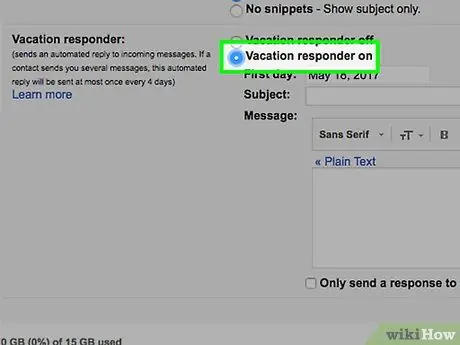
Стъпка 3. Активирайте автоматичните отговори на по-стари имейл акаунти
Много доставчици на имейли ви позволяват да създавате съобщения, които се изпращат автоматично, когато не сте в офиса или на почивка. Можете да използвате тази функция, за да уведомите изпращача, че имате нов имейл адрес. Не бива обаче да правите това, ако по -старият ви имейл акаунт често е спам. В противен случай спамерите ще знаят новия ви имейл адрес.
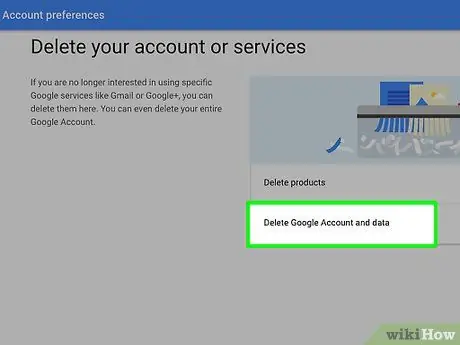
Стъпка 4. Изтрийте стария имейл адрес, ако сте сигурни, че няма да получите повече важни имейли
Ако искате да изтриете завинаги стар имейл акаунт, можете да го направите, когато сте сигурни, че всички имейли ще бъдат изпратени на новия имейл адрес. Все пак е добра идея да запазите стар имейл акаунт само в случай, че искате да получите достъп до онлайн акаунти, създадени с този имейл акаунт. Ако изтриете имейл акаунт, той ще бъде загубен завинаги и няма да можете да възстановите съдържанието на акаунта и да го активирате отново.
- Вижте тази статия за повече информация как да изтриете акаунт в Gmail.
- Вижте тази статия за повече информация как да изтриете акаунт в Yahoo Mail.






