Това wikiHow ви учи как да изтеглите копие от вашия файл с контакти в Gmail, за да можете да добавите контактите към друга услуга за електронна поща. За да изтеглите, ще трябва да използвате уебсайта на Google Контакти на компютър.
Стъпка
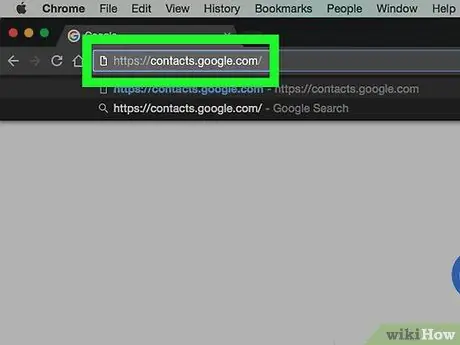
Стъпка 1. Отидете на сайта на Google Контакти
Посетете https://contacts.google.com/ чрез предпочитания от вас уеб браузър. След това вашият основен контакт в Gmail ще бъде показан, ако вече сте влезли в профила си. Не можете обаче да експортирате контакти през самия сайт на Gmail.
Ако не сте влезли в акаунта си, въведете имейл адреса и паролата си, преди да продължите
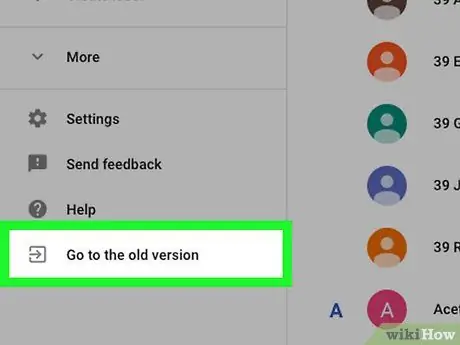
Стъпка 2. Щракнете върху Отиди до старата версия
Намира се в долния ляв ъгъл на страницата „Контакти“. Тъй като новата версия на приложението Контакти от Gmail не поддържа функцията за експортиране на контакти, ще трябва да използвате по -стара версия на приложението Контакти, за да изтеглите файла с контакти.
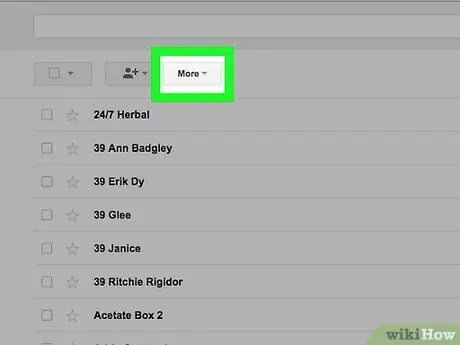
Стъпка 3. Щракнете върху бутона Още
Той е в горната част на страницата с контакти. След това ще се покаже падащо меню.
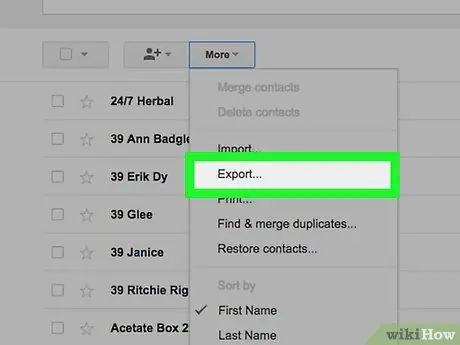
Стъпка 4. Щракнете върху Експортиране …
Намира се в долната половина на падащото меню " | Повече ▼ " След това ще се покаже изскачащ прозорец.
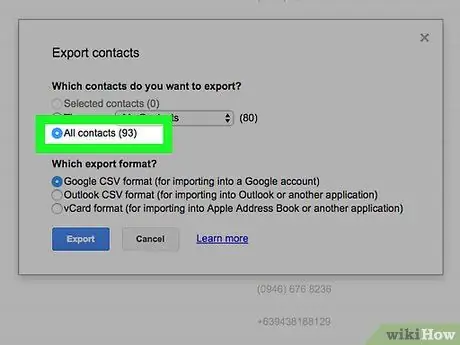
Стъпка 5. Поставете отметка в квадратчето „Всички контакти“
Щракнете върху кръга вляво от заглавието „Всички контакти“в горната част на изскачащия прозорец.
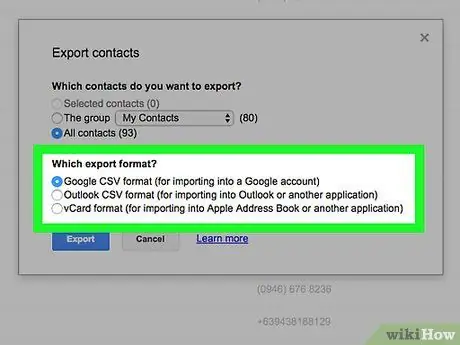
Стъпка 6. Изберете формата за експортиране
Щракнете върху кръга вляво от една от следните опции в секцията „Кой формат за експортиране?“:
- “ Google CSV формат ” - Изберете тази опция, ако искате да добавите избрания контакт към друг акаунт в Gmail.
- “ CSV формат на Outlook ” - Изберете тази опция, ако искате да добавите избрания контакт към вашия акаунт в Outlook, Yahoo или друг имейл услуга.
- “ vCard формат ” - Изберете тази опция, ако искате да добавите избраните контакти към вашия акаунт в Apple Mail.
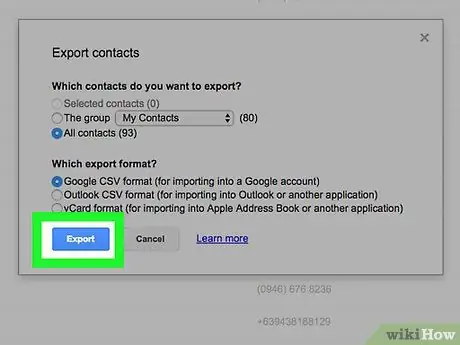
Стъпка 7. Щракнете върху бутона Експорт
След това избраният файл за контакт ще бъде изтеглен на вашия компютър. Сега успешно сте експортирали контакти от профила в Gmail.






