YouTube предлага няколко начина на своите потребители да споделят видеоклипове с други потребители. Можете да качите видеовръзката чрез текстово съобщение, имейл или качване в социални медии, като използвате мобилното приложение и настолния сайт на YouTube. Ако сте влезли в YouTube чрез профила си в Google, вие също ще имате достъп до всичките си контакти!
Стъпка
Метод 1 от 5: Споделяне на видеоклипове чрез мобилното приложение YouTube
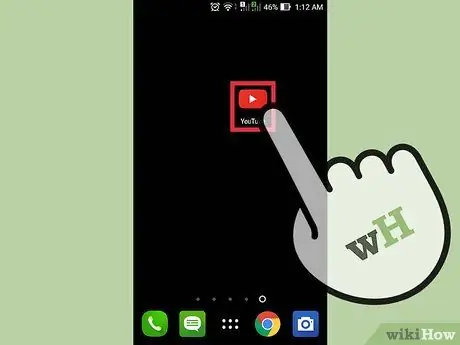
Стъпка 1. Стартирайте приложението YouTube на устройството
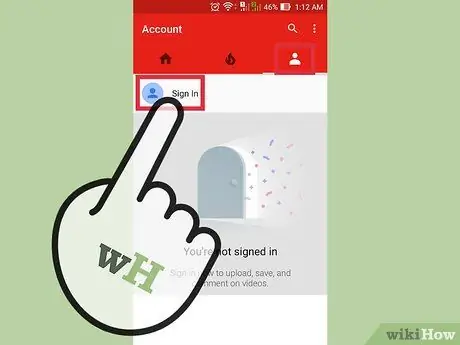
Стъпка 2. Влезте в акаунта си, ако е необходимо
Тази стъпка е необходима, ако искате да споделяте видеоклипове в акаунти в социалните медии или с други потребители на Youtube.
- Щракнете върху иконата на акаунт. Тази икона прилича на човешки бюст.
- Щракнете върху Вход.
- Въведете имейл адреса си в Google и щракнете върху Напред.
- Въведете паролата за акаунта в Google и щракнете върху Напред.
- Вие ще бъдете автоматично върнати на главната страница, ако влизането е успешно.
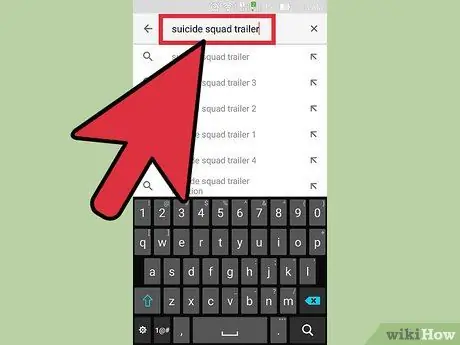
Стъпка 3. Намерете видеоклипа, който искате да споделите
- Щракнете върху лентата за търсене в горната част на страницата.
- Въведете ключова дума за търсене или заглавие на видеоклип в лентата.
- Щракнете върху бутона с лупа или натиснете Enter.
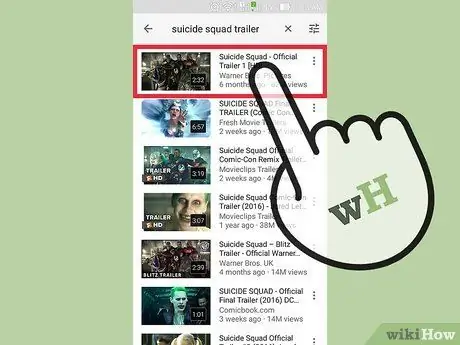
Стъпка 4. Разгледайте резултатите от търсенето и кликнете върху видеоклипа, който искате да споделите
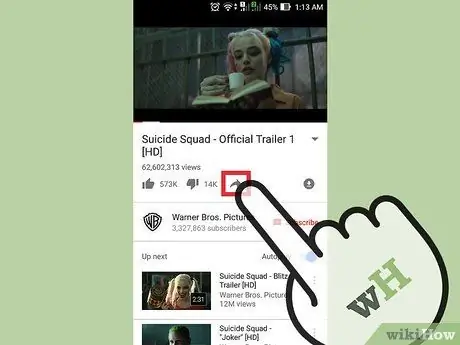
Стъпка 5. Щракнете върху иконата за споделяне под видеоклипа
Тази икона изглежда като обикновена черна стрелка, сочеща надясно. Можете да го видите вдясно от иконата „не харесвам“.
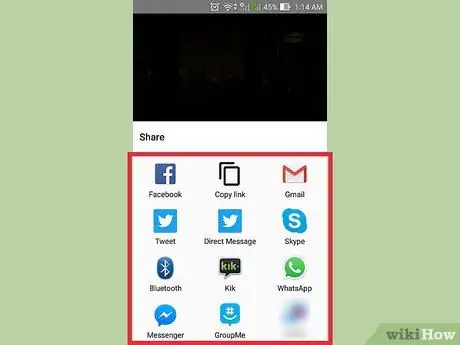
Стъпка 6. Изберете метод за споделяне на видео
Тези методи включват:
- Копирай връзка
- електронна поща
- Кратко съобщение
- И други
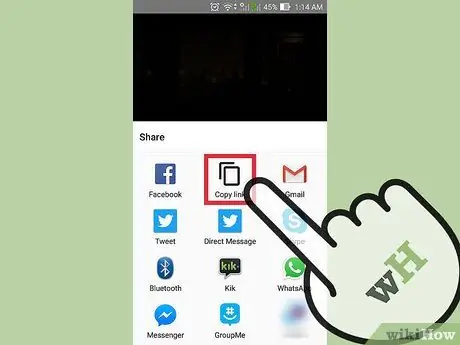
Стъпка 7. Копирайте връзката
С тази опция можете да копирате и поставите URL адреса на видеоклипа в социални медии, имейл, уебсайтове и др.
- Кликнете върху „Копиране на връзката“. URL адресът на видеоклипа автоматично ще бъде записан в клипборда на устройството.
- Отворете платформата, която искате да използвате, за да поставите връзката.
- Докоснете веднъж текстовото поле, където искате да поставите връзката.
- Изберете „Поставяне“.
- Споделете връзката с приятели.
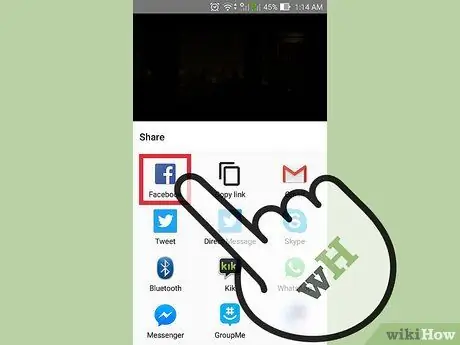
Стъпка 8. Споделете видеото във Facebook
- Щракнете върху иконата на Facebook. Приложението Facebook ще се стартира автоматично. На екрана ще се покаже празен прозорец с публикации с видео прикачени файлове.
- Докоснете „Публикуване във Facebook“(„Изпращане до Facebook“).
- Изберете кой и къде да споделите видеоклипа.
- Кликнете върху „Готово“(„Край“). Ще се върнете към прозореца на публикацията.
- Въведете съобщение или описание, което да включите във видеото, ако искате.
- Кликнете върху „Публикуване“(„Изпращане“). Видеоклипът ще бъде показан на стената ви.
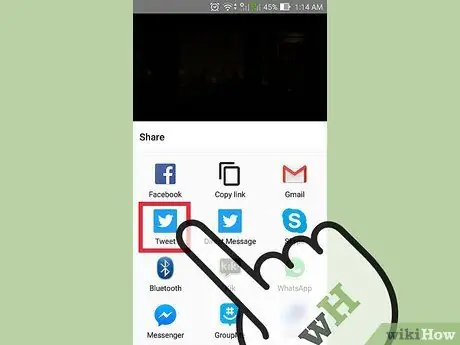
Стъпка 9. Споделете видеоклипа в Twitter
- Щракнете върху иконата на Twitter.
- На екрана ще се покаже прозорец за туит с видео прикачени файлове.
- Въведете туит или описание, ако искате.
- Кликнете върху „Публикуване“.
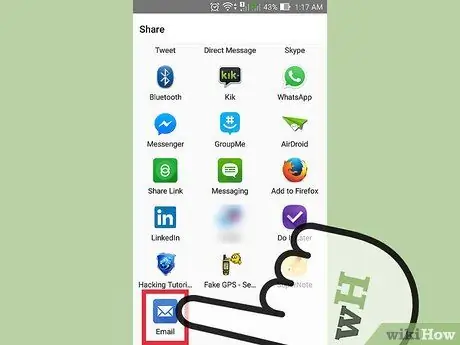
Стъпка 10. Изпратете имейл на видео връзката
- Кликнете върху „Имейл“. На екрана ще се появи празно имейл поле с URL адреса на видеоклипа.
- Щракнете върху колоната „До:“.
- Въведете имейл адреса на получателя.
- Кликнете върху „Изпращане“.
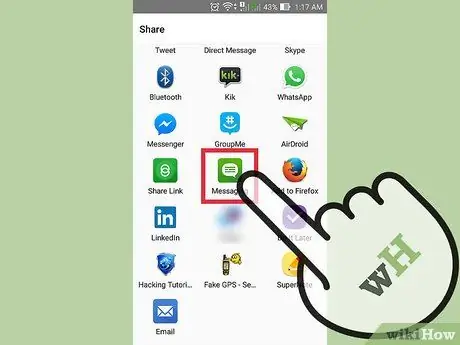
Стъпка 11. Изпратете видеоклипа чрез текстово съобщение
- Щракнете върху иконата на приложението за съобщения на устройството.
- Щракнете върху колоната „До:“.
- Въведете името или телефонния номер на получателя.
- Кликнете върху „Изпращане“.
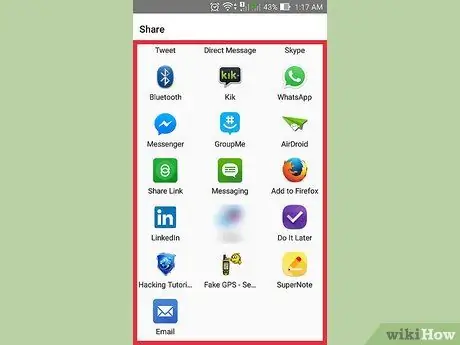
Стъпка 12. Щракнете върху „Още“, за да потърсите алтернативни методи за споделяне
Изберете приложението, което да използвате
Метод 2 от 5: Споделяне на видео връзки чрез компютър
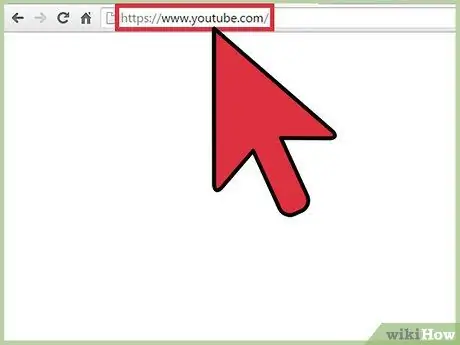
Стъпка 1. Посетете youtube.com
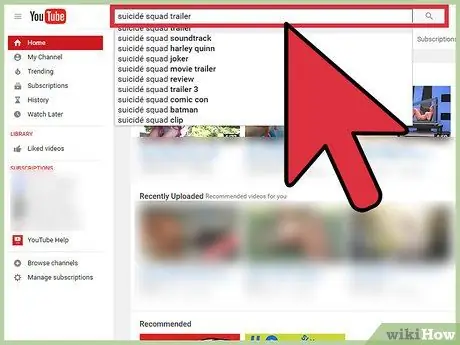
Стъпка 2. Намерете видеоклипа за споделяне
- Щракнете върху лентата за търсене в горната част на страницата.
- Въведете ключова дума за търсене или заглавие на видеоклип в лентата.
- Щракнете върху бутона с лупа или натиснете Enter.
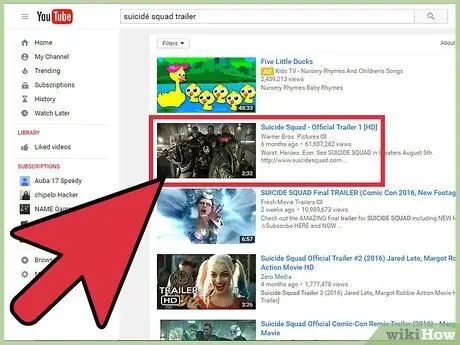
Стъпка 3. Разгледайте резултатите от търсенето и кликнете върху видеоклипа, за да споделите
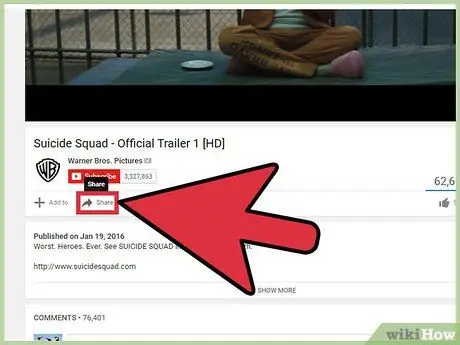
Стъпка 4. Щракнете върху „Споделяне“
Тази опция е под прозореца на видеото.
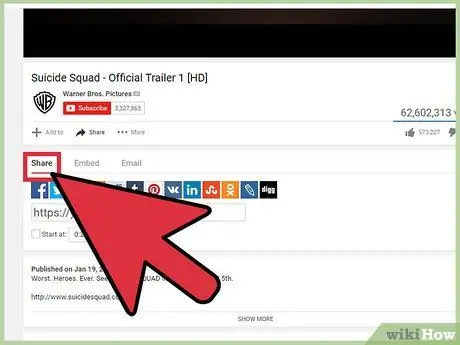
Стъпка 5. Изберете раздела „Споделяне“
В този раздел можете да видите две опции. Можете да споделите видеоклипа директно чрез социални медийни платформи или да копирате видео връзката.
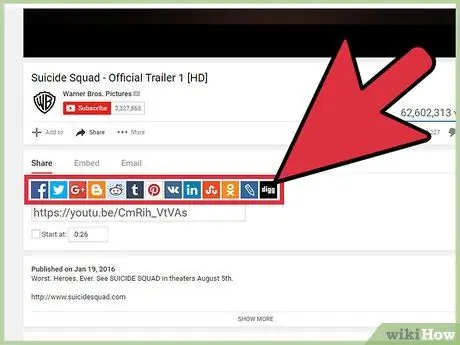
Стъпка 6. Изберете платформата, която ще се използва за споделяне на видеоклипа
Този раздел показва няколко платформи, които могат да се използват за споделяне на видеоклипове. Щракнете върху иконата на желаната платформа. Платформата ще се отвори в нов прозорец. От тук можете да споделите видеоклипа с приятелите си. Някои от наличните опции за платформа включват:
- Google+
- Блогър
- Tumblr
- Журнал на живо
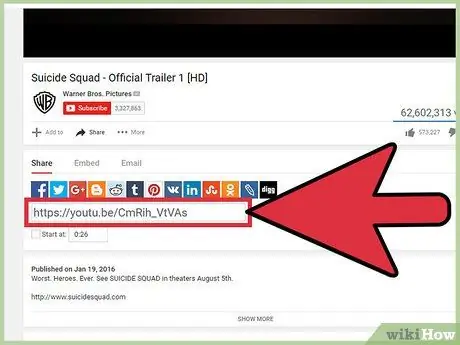
Стъпка 7. Щракнете върху полето, съдържащо връзката, за да я изберете
Видео връзките са показани под всички икони на социалните медии.
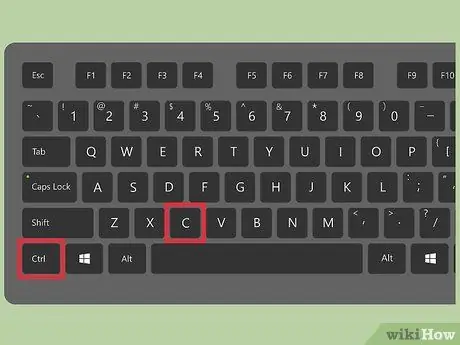
Стъпка 8. Копирайте връзката
Използвайте прекия път на Mac (⌘ Command+C) или Windows (Ctrl+C), за да копирате връзката.
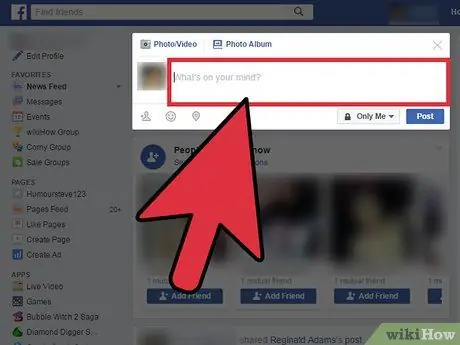
Стъпка 9. Посетете мястото или платформата, където искате да поставите връзката
Можете да поставите връзката в имейл, съобщение във Facebook или публикация в блога.
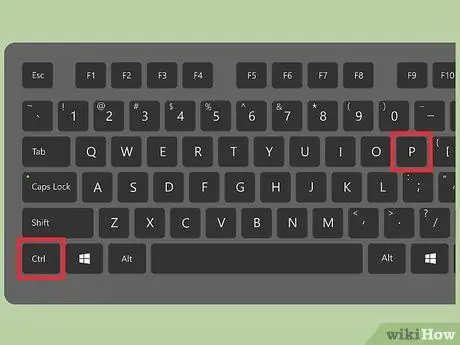
Стъпка 10. Поставете връзката
Използвайте пряк път Mac (⌘ Command+V) или Windows (Ctrl+V), за да поставите връзката.
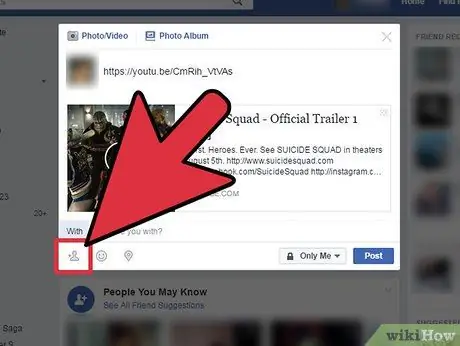
Стъпка 11. Споделете връзката с приятели
Метод 3 от 5: Инсталиране на видеоклипове на сайта чрез компютър
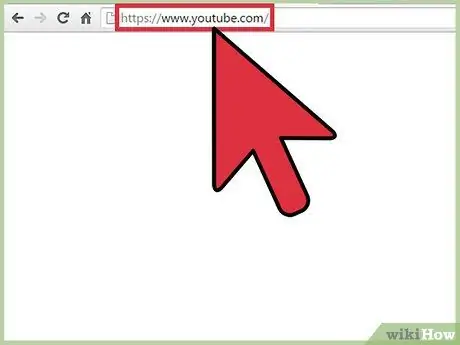
Стъпка 1. Посетете youtube.com
Не е необходимо да сте влезли в профила си в YouTube, за да използвате тази функция
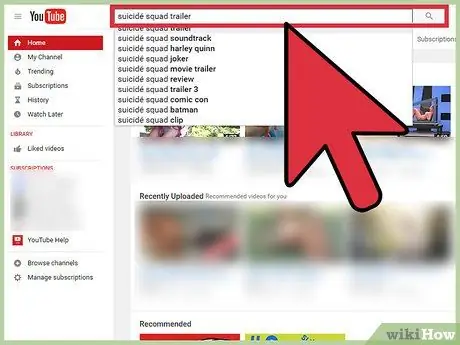
Стъпка 2. Намерете видеоклипа, който искате да публикувате на сайта
- Щракнете върху лентата за търсене в горната част на страницата.
- Въведете ключова дума за търсене или заглавие на видеоклип в лентата.
- Щракнете върху бутона с лупа или натиснете Enter.
Стъпка 3. Разгледайте резултатите от търсенето и кликнете върху видеоклипа, който искате да споделите
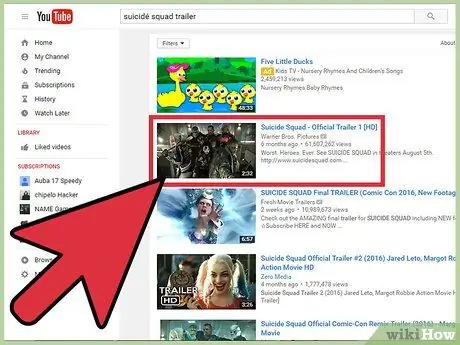
Стъпка 4. Щракнете върху „Споделяне“
Тази опция е под прозореца на видеото.
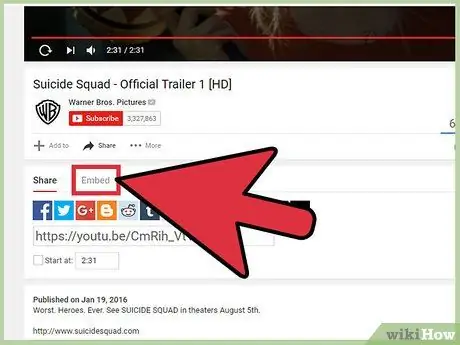
Стъпка 5. Щракнете върху „Вграждане“
Тази опция е под прозореца на видеото.
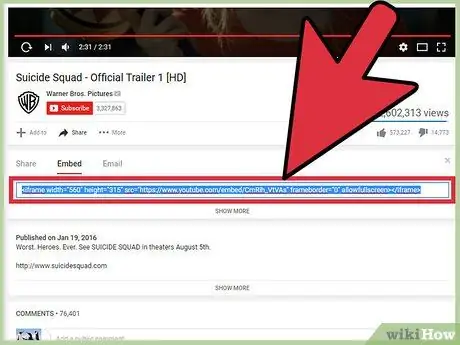
Стъпка 6. Изберете раздела „Вграждане“
Кодът, необходим за инсталиране на видеоклипа, ще бъде избран автоматично.
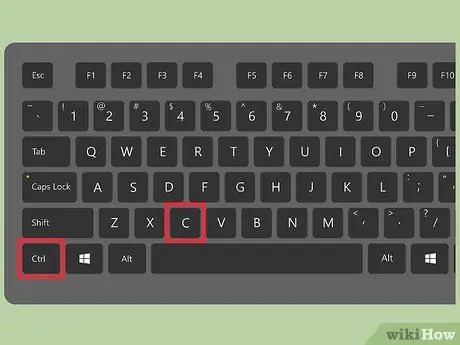
Стъпка 7. Копирайте кода
Използвайте прекия път на Mac (⌘ Command+C) или Windows (Ctrl+C), за да копирате връзката.
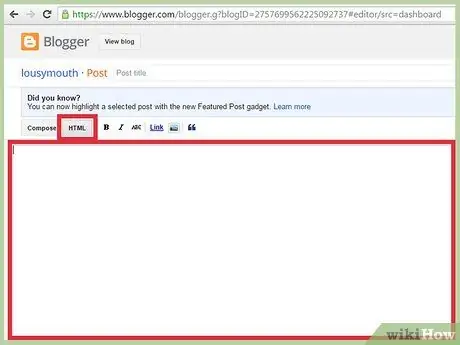
Стъпка 8. Посетете вашия сайт и отворете HTML файла
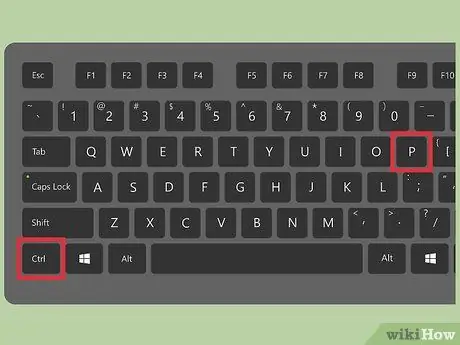
Стъпка 9. Поставете кода в HTML файла
Използвайте пряк път Mac (⌘ Command+V) или Windows (Ctrl+V), за да поставите кода.
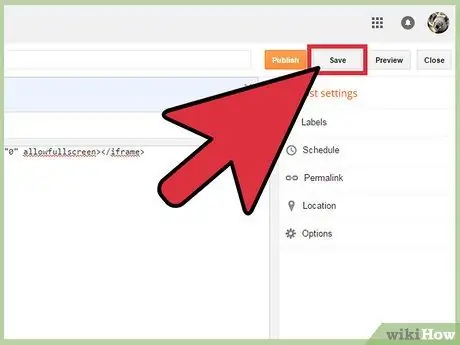
Стъпка 10. Запазете направените промени в сайта
Метод 4 от 5: Споделяне на видео чрез имейл на компютър
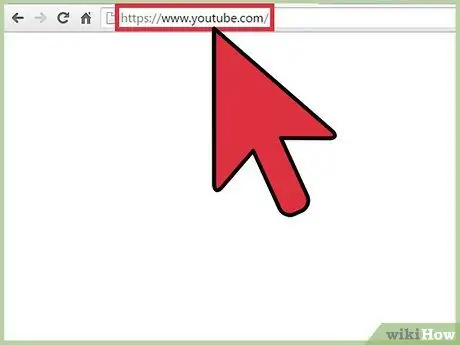
Стъпка 1. Посетете youtube.com
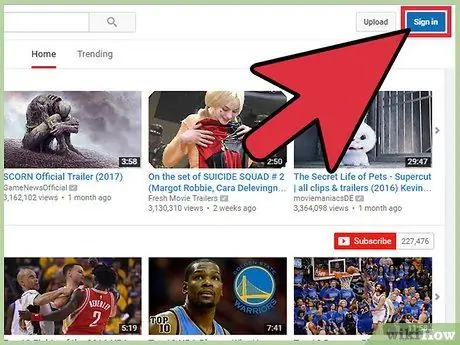
Стъпка 2. Влезте в профила си в YouTube
Трябва да сте влезли в акаунта си, за да изпращате видеоклипове по имейл.
- Щракнете върху Вход. Намира се в горния десен ъгъл на страницата
- Въведете имейл адреса си в Google и щракнете върху Напред.
- Въведете паролата за акаунта в Google и щракнете върху Напред.
- Вие ще бъдете автоматично върнати на главната страница, ако влизането е успешно.
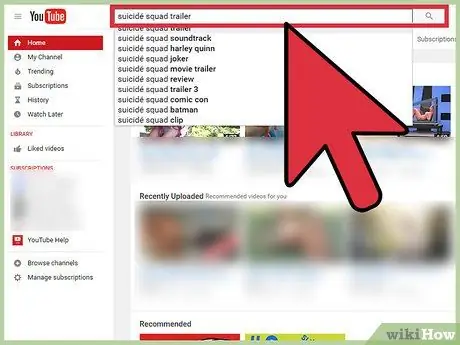
Стъпка 3. Намерете видеоклипа, който искате да споделите
- Щракнете върху лентата за търсене в горната част на страницата.
- Въведете ключова дума за търсене или заглавие на видео в лентата.
- Щракнете върху бутона с лупа или натиснете Enter.
Стъпка 4. Разгледайте резултатите от търсенето и кликнете върху видеоклипа, който искате да споделите
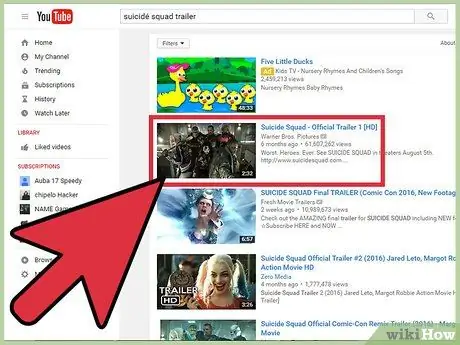
Стъпка 5. Щракнете върху „Споделяне“
Тази опция е под прозореца на видеото.
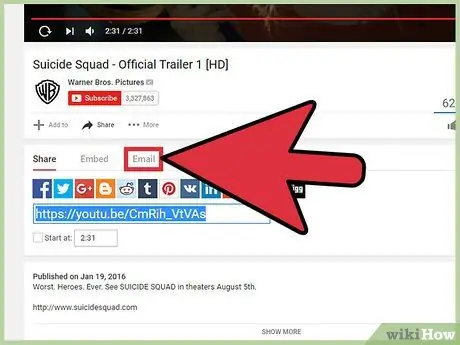
Стъпка 6. Щракнете върху „Имейл“
Тази опция е под прозореца на видеото.
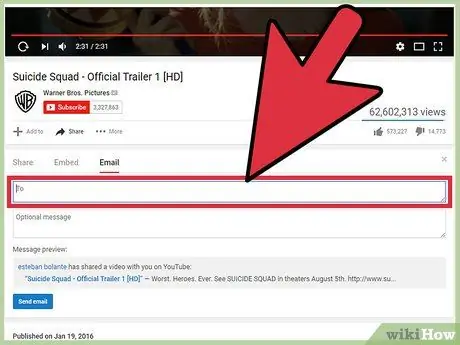
Стъпка 7. Щракнете върху полето „До“и въведете имейл адреса на получателя
Докато въвеждате запис, предложените контакти се показват под колоната.
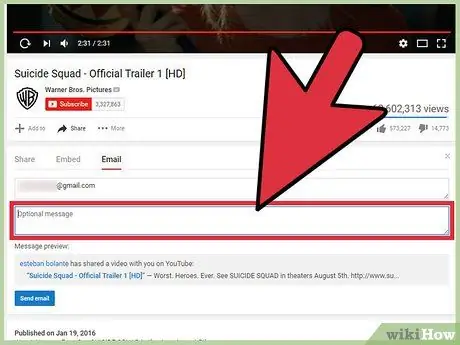
Стъпка 8. Щракнете върху полето „Незадължително съобщение“и въведете съобщение
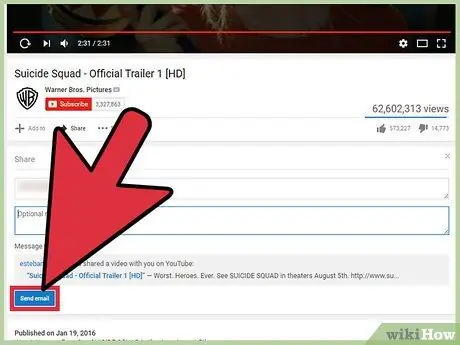
Стъпка 9. Щракнете върху Изпращане на имейл
Метод 5 от 5: Споделяне на личните ви видеоклипове чрез компютър
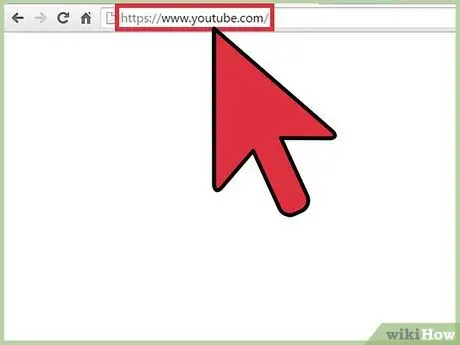
Стъпка 1. Посетете youtube.com
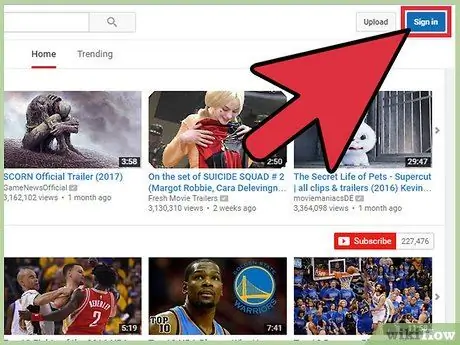
Стъпка 2. Влезте в профила си в YouTube
Трябва да сте влезли в акаунта си, за да изпращате видеоклипове по имейл.
- Щракнете върху Вход. Намира се в горния десен ъгъл на страницата
- Въведете имейл адреса си в Google и щракнете върху Напред.
- Въведете паролата за акаунта в Google и щракнете върху Напред.
- Вие ще бъдете автоматично върнати на главната страница, ако влизането е успешно.
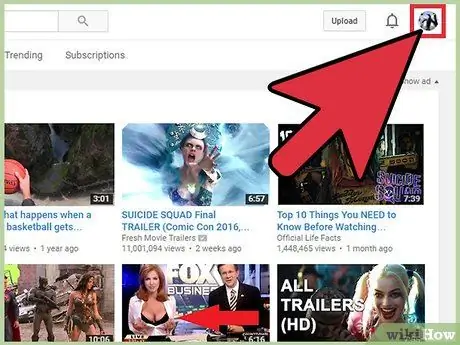
Стъпка 3. Щракнете върху иконата на акаунта
Тази икона показва снимката на вашия профил или бюст в синьо. Можете да го видите в горния десен ъгъл на екрана.
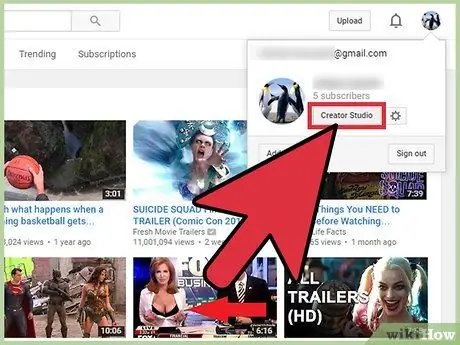
Стъпка 4. Изберете „Creator Studio“от падащото меню
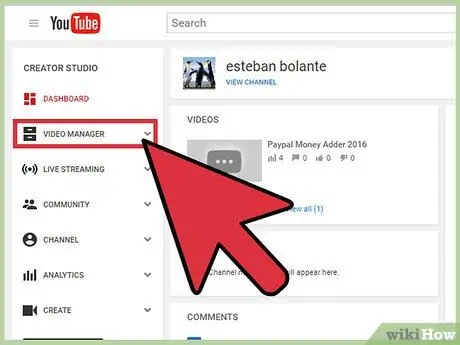
Стъпка 5. Щракнете върху „Video Manager“
Намира се в лявата странична лента.
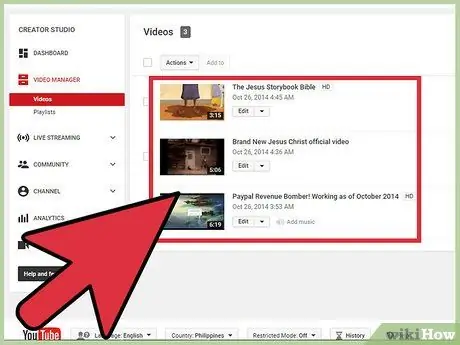
Стъпка 6. Намерете частния видеоклип, който искате да споделите
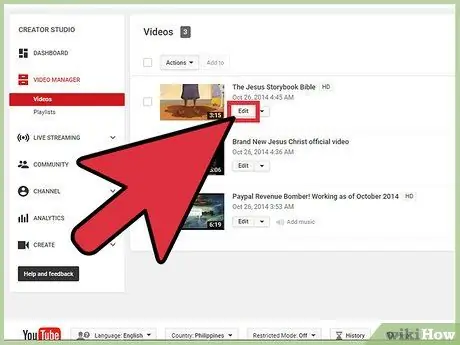
Стъпка 7. Щракнете върху синята икона на катинар
Тази икона е вдясно от заглавието на видеоклипа. След това настройките за видео ще се покажат.
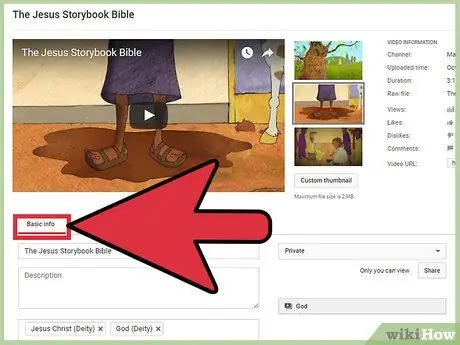
Стъпка 8. Изберете раздела „Основна информация“
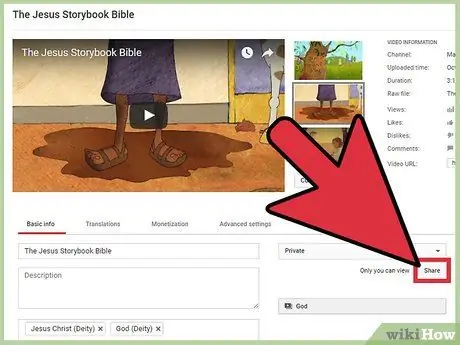
Стъпка 9. Щракнете върху Споделяне
Този бутон е вдясно от колоната „Описание“.
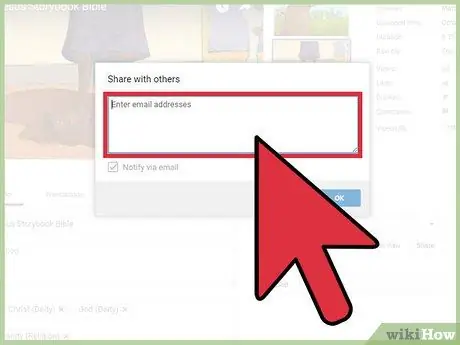
Стъпка 10. Щракнете върху „Въведете имейл адреси“
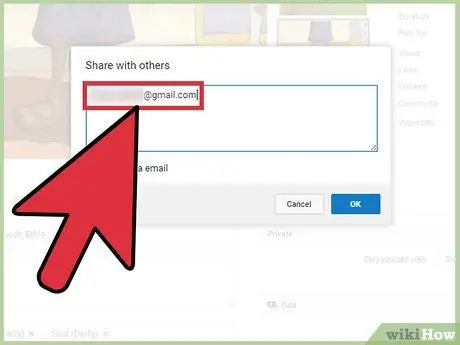
Стъпка 11. Въведете имейл адреса на получателя, на който искате да изпратите видеоклипа
Докато въвеждате запис, предложените контакти се показват под колоната.
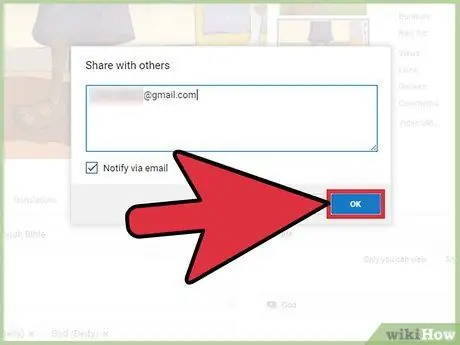
Стъпка 12. Щракнете върху Изпращане на имейл
Получателите ще получат връзка към личния ви видеоклип. Той може да получи достъп само до видеоклипа чрез изпратената от вас връзка.






