Това wikiHow ви учи как да споделяте поточно съдържание на Twitch към качвания във Facebook на вашето устройство с Android. Можете лесно да споделяте поточно съдържание или излъчвания на други потребители от Twitch, но процедурата, която трябва да следвате, е малко сложна, когато искате да излъчите собствена игра на устройство с Android. Прочетете, за да научите как да уведомявате Facebook, когато стриймвате в Twitch, както и как да използвате инструмент, наречен IFTTT, за автоматично качване на поточни връзки към официалната ви страница във Facebook без намеса.
Стъпка
Метод 1 от 3: Споделяне на поточно съдържание от други потребители на Twitch
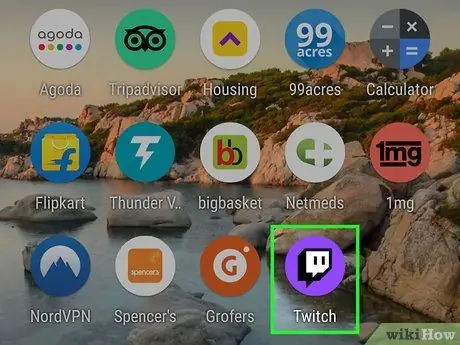
Стъпка 1. Отворете Twitch на устройството с Android
Това приложение е маркирано с лилава икона с квадратна форма на речев балон вътре. Можете да намерите тази икона в чекмеджето на приложението, ако приложението вече е инсталирано на устройството.
- Използвайте този метод за споделяне на активно поточно съдържание, принадлежащо на други потребители на Twitch, с приятели във Facebook.
-
Ако нямате инсталиран Twitch, можете да го изтеглите безплатно от Google Play Store
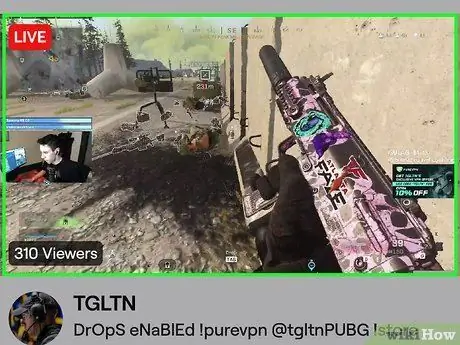
Стъпка 2. Докоснете поточното съдържание, което искате да споделите
Ако все още не сте пуснали съдържание, посетете съдържанието, като го потърсите (или докоснете бутона Преглед в долната част на екрана, за да видите опциите за съдържание по категории).
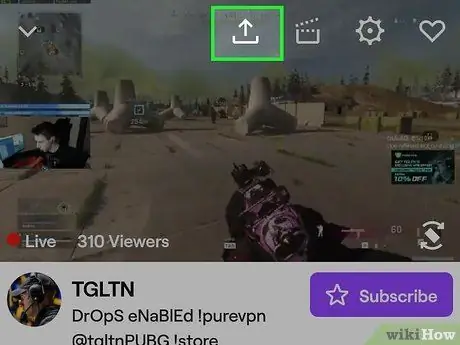
Стъпка 3. Докоснете иконата с извита стрелка в горната част на екрана
Ако не виждате лентата с икони, докоснете екрана веднъж, за да го покажете. След това ще се отвори менюто за споделяне.
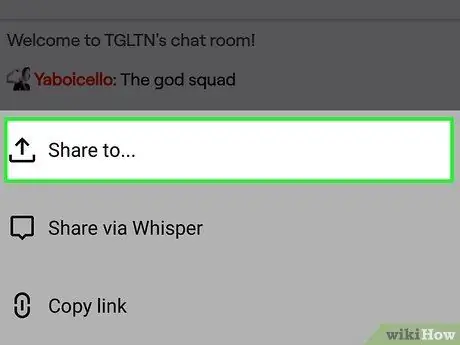
Стъпка 4. Докоснете Споделяне до…
Тази опция е първата опция в списъка.
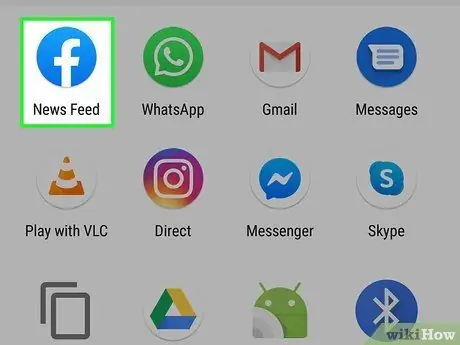
Стъпка 5. Докоснете Facebook
В приложението Facebook ще се отвори ново поле за качване.
- На този етап ще бъдете подканени да влезете във вашия Facebook акаунт, ако все още не сте го направили.
- Ако искате да споделите поточно съдържание с някого директно чрез Facebook Messenger, изберете Messenger.
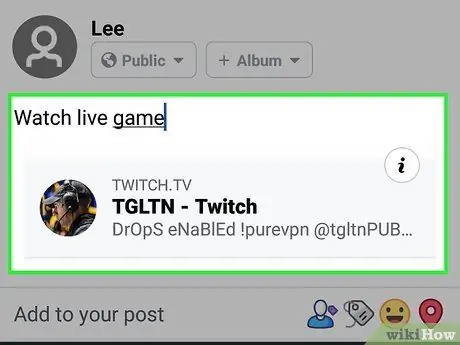
Стъпка 6. Направете качването
Връзките към съдържанието ще се показват под областта за въвеждане. Можете да въведете каквото ще се показва с връзката към съдържанието или да оставите полето за въвеждане празно.
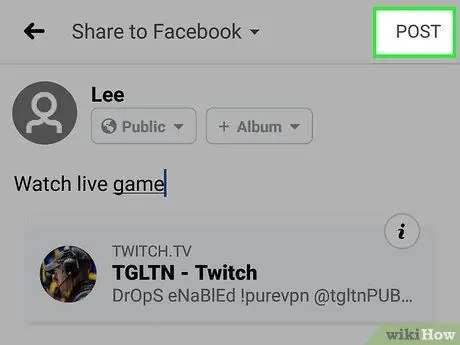
Стъпка 7. Докоснете POST („ИЗПРАЩАНЕ“)
Намира се в горния десен ъгъл на прозореца на Facebook. Избраното поточно съдържание ще бъде споделено с приятели във Facebook.
Метод 2 от 3: Споделяне на собствено поточно съдържание
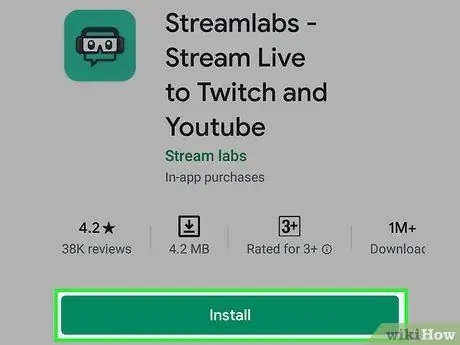
Стъпка 1. Инсталирайте Streamlabs на устройство с Android
Ако никога не сте предавали поточно в Twitch на вашето устройство, първо трябва да изтеглите това приложение. Ето как да го получите:
-
отворен Магазин за игри
и потърсете streamlabs.
- Докоснете Streamlabs - Предавайте на живо към Twitch и Youtube в резултатите от търсенето.
- Докоснете бутона Инсталиране.
- Изберете ОТВОРЕНО на страницата на Play Store, когато се появи, или докоснете иконата Streamlabs (зелена икона с игрални слушалки и очила) в чекмеджето на приложението на вашето устройство.
- Докоснете Вход с Twitch и влезте с помощта на данните си за вход в акаунта в Twitch. Вашият акаунт в Twitch ще бъде свързан със Streamlabs.
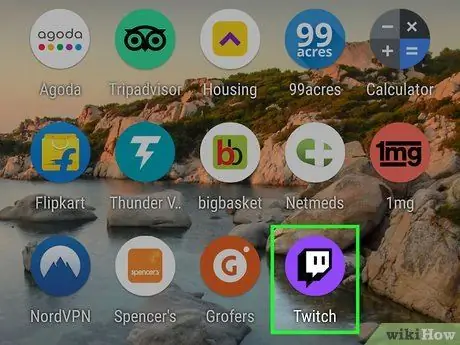
Стъпка 2. Отворете Twitch
Това приложение е маркирано с лилава икона с квадратна форма на речев балон вътре. Обикновено можете да намерите тази икона в чекмеджето на приложението на вашето устройство.
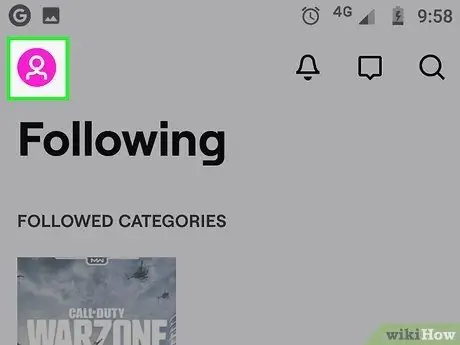
Стъпка 3. Докоснете иконата на профила
Намира се в горния десен ъгъл на прозореца Twitch.
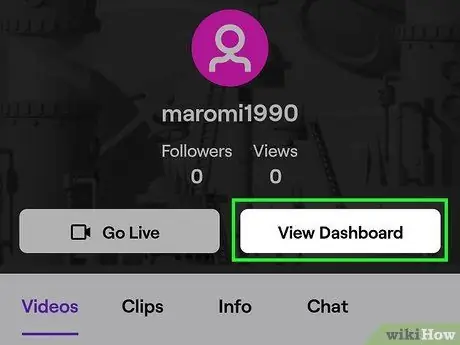
Стъпка 4. Докоснете Преглед на таблото за управление
Той е в горната част на екрана.
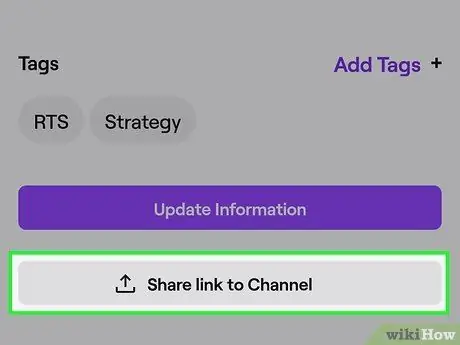
Стъпка 5. Изберете Споделяне на връзка към канал
Тази опция е в долната част на страницата. Ще бъде генерирана нова публикация във Facebook с връзка към поточното ви съдържание.

Стъпка 6. Въведете съобщението и щракнете върху POST („ИЗПРАТИ“)
Вашата връзка към канала на Twitch ще бъде споделена чрез нова публикация във Facebook.
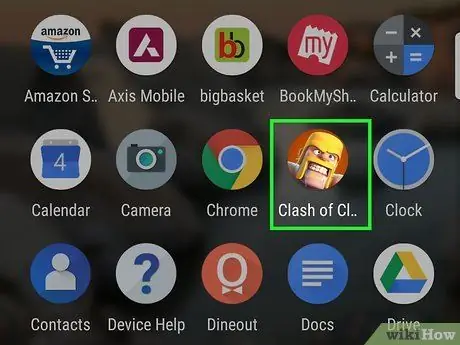
Стъпка 7. Отворете играта, която искате да излъчите
Ако нямате, можете да го изтеглите безплатно от Google Play Store.
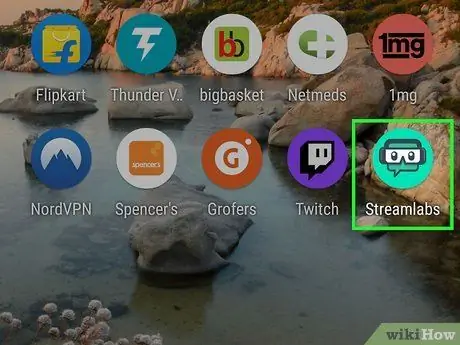
Стъпка 8. Отворете Streamlabs
Това приложение е маркирано със зелена икона с игрални слушалки и очила в чекмеджето на приложението на устройството.
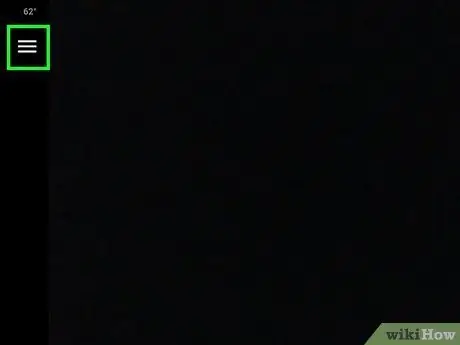
Стъпка 9. Докоснете бутона за меню
Намира се в горния ляв ъгъл на екрана. След това менюто ще се разшири.
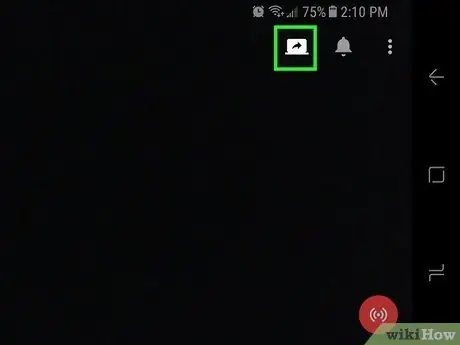
Стъпка 10. Заснемане на сензорен екран
Тази опция е обозначена с отворена икона на лаптоп с извита стрелка в горния десен ъгъл на екрана. Сега можете да предавате играта на живо на Twitch.
Метод 3 от 3: Настройване на автоматично споделяне на поточно съдържание
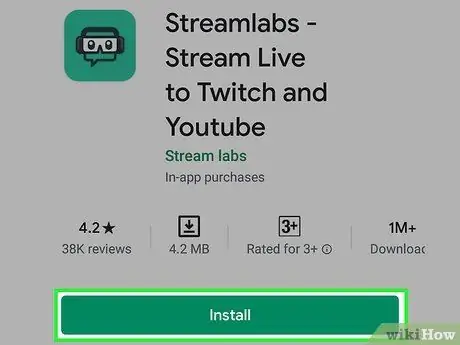
Стъпка 1. Инсталирайте Streamlabs на устройство с Android
Ако имате обществена страница във Facebook (по -официална версия на частен профил във Facebook. Прочетете тази wiki Как да научите повече за публичните страници във Facebook), можете да използвате този метод за автоматично качване на връзка Twitch, когато излъчвате игра. Ако никога преди не сте предавали поточно игра на Twitch от устройство, изпълнете следните стъпки, за да инсталирате Streamlabs, преди да продължите:
-
отворен Магазин за игри
и потърсете streamlabs.
- Докоснете Streamlabs - Предавайте на живо към Twitch и Youtube в резултатите от търсенето.
- Докоснете Инсталиране.
- Избирам " Отворено ”На страницата на Play Store, когато се показва бутонът, или докоснете иконата Streamlabs (зелена икона с игрални слушалки и очила) в чекмеджето на приложението на устройството.
- Изберете Вход с Twitch и влезте, като използвате данните си за вход в акаунта в Twitch. Вашият акаунт в Twitch ще бъде свързан със Streamlabs.
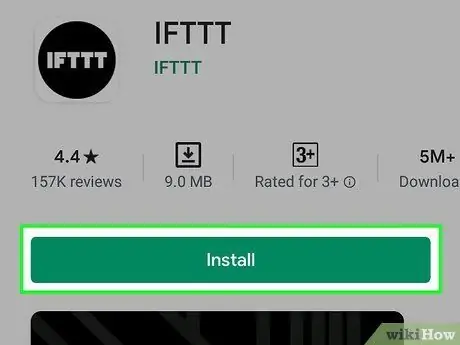
Стъпка 2. Инсталирайте приложението IFTTT на устройството с Android
След като настроите устройството си да може да излъчва съдържание или игри в Twitch, ще ви е необходимо IFTTT, приложението, което автоматично качва вашето поточно съдържание на Twitch във Facebook.
-
отворен Магазин за игри
и потърсете ifttt.
- Докоснете IFTTT в резултатите от търсенето.
- Изберете Инсталиране.
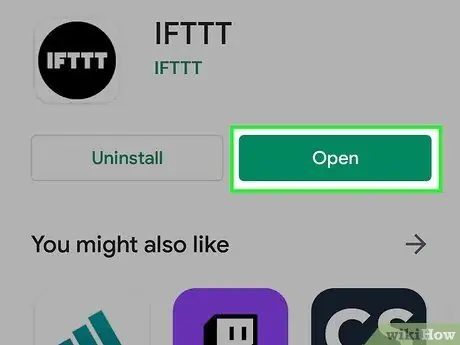
Стъпка 3. Отворете IFTTT
Можете да докоснете бутона Отваряне, ако все още е в прозореца на Play Store, или да изберете синята, червената и черната квадратна икона в чекмеджето на устройството.
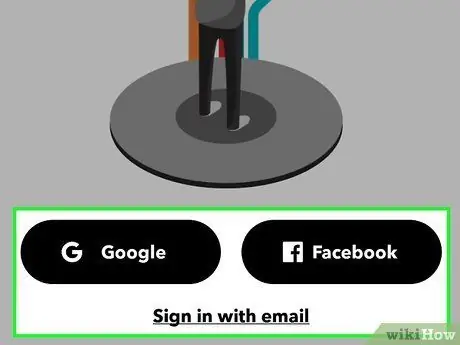
Стъпка 4. Влезте в профила си в Google или Facebook
Докоснете " Влезте с Google " или " Влезте с Facebook ”, След това следвайте инструкциите на екрана, за да свържете акаунта. След като влезете в акаунта си, ще бъдете отведени на главната страница.
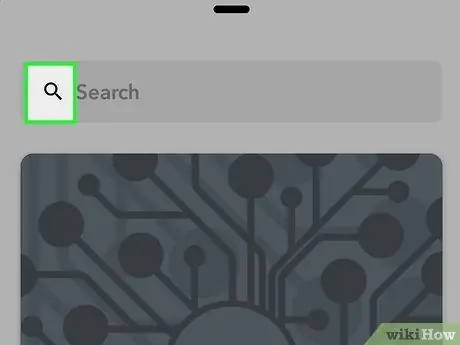
Стъпка 5. Докоснете иконата за търсене
Намира се в горния десен ъгъл на екрана. Ще бъдете пренасочени към страница за търсене.
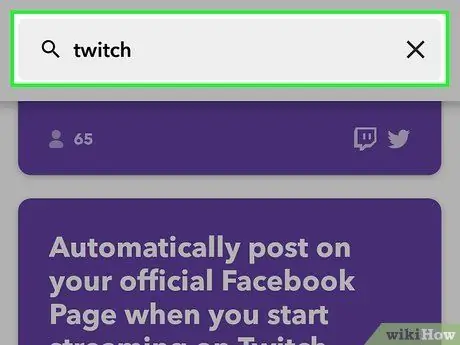
Стъпка 6. Въведете twitch в лентата за търсене
Ще се покажат екраните за предварителен преглед на различните аплети, съвместими с Twitch IFTTT.
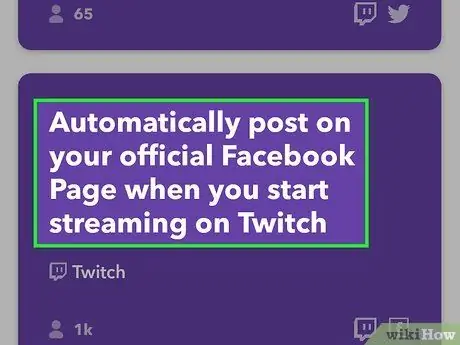
Стъпка 7. Изберете Автоматично публикуване на официалната си страница във Facebook, когато започнете стрийминг на Twitch
Може да се наложи да превъртите през екрана, за да намерите тази опция.
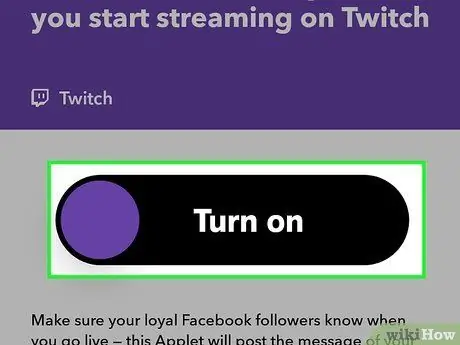
Стъпка 8. Докоснете Включване
Ще се покажат подробности за аплета.
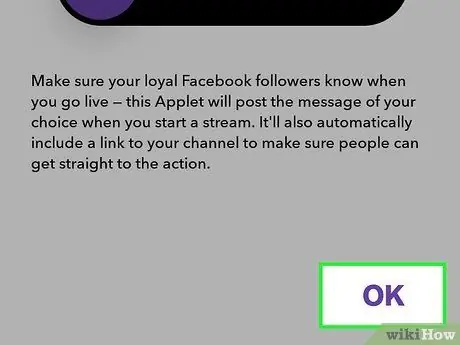
Стъпка 9. Изберете OK
Тази опция е в долната част на страницата.
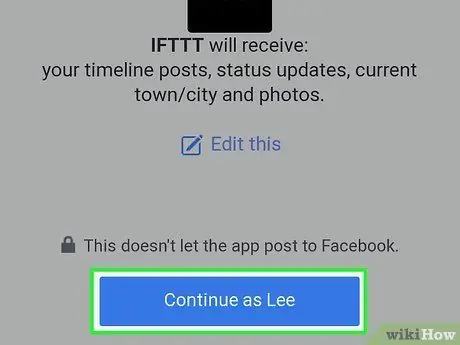
Стъпка 10. Следвайте инструкциите на екрана, за да влезете в профилите си в Twitch и Facebook
Ще бъдете помолени да влезете в своите акаунти в Twitch и Facebook, за да свържете профилите. Трябва също да разрешите на аплета достъп до тези акаунти. След като влезете в профила си, сте готови да излъчвате поточно съдържание.
След като влезете в профила си във Facebook и предоставите разрешения на приложението, ще бъдете помолени да изберете обществена страница във Facebook, за да споделите връзката/качването
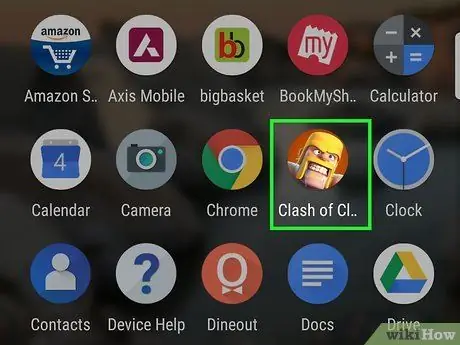
Стъпка 11. Стартирайте играта, която искате да излъчите
Ако играта не е налична, можете да я изтеглите безплатно от Google Play Store.
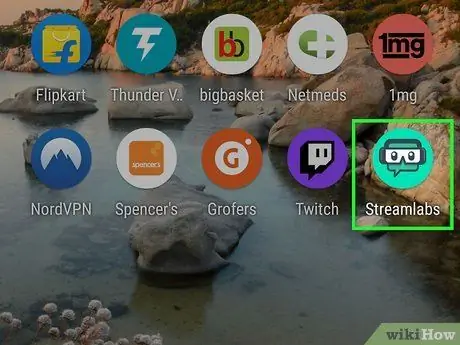
Стъпка 12. Отворете Streamlabs
Това приложение е маркирано със зелена икона с игрални слушалки и очила в чекмеджето на приложението на устройството.
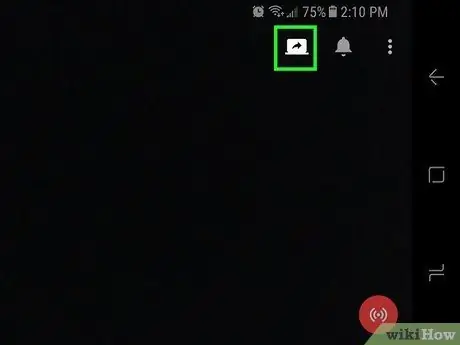
Стъпка 13. Заснемане на сензорен екран
Тази опция е обозначена с отворена икона на лаптоп с извита стрелка в горния десен ъгъл на екрана.
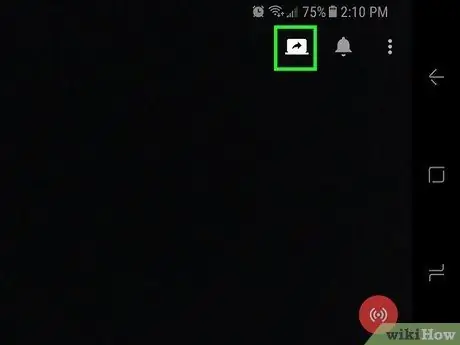
Стъпка 14. Заснемане на сензорен екран
Тази опция е обозначена с отворена икона на лаптоп с извита стрелка в горния десен ъгъл на екрана. Играта ще бъде записана и излъчена в Twitch, а публикация във Facebook, съдържаща връзка към вашето поточно съдържание, ще бъде автоматично генерирана.






