За да влезете в акаунт в YouTube, имате нужда от акаунт в Google. Ако го нямате, не можете да използвате функциите, налични в YouTube, като например абониране за канали, качване на видеоклипове, оставяне на коментари и т.н. За щастие, ако предпочитате друг имейл акаунт (имейл или имейл) или не искате да създавате акаунт в Gmail, можете да създадете акаунт в Google, като използвате различен имейл адрес. Трябва да отворите страницата Регистрация без Gmail в браузъра си и да попълните формуляра. Имайте предвид обаче, че приложението Gmail на мобилното устройство не предлага възможност за създаване на акаунт в Gmail, използвайки различен имейл адрес. Следователно трябва да го създадете чрез браузъра на устройството. Имайте предвид, че все още можете да търсите и гледате видеоклипове, без първо да създадете акаунт в YouTube.
Стъпка
Метод 1 от 2: Създаване на профил в Google без акаунт в Gmail
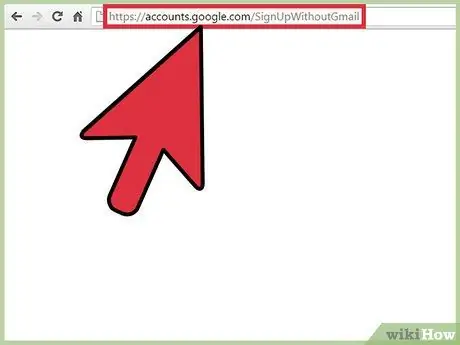
Стъпка 1. Отидете на страницата
Отварянето му ще покаже формуляр, който трябва да бъде попълнен, за да създадете нов акаунт. На тази страница полето за имейл няма да показва „@gmail.com“.
Можете да кликнете върху връзката „Използване на текущия ми имейл адрес вместо“под полето за потребителско име, за да създадете акаунт в Gmail, използвайки различен имейл адрес
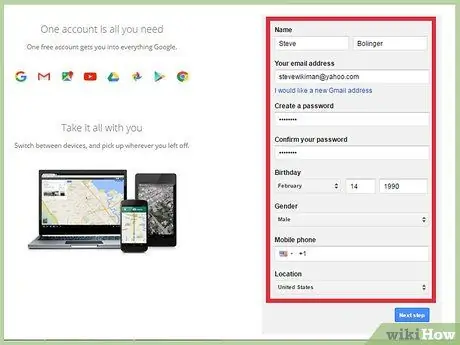
Стъпка 2. Попълнете формуляра „Създайте своя акаунт в Google“
Ще трябва да въведете вашето име и фамилия, имейл адрес, парола, дата на раждане и номер на мобилен телефон.
Мобилният номер се използва за защита и възстановяване на акаунта
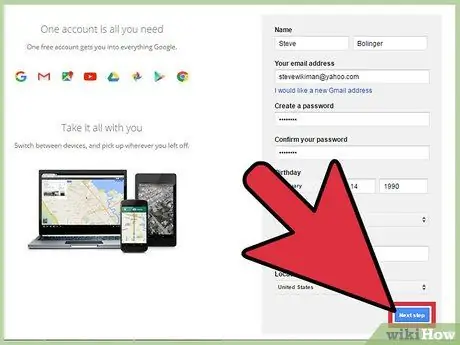
Стъпка 3. Щракнете върху бутона „Напред“(Next Step)
Когато попълните формуляра правилно, на екрана ще се появи прозорец „Поверителност и условия“.
Ако попълните формуляра с невярна информация, ще получите известие и няма да можете да преминете към следващата стъпка
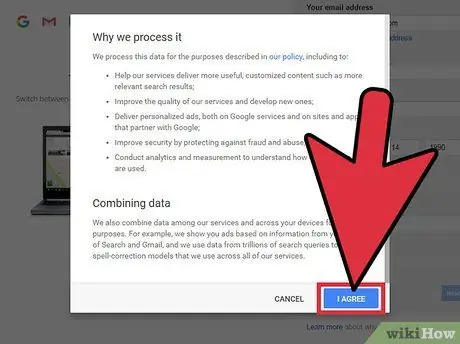
Стъпка 4. Преместете страницата надолу и щракнете върху бутона „Съгласен съм“
Бутонът не може да бъде щракнат, ако не сте преместили страницата докрай. След като щракнете върху него, ще бъдете отведени на нова страница и ще получите имейл, съдържащ заявка за потвърждение.
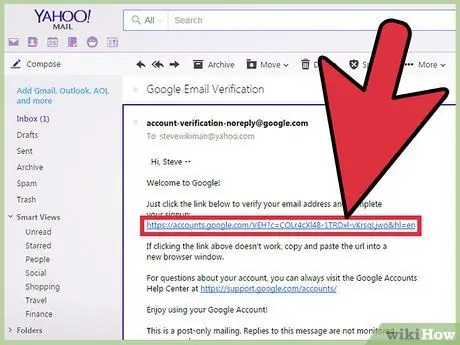
Стъпка 5. Щракнете върху бутона „Провери сега“
Щракването върху него ще отвори малък прозорец, който ще ви позволи да влезете в имейл акаунта, използван за създаване на профила в Google.
Можете също така да отворите входящата си поща и имейлите за потвърждение, изпратени от Google. След това кликнете върху връзката, посочена в него
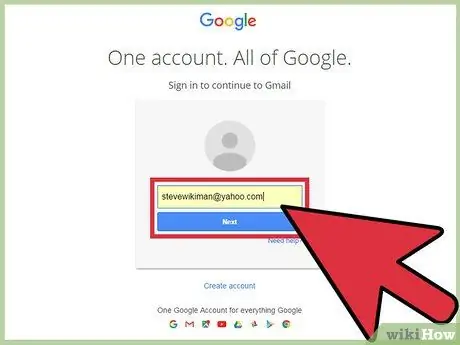
Стъпка 6. Влезте в имейл акаунта, използван за създаване на профила в Google
Въведете своя имейл адрес и парола и кликнете върху бутона „Напред“. След това акаунтът в Google ще бъде проверен и готов за употреба.
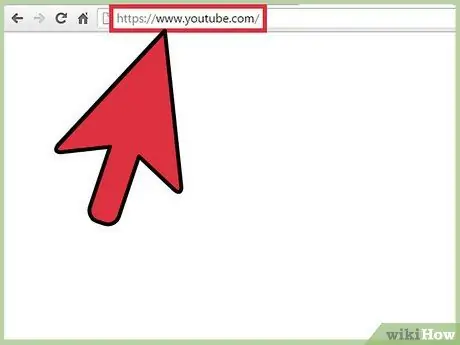
Стъпка 7. Отидете на
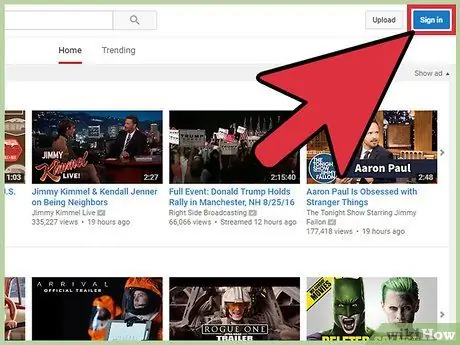
Стъпка 8. Влезте в профила в Google, който е създаден
Кликнете върху бутона „Вход“в горния десен ъгъл на прозореца. След това въведете своя имейл адрес и парола.
Можете да пропуснете тази стъпка, ако сте влезли в профила си в Google в процеса на проверка, който беше извършен преди това
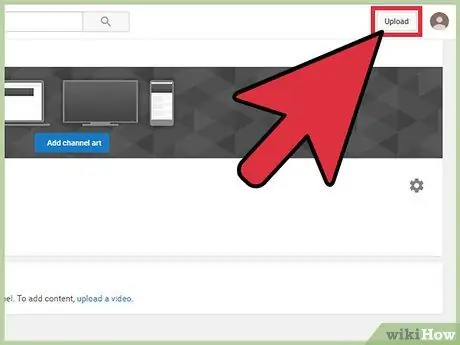
Стъпка 9. Проверете наличните функции за вашия акаунт
След като имате акаунт в YouTube, можете да се възползвате от наличните функции, които не могат да се използват без акаунт в Google. Ето някои неща, които можете да правите в YouTube, след като имате акаунт в Google:
- Качете видео
- Абонирайте се за канала.
- Оставете коментар към видеото
- Създайте плейлист
Метод 2 от 2: Използване на YouTube без акаунт
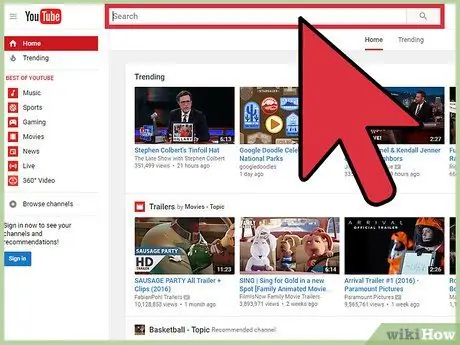
Стъпка 1. Търсете и гледайте видеоклипове
Все още можете да гледате и търсите видеоклипове в YouTube, без да се налага да създавате акаунт в Google. Използвайте лентата за търсене в горната част на прозореца и списъка с препоръчани видеоклипове, за да търсите и гледате видеоклипове.
- Не е нужно да имате акаунт в Google, за да търсите и гледате видеоклипове в приложението YouTube за мобилни устройства.
- YouTube използва датата на раждане, посочена в профила ви в Google, за да потвърди възрастта ви. Затова трябва да имате акаунт в Google, за да гледате съдържание или видеоклипове с възрастово ограничение, които не са подходящи за деца.
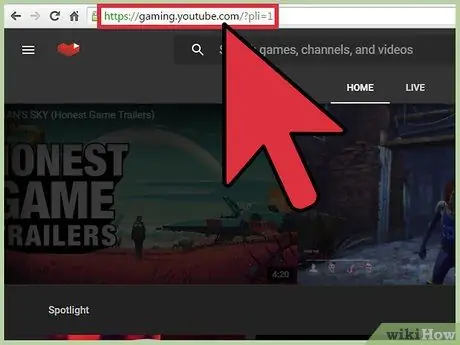
Стъпка 2. Гледайте потоци от видео игри на живо на адрес
Можете да използвате услугата за игри на YouTube, за да гледате стрийминг на живо и новини за игри.
Трябва да имате акаунт в Google, за да се абонирате и да разговаряте с други потребители
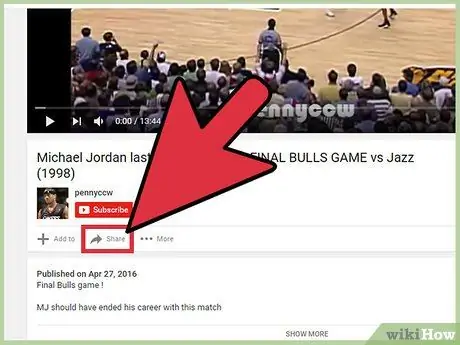
Стъпка 3. Споделете видеото с приятели
Щракнете върху бутона „Споделяне“над бутона „Абонирайте се“, за да отворите прозорец, съдържащ различни връзки към социалните медии. Освен това можете също да съкратите адреса на видеоклиповете в YouTube, за да ги споделите по -лесно.
- Ако използвате мобилно устройство, докоснете видеоклипа, докато гледате, за да отворите наличните опции. След това щракнете върху иконата със стрелка вдясно в горния десен ъгъл на екрана, за да споделите видеоклипа.
- Можете също да публикувате видеоклип, който е пуснат в определено време, като добавите „#t“, последвано от времева отметка към URL адреса на видеоклипа. Например, въвеждането на „#t = 1m50s“ще възпроизведе видеоклипа за 1 минута и 50 секунди.
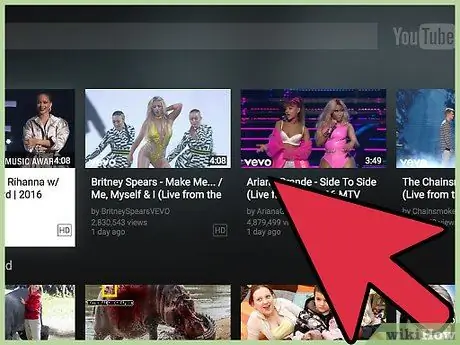
Стъпка 4. Гледайте видеоклипове в YouTube по телевизията
Можете да използвате оптимизирания за телевизия уебсайт YouTube, когато свързвате компютъра си към телевизора си чрез HDMI кабел или друга връзка. Ако имате Chromecast, можете да предавате видеоклипове в YouTube от мобилното си устройство към телевизора си, като докоснете иконата „Cast“, която се оформя на екрана и съдържа символа за сигнал, разположен в горния десен ъгъл на видеоклипа.






