Независимо кой мобилен оператор използвате, можете да заглушите гласа си (микрофон) по време на разговор, така че обаждащите се да не чуят какво правите. Ако използвате мобилен оператор GSM, като Telkomsel или XL, можете да задържате разговори. Тази функция ще заглуши и двете страни (както вас, така и другата страна), така че можете да осъществявате или приемате други телефонни обаждания. Можете също така да настроите конферентен разговор, като приемете няколко повиквания.
Стъпка
Част 1 от 2: Деактивиране на микрофона на устройството
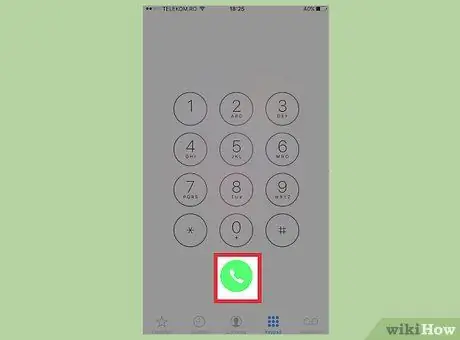
Стъпка 1. Осъществете или приемете гласово повикване
Можете да заглушите звука или микрофона на устройството си след гласово повикване. Извършвайте или приемайте гласови повиквания както обикновено.
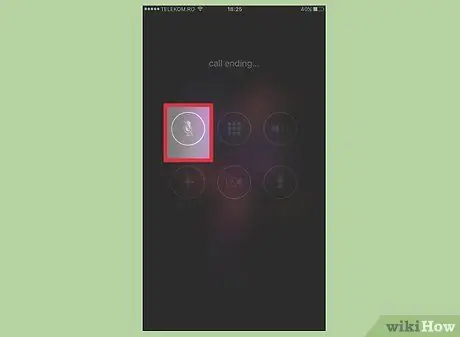
Стъпка 2. Докоснете бутона „Без звук“по време на разговор
Можете да видите бутона, когато отдалечите устройството от лицето си. Докоснете бутона, за да заглушите микрофона на устройството.
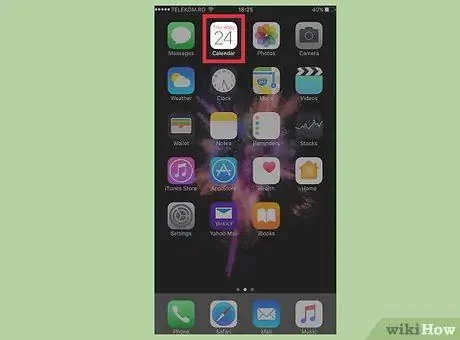
Стъпка 3. Докоснете бутона „Начало“, за да превключите към началния екран
По този начин можете да проверите други приложения на вашия iPhone (например Календар). След като приключите, докоснете отново бутона „Начало“, за да се върнете към прозореца за повикване.
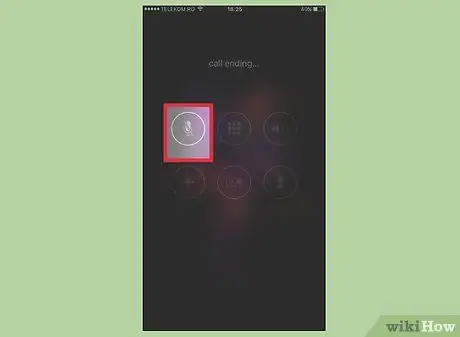
Стъпка 4. Докоснете отново бутона „Mute“, за да активирате микрофона и звука
След това микрофонът на устройството ще се върне към работа.
Част 2 от 2: Задържане на повикване (задържане)
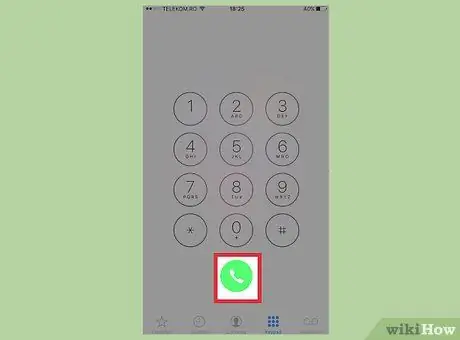
Стъпка 1. Осъществете или приемете гласово повикване
Ако използвате GSM клетъчен оператор, като Telkomsel или XL, можете да задържате разговори, вместо просто да деактивирате микрофона на устройството. Тази функция не е налична за CDMA мрежи.
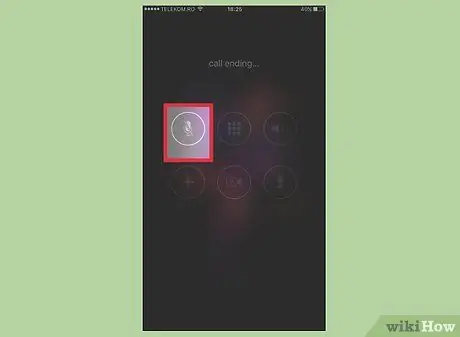
Стъпка 2. Докоснете и задръжте бутона „Без звук“по време на разговор
Ако задържите бутона за няколко минути, можете да поставите разговора в режим на задържане, а не просто да заглушите гласа си. Микрофонът и високоговорителят на устройството също ще бъдат изключени.
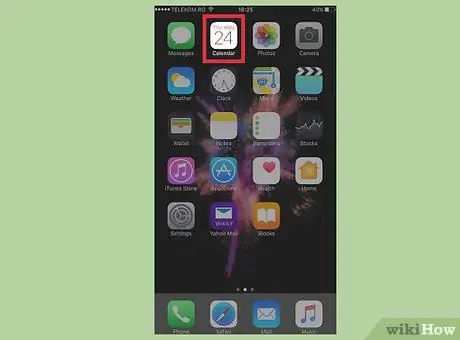
Стъпка 3. Докоснете бутона „Начало“, за да използвате други приложения
Ще бъдете отведени до началния екран, където можете да получите достъп до други приложения, като например Календар. Докоснете отново бутона „Начало“, за да се върнете към прозореца за повикване.
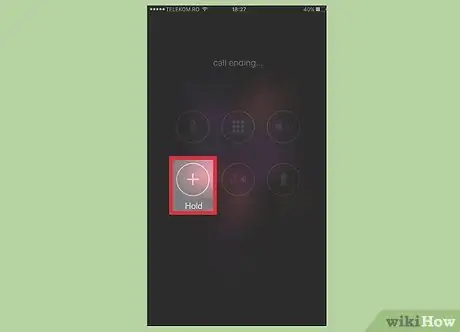
Стъпка 4. Докоснете бутона „Задържане“, за да продължите разговора
След това можете да възобновите разговора.






