Когато не можете да се свържете с Battle.net, ще почувствате, че е невъзможно да играете Warcraft III онлайн. За щастие можете да използвате услугата, за да се свържете с други играчи, без да се налага да влизате в Battle.net. Следвайте метода в това ръководство.
Стъпка
Метод 1 от 3: Научете за хост програмите за мултиплейър
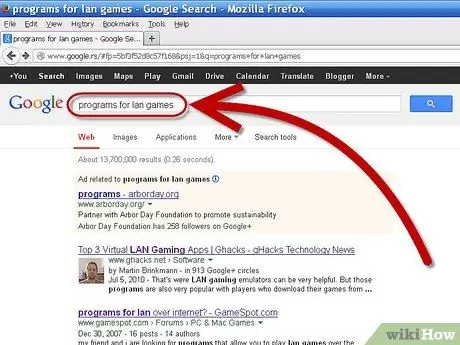
Стъпка 1. Разберете какво прави тази програма
Можете да използвате програми на трети страни, за да подражавате на LAN (Local Area Network) игри. Това означава, че няма да бъдете свързани със сървър за игри, докато играете. Повечето от тези услуги изискват да регистрирате акаунт, а някои предлагат платени абонаменти за други опции.

Стъпка 2. Намерете програмата, която искате да изтеглите
Налични са няколко програми за игра на LAN онлайн. Две от най -популярните са Garena+ и GameRanger. И двете са безплатни и предлагат възможност за плащане на годишна такса за премахване на реклами и повече поддръжка. И двете програми поддържат Warcraft III и неговите пакети за разширяване.
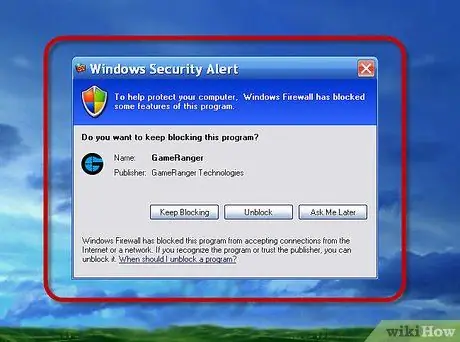
Стъпка 3. Разберете недостатъците
Трябва да отворите определени портове, за да използвате тази програма, така че тя може да представлява риск за сигурността. Може също да играете с хакери и измамници, тъй като акаунтите, които са били отхвърлени за измама в Battle.net, могат да имат достъп до програмата, без да бъдат ограничени.
Метод 2 от 3: Използване на GameRanger
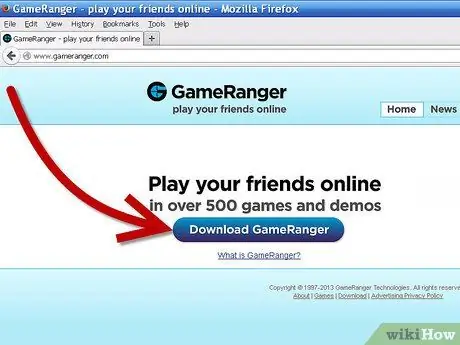
Стъпка 1. Изтеглете клиента GameRanger
Можете да изтеглите този клиент на уебсайта на GameRanger. Стартирайте инсталационния файл, след като изтеглянето приключи. Размерът на този клиент е много малък, по -малко от 1 MB.
-
GameRanger автоматично ще изтегли и инсталира актуализации на програмата. След като бъде актуализирана, програмата ще започне да изтегля допълнително съдържание. Това може да отнеме известно време.

Играйте Warcraft III онлайн без Battle. Net Стъпка 4 Bullet1
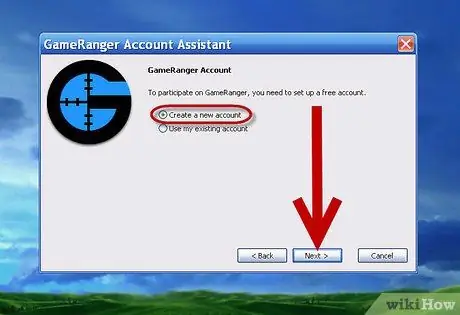
Стъпка 2. Създайте акаунт
След като инсталацията приключи, ще започнете процеса на създаване на акаунт. Трябва да се съгласите с условията на услугата, преди да продължите. След като се съгласите с него, ще имате избор дали да използвате съществуващ акаунт или да създадете нов.
-
Ако имате код за покана от приятел, можете да влезете, след като изберете Създаване на нов акаунт.

Играйте Warcraft III онлайн без Battle. Net Стъпка 5 Bullet1 -
Нуждаете се от валиден имейл адрес, за да стартирате акаунт. Трябва също да създадете парола за вашия акаунт.

Играйте Warcraft III онлайн без Battle. Net Стъпка 5 Bullet2
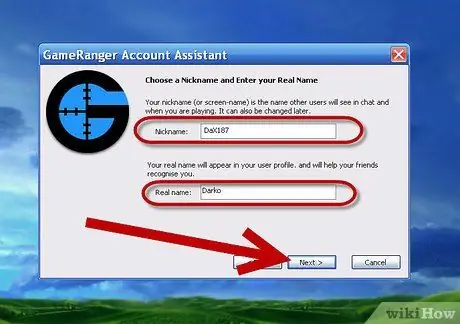
Стъпка 3. Изберете псевдоним
Ще бъдете помолени да създадете псевдоним. По подразбиране играта ще показва вашето име в това поле. Не забравяйте да го промените, за да защитите самоличността си. GameRanger също ще ви помоли да въведете истинското си име. Това ще бъде видимо за обществеността, така че помислете внимателно за рисковете.
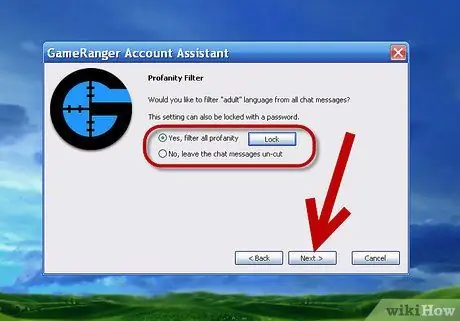
Стъпка 4. Активирайте филтъра за непристойност
Ако не харесвате нецензурни думи или децата ви ще използват програмата, включете филтъра за нецензурни думи. Тази функция ще филтрира обидни съобщения в прозореца за чат. Можете да заключите тези опции за филтриране с парола.
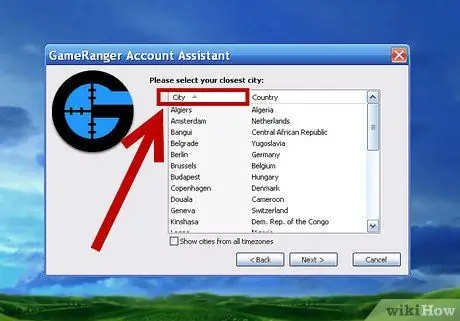
Стъпка 5. Изберете вашия град
Това ще се покаже във вашия профил и ще ви използва за най -близката игра.
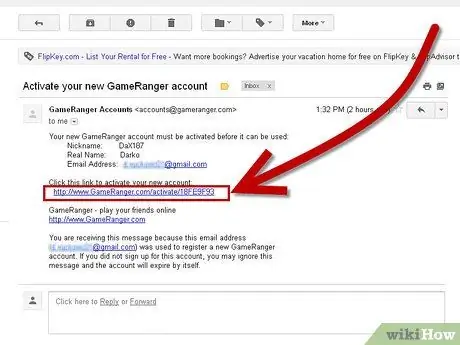
Стъпка 6. Проверете имейл акаунта си
След създаване на акаунт, GameRanger ще изпрати имейл на посочения от вас адрес. Щракнете върху предоставената връзка, за да активирате акаунта, преди да щракнете върху Продължи в прозореца на GameRanger. След като щракнете върху връзката за потвърждение, щракнете върху Напред, за да влезете в GameRanger.
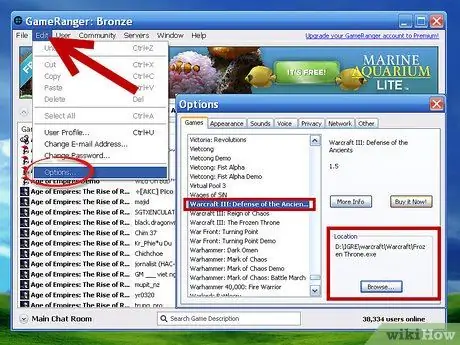
Стъпка 7. Добавете файловете си за игра на Warcraft III
За да се присъедините към играта, трябва да кажете на GameRanger къде се намира вашата програма на Warcraft III. Щракнете върху менюто Редактиране и изберете Опции … в раздела Игри, превъртете надолу, докато намерите Warcraft III. В секцията Местоположение щракнете върху Преглед и отидете до инсталацията на Warcraft, ако тя още не е настроена.
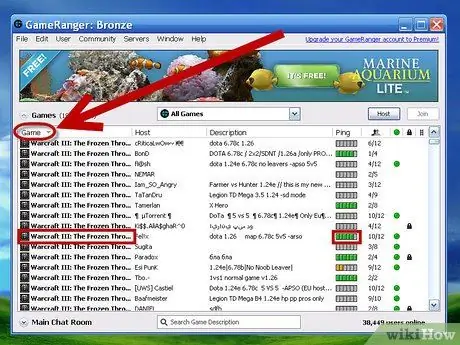
Стъпка 8. Потърсете играта
В основния списък с игри превъртете надолу до Warcraft III или изберете Моите игри от падащото меню и изберете игра на Warcraft III. Всяка изброена игра е лоби, управлявано от някой друг. Потърсете игри, които имат пълен пинг, както и зелена светлина, показваща, че можете да се присъедините към тях.
-
В описанието на играта ще се посочи коя версия на Warcraft трябва да имате. Повечето игри използват най -новите пластири (известни още като кръпки).

Играйте Warcraft III онлайн без Battle. Net Стъпка 11 Bullet1 -
Игрите с икони за заключване изискват парола, за да се присъединят към тях. Мениджърът на тази игра е задал парола.

Играйте Warcraft III онлайн без Battle. Net Стъпка 11 Bullet2
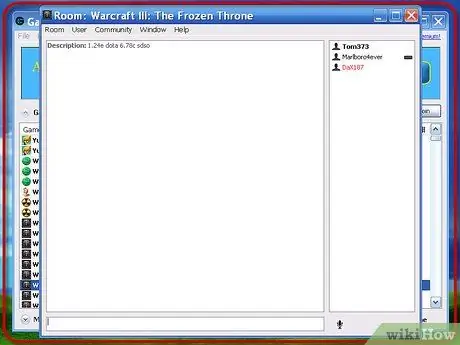
Стъпка 9. Изчакайте играта да започне
След като се присъедини към фоайето, домакинът ще започне играта, когато е готов. След като играта започне, Warcraft III ще се стартира автоматично и автоматично ще се присъедини към играта чрез LAN менюто.
Метод 3 от 3: Използване на Garena+
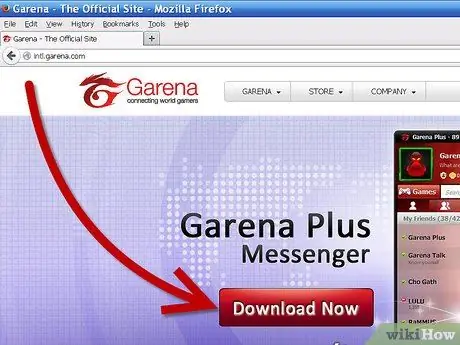
Стъпка 1. Изтеглете клиента Garena+
Можете да изтеглите този клиент от уебсайта на Garena+. Стартирайте инсталационния файл, след като изтеглянето приключи. Инсталационният файл на клиента е с размер около 60 MB.
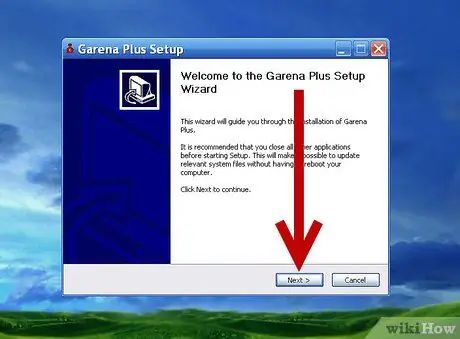
Стъпка 2. Инсталирайте програмата
Стартирайте инсталацията, след като приключите с изтеглянето. Инсталацията ще се извърши автоматично, просто трябва да посочите местоположение за инсталиране на всички файлове. Повечето потребители могат да използват местоположението по подразбиране. Стартирайте програмата след завършване на инсталацията.
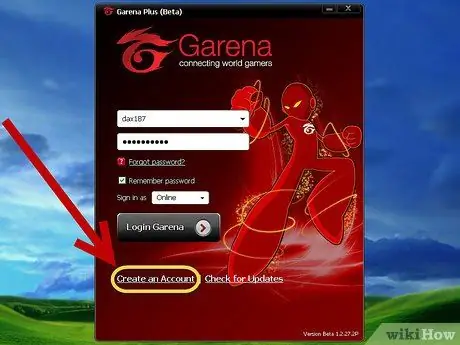
Стъпка 3. Създайте акаунт
Влезте, ако вече имате акаунт в Garena. Ако трябва да създадете нов акаунт, щракнете върху връзката Създаване на акаунт в долната част на стартовия панел. Въведете валиден имейл адрес и създайте потребителско име. Garena ще провери дали името вече се използва. Ако е така, трябва да изберете друго име.
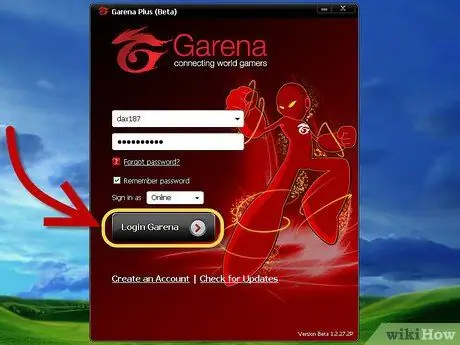
Стъпка 4. Влезте
Използвайте новия си акаунт, за да влезете в програмата Garena+. Влезте с вашето потребителско име, а не с вашия имейл адрес. Списъкът с вашите приятели ще се отвори.
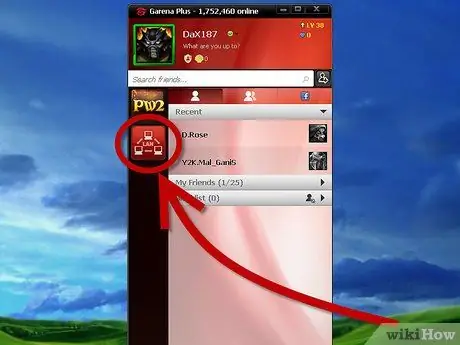
Стъпка 5. Потърсете играта
Щракнете върху бутона LAN в списъка с приятели. Това ще отвори браузъра за игри Garena+. Щракнете върху бутона Игри, след което изберете Warcraft III от опциите. Това ще отвори списък с лобита за Warcraft III. Можете да изберете вашия регион от лявото меню.
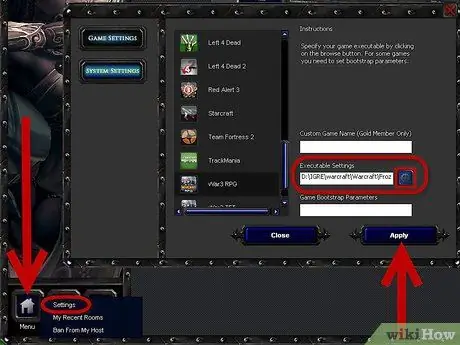
Стъпка 6. Конфигурирайте файловете на играта си
Щракнете върху бутона Меню в долния ляв ъгъл на браузъра за игри. Изберете Настройки в менюто, което се отваря. В раздела Настройки на играта превъртете надолу до Warcraft III. Уверете се, че опциите за изпълнение са зададени правилно в полето „Изпълними настройки“. Щракнете върху иконата на зъбно колело, за да намерите вашия програмен файл на Warcraft III.
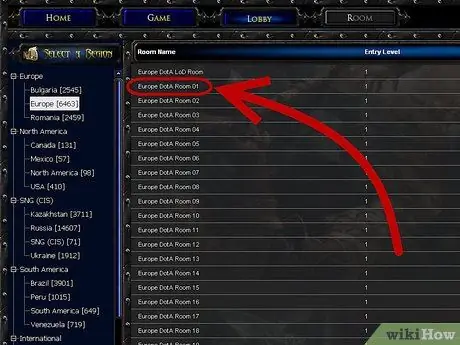
Стъпка 7. Присъединете се към играта
След като конфигурирате настройките на играта, можете да се присъедините към игрите във фоайето. Щракнете върху Списък сървъри, за да видите наличните игри. След като се присъедини, Warcraft III автоматично ще стартира и ще се присъедини към играта чрез LAN менюто.






