Това wikiHow ви учи как да актуализирате Java на компютър. Докато актуализациите обикновено се извършват автоматично, когато станат достъпни, можете да използвате функцията за актуализиране на Java, за да изтеглите и принудително инсталирате Java актуализации на компютри с Windows и Mac.
Стъпка
Метод 1 от 2: В Windows
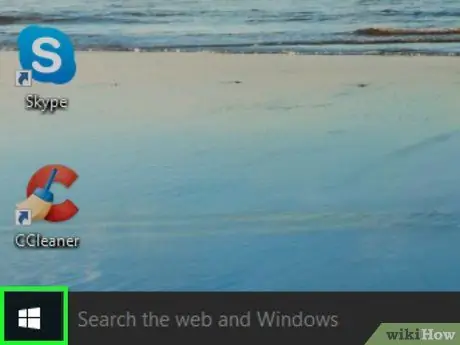
Стъпка 1. Отворете менюто „Старт“
Щракнете върху логото на Windows в долния ляв ъгъл на екрана. Менюта Старт ”Ще се покаже след това.
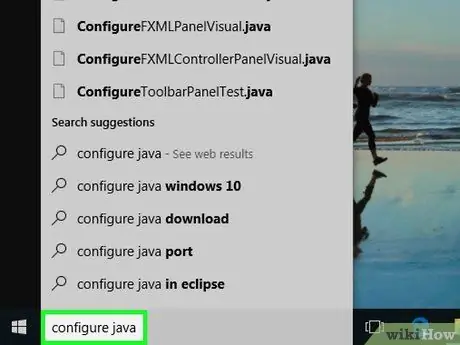
Стъпка 2. Въведете configure java
На компютъра ще се търси подходяща програма.
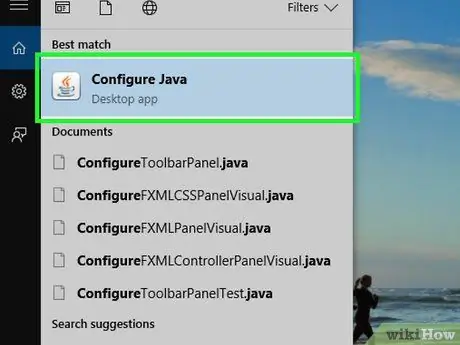
Стъпка 3. Щракнете върху Конфигуриране на Java
Тази опция е в горната част на списъка с подходящи програми. След това ще се покаже прозорецът на контролния панел на Java.
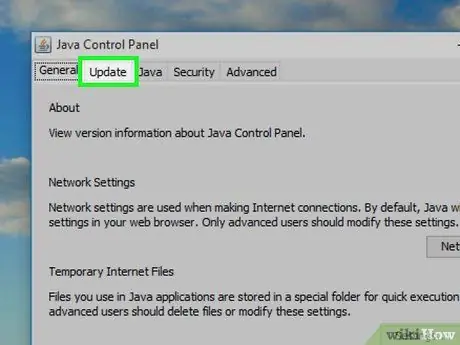
Стъпка 4. Щракнете върху раздела Актуализиране
Този раздел е в горната част на прозореца на контролния панел на Java.
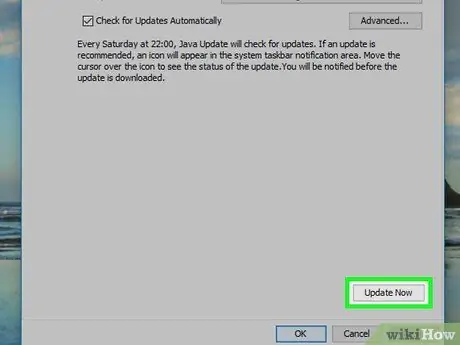
Стъпка 5. Щракнете върху Актуализиране сега
Намира се в долния десен ъгъл на прозореца. След това Java веднага ще търси актуализации.
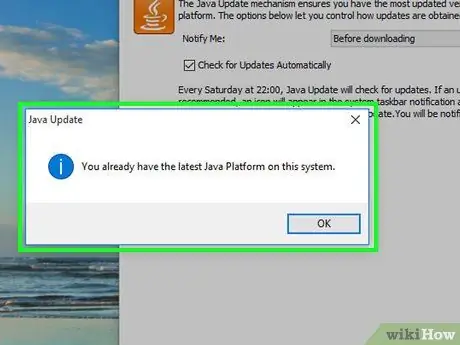
Стъпка 6. Разрешете Java да се актуализира
Ако Java намери налична актуализация, следвайте подканите на екрана, за да потвърдите актуализацията, след което оставете компютъра да инсталира най-новата актуализация за Java.
Ако получите съобщение, че компютърът ви работи с най -новата версия на Java, не можете да актуализирате Java
Метод 2 от 2: На Mac
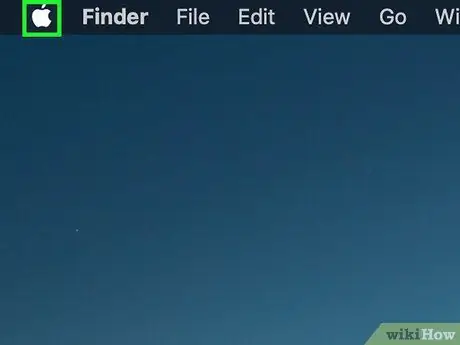
Стъпка 1. Отворете менюто на Apple
Щракнете върху логото на Apple в горния ляв ъгъл на екрана. След това ще се появи падащо меню.
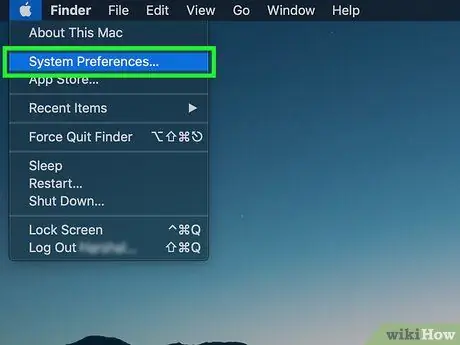
Стъпка 2. Щракнете върху Системни предпочитания…
Тази опция е в падащото меню. След това ще се отвори прозорецът „Системни предпочитания“.
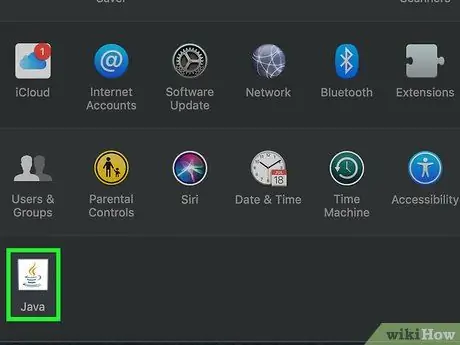
Стъпка 3. Щракнете върху Java
Това е икона за чаша за кафе в долната част на прозореца „Системни предпочитания“. Може да се наложи да превъртите страницата, за да видите иконата.
Ако не виждате опцията " Java ”В прозореца„ Системни предпочитания “отидете на последната стъпка от този метод.
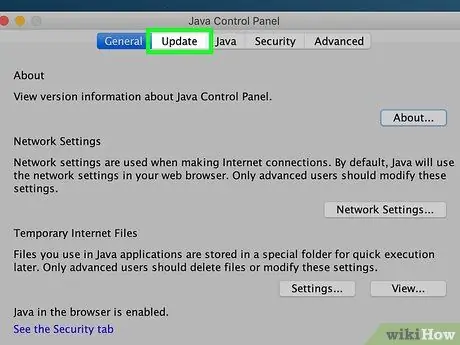
Стъпка 4. Щракнете върху раздела Актуализиране
Това е раздел в горната част на прозореца.
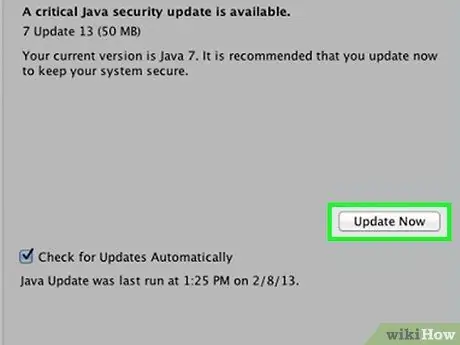
Стъпка 5. Щракнете върху Актуализиране сега
Намира се в долния десен ъгъл на прозореца.
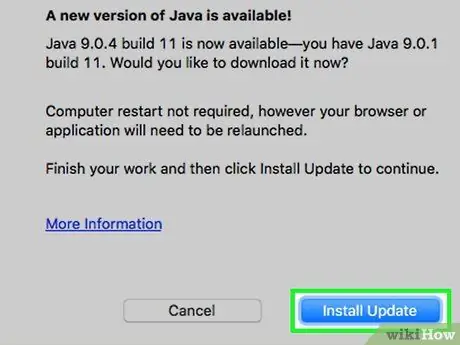
Стъпка 6. Щракнете върху Инсталиране на актуализация, когато бъдете подканени
Намира се в долния десен ъгъл на прозореца.
Ако получите съобщение, показващо, че компютърът ви работи с най -новата версия на Java, не можете да актуализирате
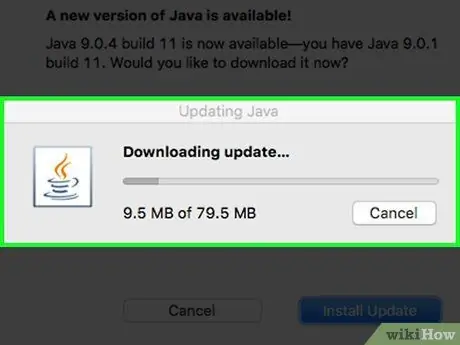
Стъпка 7. Поддържайте Java актуализирана
Java ще получи актуализацията и ще изтегли най -новата версия автоматично.
Може да бъдете помолени да въведете паролата на компютъра си на определен етап от процеса на актуализиране. Ако е така, въведете паролата, след което натиснете Return
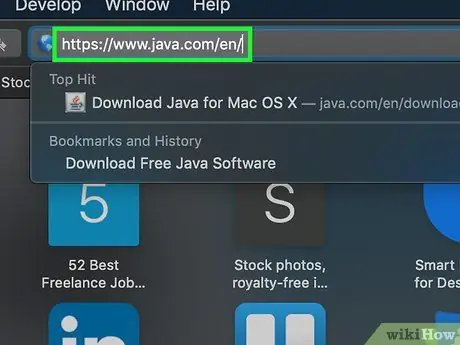
Стъпка 8. Изтеглете най -новата версия на Java
Ако не можете да намерите записа Java ”В прозореца„ Системни предпочитания “можете да актуализирате Java, като преинсталирате:
- Посетете https://www.java.com/en/ чрез уеб браузъра на компютъра си.
- Кликнете върху бутона " Безплатно изтегляне на Java " червеният.
- Кликнете върху „ Съгласете се и започнете безплатно изтегляне ”.
- Щракнете двукратно върху изтегления Java DMG файл.
- Плъзнете логото на Java до иконата на папката "Приложения" в показания прозорец.
- Следвайте инструкциите за инсталиране, показани на екрана.
Съвети
- Java обикновено се актуализира автоматично. Ръчното инсталиране на актуализации, както е описано в тази статия, може да ускори процеса на актуализиране.
- Инсталирането на най -новата версия на Java ще замени текущата версия с инсталираната версия на Java.






