Това wikiHow ви учи как да изтриете всички съобщения във вашия Yahoo! вие, чрез мобилното приложение или Yahoo! Поща.
Стъпка
Метод 1 от 2: Чрез Mobile
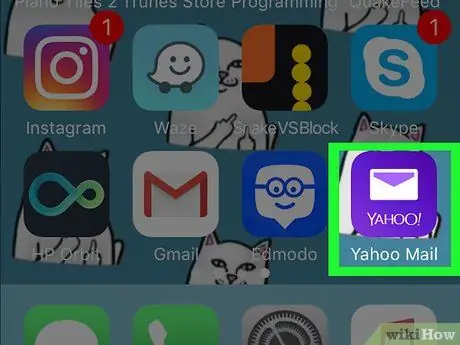
Стъпка 1. Докоснете лилавата икона с изображението на плика, за да отворите Yahoo
Поща.
Ако бъдете подканени, въведете потребителското име и паролата за вашия акаунт в Yahoo
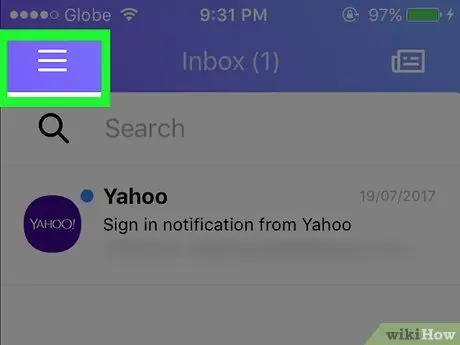
Стъпка 2. Докоснете бутона в горния ляв ъгъл на екрана
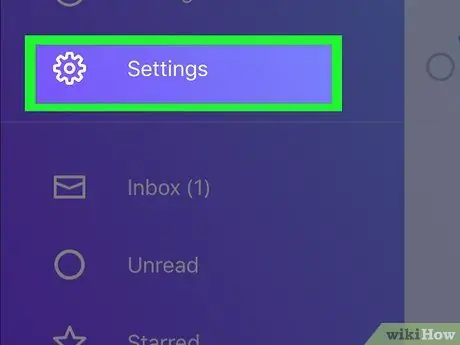
Стъпка 3. Докоснете бутона
Настройки.
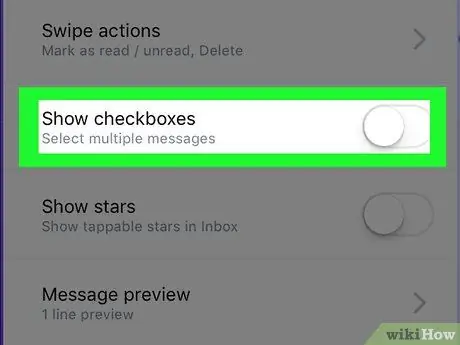
Стъпка 4. Превъртете надолу и намерете опцията Показване на квадратчета за отметка в секцията Списък със съобщения
След това плъзнете опцията до позиция Вкл
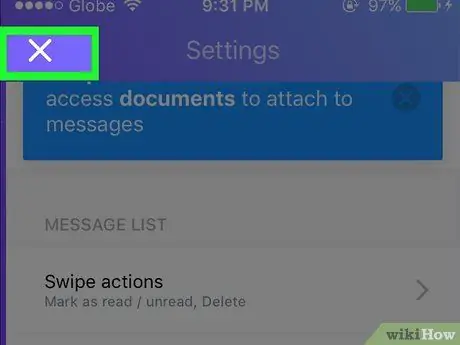
Стъпка 5. Докоснете „X“(iPad) или бутона
(Android) в горния ляв ъгъл на екрана, за да се върнете към предишния екран.
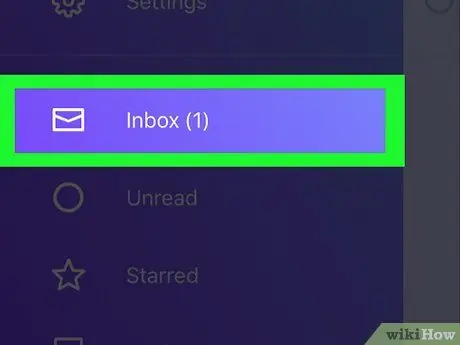
Стъпка 6. Докоснете Входящи
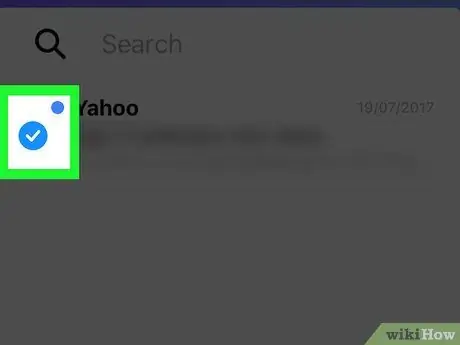
Стъпка 7. Докоснете квадратчето до съобщението
Ако използвате iPhone или iPad, квадратчето за отметка е кръгло
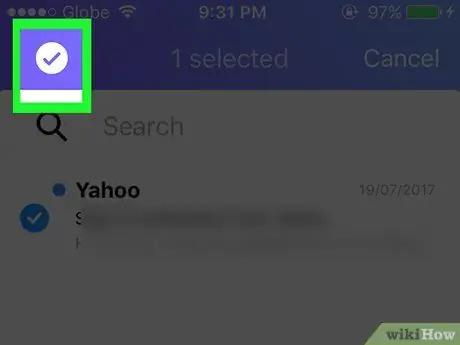
Стъпка 8. Докоснете квадратчето за отметка в лилавата лента в горната част на екрана, за да изберете всички съобщения във входящата поща
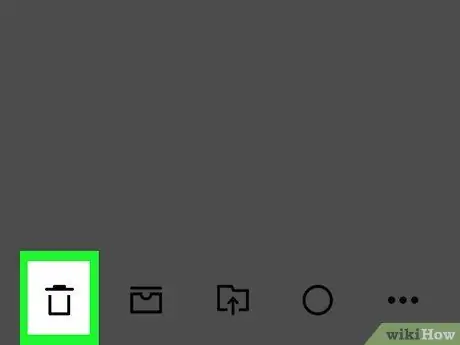
Стъпка 9. Докоснете иконата на кошчето в долния ляв ъгъл на екрана
Ако бъдете подканени, докоснете OK, за да потвърдите изтриването. Ще бъдете помолени за потвърждение само ако активирате опцията Потвърди изтриването
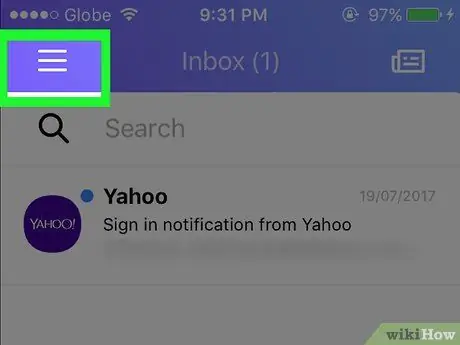
Стъпка 10. Докоснете бутона в горния ляв ъгъл на екрана
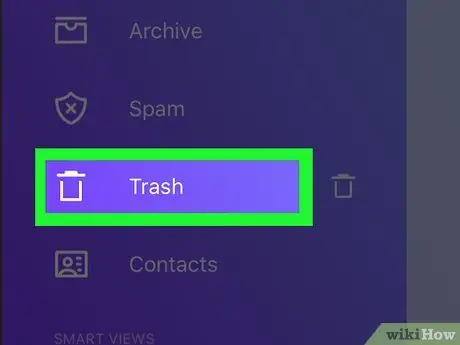
Стъпка 11. Плъзнете екрана, след което докоснете иконата на кошчето до кошчето
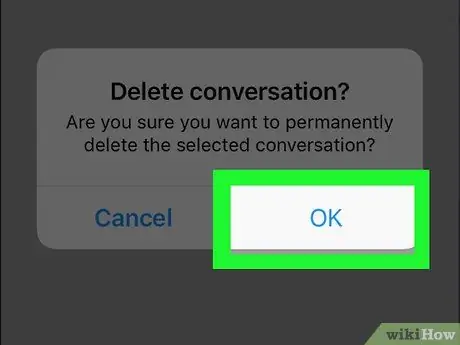
Стъпка 12. Докоснете OK
Всички съобщения във вашия Yahoo! Вашата поща ще бъде изтрита.
Метод 2 от 2: Чрез мрежата
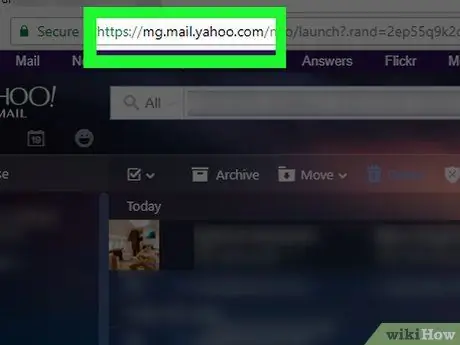
Стъпка 1. Посетете https://mail.yahoo.com с уеб браузър
Ако бъдете подканени, въведете потребителското име и паролата за вашия акаунт в Yahoo
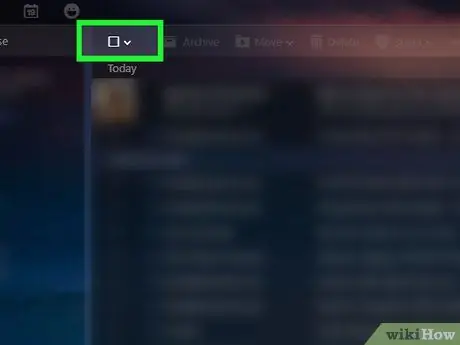
Стъпка 2. Щракнете върху бутона
Това е до празното квадратче за отметка в лентата с инструменти в горната част на съобщението.
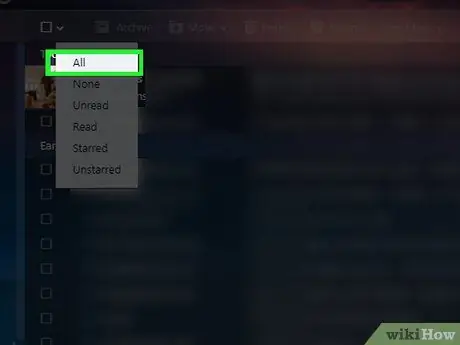
Стъпка 3. За да изберете цялото съобщение, изберете Всички от менюто
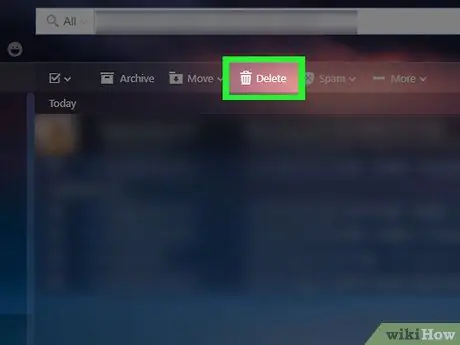
Стъпка 4. Щракнете върху иконата Изтриване
Той е до иконата на кошчето в лентата с инструменти в горната част на съобщението.
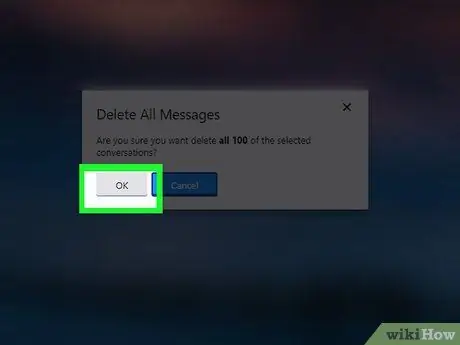
Стъпка 5. Щракнете върху OK, за да потвърдите изтриването
Всички избрани съобщения ще бъдат изтрити.
Повторете последните три стъпки, докато пощенската ви кутия се изпразни
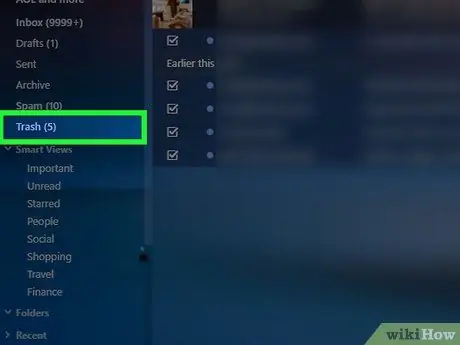
Стъпка 6. Задръжте курсора на мишката върху връзката кошче вляво на прозореца
Ще видите икона за кошче до кошчето.
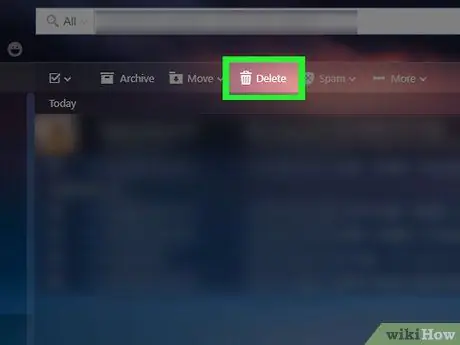
Стъпка 7. Щракнете върху иконата на кошчето
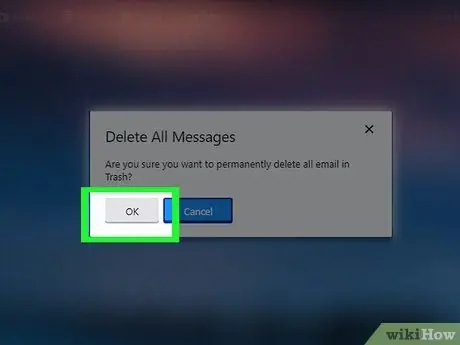
Стъпка 8. Щракнете върху OK, за да потвърдите изтриването
Всички съобщения във вашия Yahoo! Вашата поща ще бъде изтрита.






