Microsoft Excel е електронно приложение за електронни таблици. Тази програма е подходяща за съхранение и организиране на данни и има различни инструменти, които да ви помогнат да направите това. Функцията SUM в Excel ви позволява да добавяте отделни колони, редове или клетки.
Стъпка
Метод 1 от 2: Традиционно командване
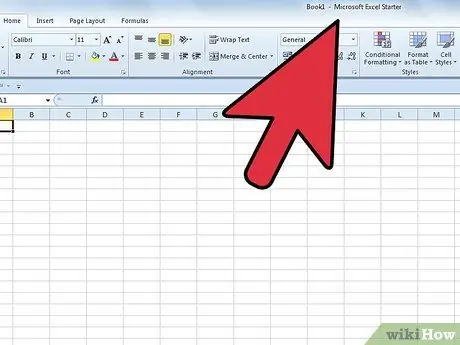
Стъпка 1. Стартирайте файла си в Excel
Изберете файла на работния лист, който искате, и го отворете в Microsoft Excel.
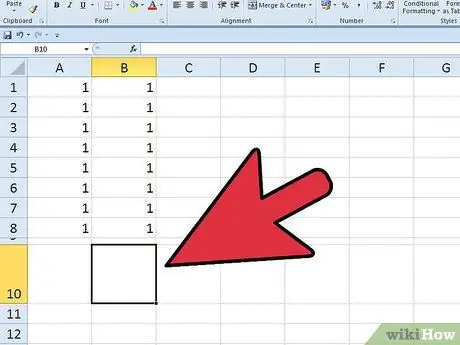
Стъпка 2. Изберете клетка
Трябва да изберете клетките, които ще се използват за показване на сумата. Това може да бъде поставено в долната част на колоната, която използвате за сумиране на стойностите в тази колона.
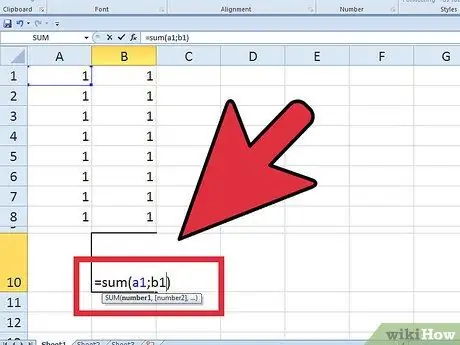
Стъпка 3. Въведете командата sum в клетката
Щракнете върху клетката, която сте избрали. В реда текст в горната част (мястото, използвано за показване на текста в клетката) въведете = SUM (AX: AY).
Променливата A е буквата на реда, който искате, X е променливата от клетката, която сте използвали, за да започнете добавянето си, а Y е последната клетка във вашата сума
Метод 2 от 2: Пряк път (пряк път)
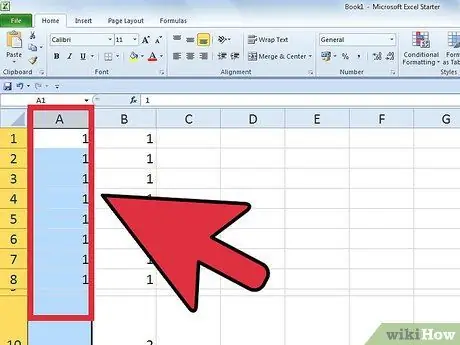
Стъпка 1. Стартирайте Excel
Трябва да изберете файла, който искате да отворите в приложението. Щракнете двукратно, за да го стартирате.
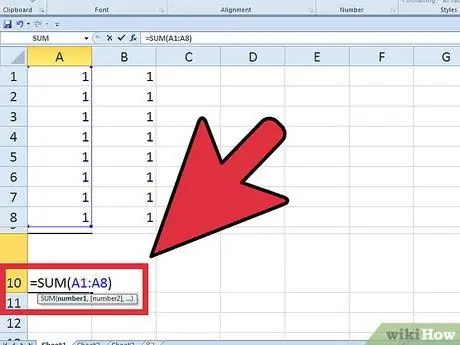
Стъпка 2. Като алтернатива можете да въведете = SUM (след това изберете първата клетка, която искате да сумирате)
Задръжте натиснат „Shift“, след това превъртете надолу до последната клетка във вашата сума и щракнете върху тази клетка. След това натиснете "Enter".






