Това wikiHow ви учи как да намирате и добавяте приложения към вашия смарт телевизор Samsung (Smart TV). Можете също така да се научите да пренареждате позицията на приложенията на началния екран, както и да изтривате приложения, които вече не се използват.
Стъпка
Метод 1 от 3: Добавяне на приложения
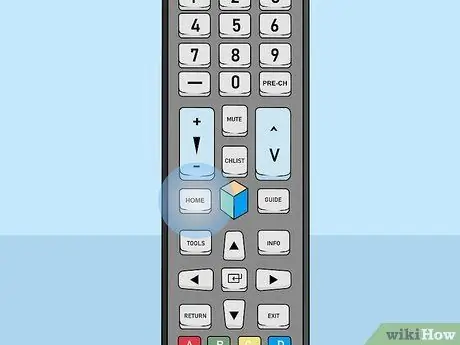
Стъпка 1. Натиснете бутона Home на дистанционното управление
Ще се покаже началният екран на телевизора.
Ако все още не сте свързали телевизора си с интернет, първо прочетете статията за това как да регистрирате интелигентен телевизор Samsung
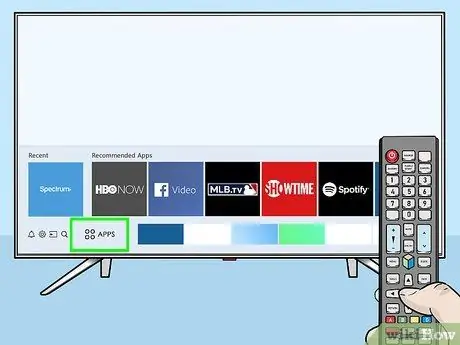
Стъпка 2. Изберете APPS
Тази икона е в долната част на екрана и съдържа четири кръга. Използвайте бутоните за насочване на контролера, за да изберете тази опция (намираща се в долния ляв ъгъл на екрана).
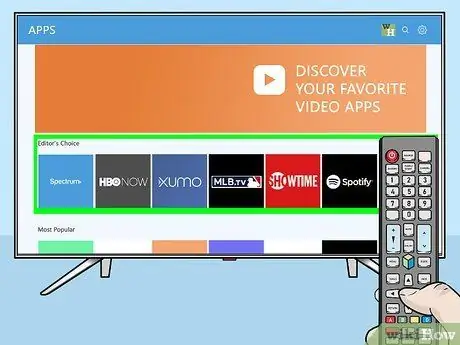
Стъпка 3. Изберете категорията, която искате да търсите
В долната част на екрана има няколко категории. Изберете категорията на приложението, която ви интересува, за да видите селекция от налични приложения.
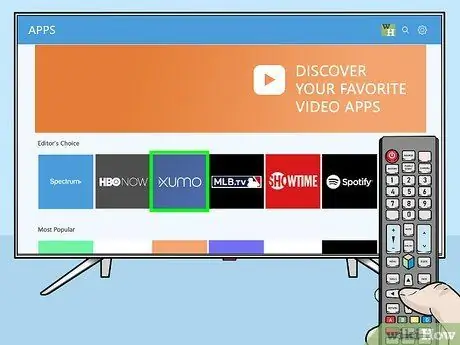
Стъпка 4. Изберете приложение, за да видите повече информация
Можете да видите подробностите за приложението, както и екранни снимки и някои свързани приложения.
Ако използвате модел телевизор 2016 или 2017, можете да изберете „ Отворено ”, За да стартирате приложението, без да го добавяте към началния екран.
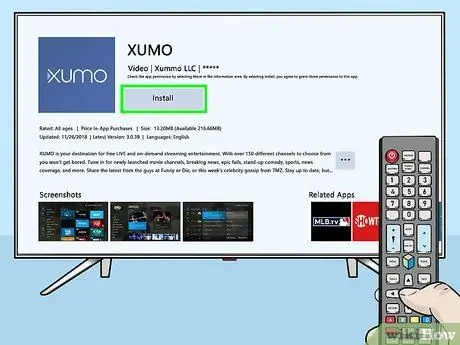
Стъпка 5. Изберете Инсталиране (последен модел) или Добавяне към Начало (стар модел).
Избраното приложение ще бъде изтеглено и добавено към началния екран.
Когато стартирате приложението от началния екран, може да бъдете помолени да влезете в приложението или да създадете нов акаунт. Следвайте инструкциите, показани на екрана
Метод 2 от 3: Управление на приложения на началния екран
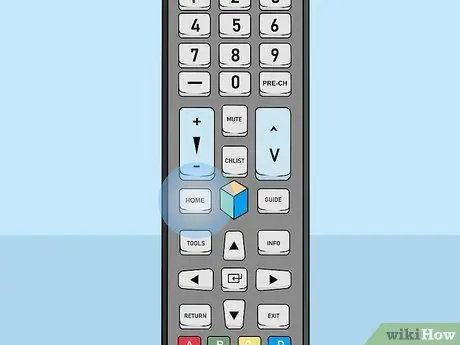
Стъпка 1. Натиснете бутона Home на дистанционното управление
Ще се покаже началният екран на телевизора.
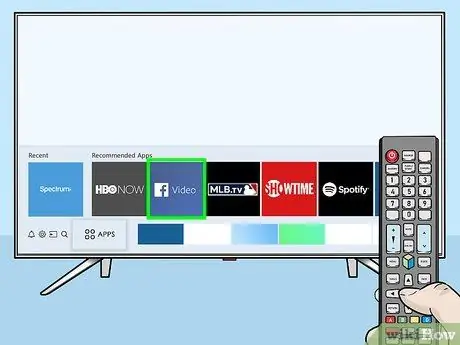
Стъпка 2. Намерете приложението, което искате да преместите
Използвайте клавишите със стрелки, за да маркирате приложението.
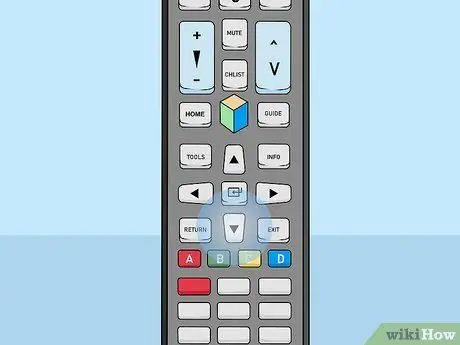
Стъпка 3. Натиснете клавиша със стрелка надолу
Менюто ще се разшири под приложението.
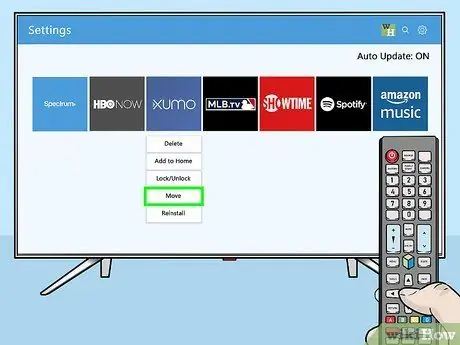
Стъпка 4. Изберете Преместване
Приложението вече е готово за преместване.
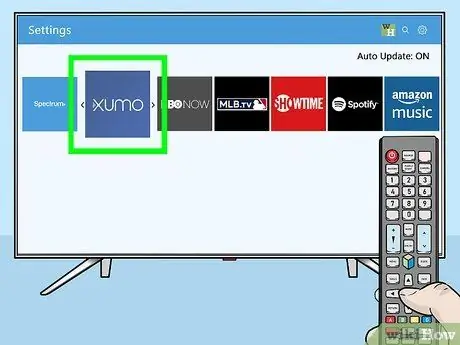
Стъпка 5. Отидете на мястото, където искате да добавите приложението
Използвайте клавишите за насочване за достъп до мястото.
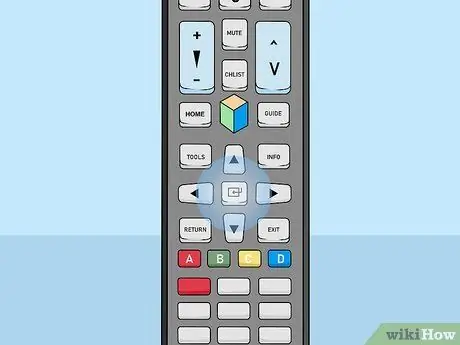
Стъпка 6. Натиснете бутона Select на контролера
Иконата на приложението сега ще бъде преместена на новото място/място.
Метод 3 от 3: Деинсталиране на приложения
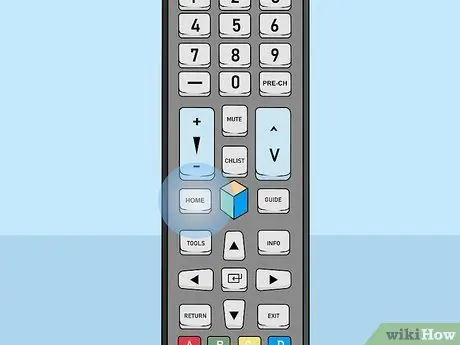
Стъпка 1. Натиснете бутона Home на дистанционното управление
Ще се покаже началният екран на телевизора.
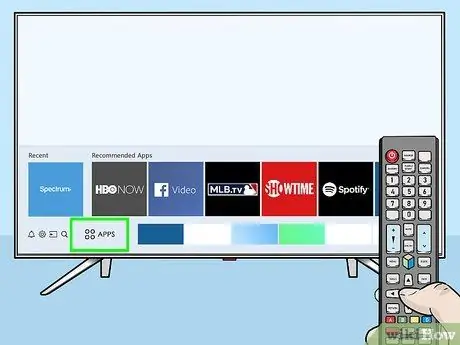
Стъпка 2. Изберете APPS
Тази икона е в долната част на екрана и съдържа четири кръга. Използвайте бутоните за насочване на контролера, за да изберете тази опция (намираща се в долния ляв ъгъл на екрана).
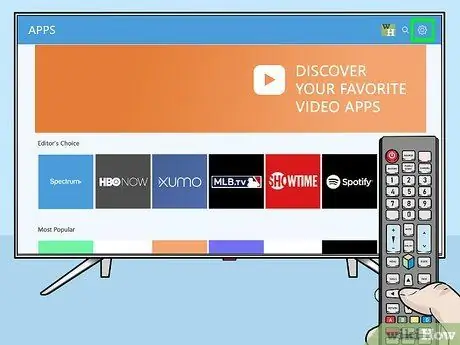
Стъпка 3. Изберете Настройки или Настроики.
Наличните опции ще зависят от модела на телевизора, който използвате.
Ако използвате телевизор от 2016 модел, изберете „ Изтрий ”.
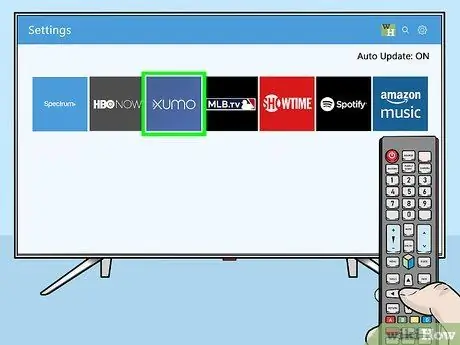
Стъпка 4. Изберете приложението, което искате да изтриете
Под иконата на приложението ще се покажат няколко опции.
Ако използвате телевизор от 2016 модел, изберете „ Свършен ”.
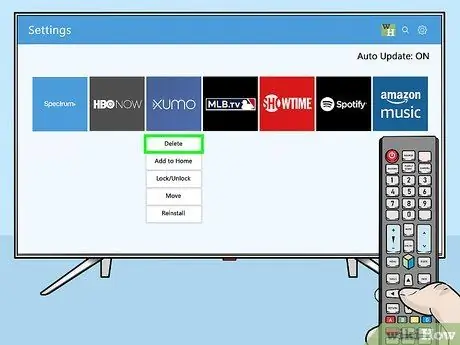
Стъпка 5. Изберете Изтрий
Ще се покаже съобщение за потвърждение.
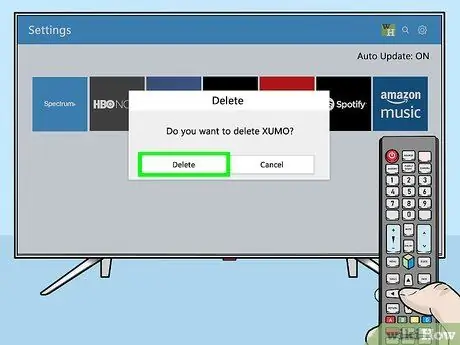
Стъпка 6. Изберете Изтриване (последен модел) или ОК (стар модел).
Приложението ще бъде премахнато от телевизора.






