Преместването на снимки от телефона ви на SD картата ще ви помогне да освободите допълнително място за съхранение и вътрешна памет на телефона си. Повечето телефони ви позволяват да управлявате и премествате снимки на SD картата вътрешно, докато някои модели телефони може да изискват да изтеглите приложение на трета страна, което можете да използвате за управление и прехвърляне на файлове между телефона и SD картата.
Стъпка
Метод 1 от 3: Преместване на снимки на Android
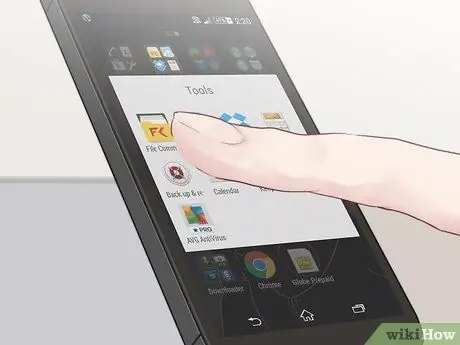
Стъпка 1. Натиснете “Menu” и изберете “File Manager
”
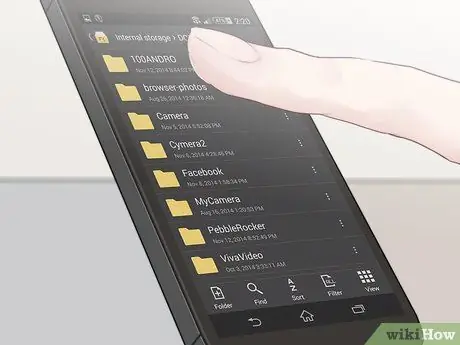
Стъпка 2. Докоснете папката, използвана за съхраняване на вашите снимки, като „Галерия“или „Снимки
”
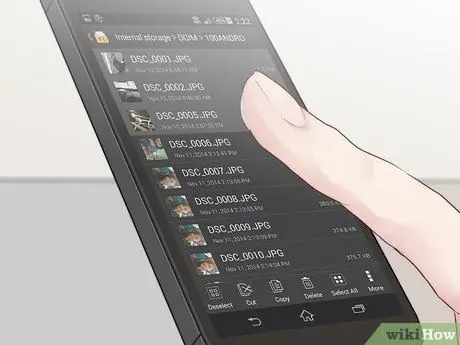
Стъпка 3. Изберете снимките, които искате да преместите на SD картата
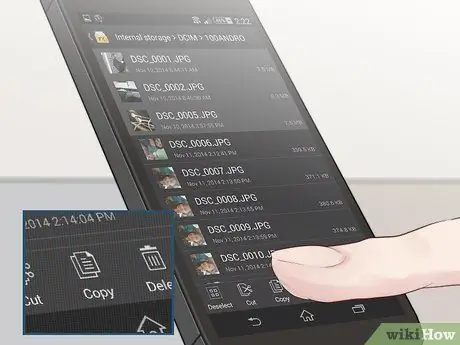
Стъпка 4. Изберете опцията за „преместване“или „копиране“на вашата снимка
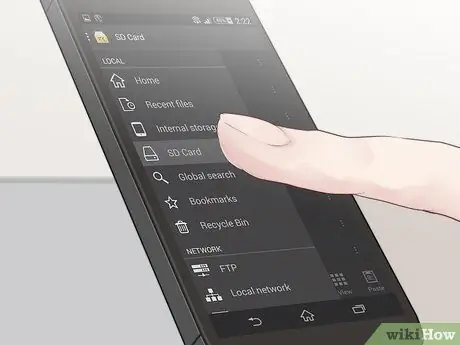
Стъпка 5. Придвижете се до папката на SD картата, която искате да използвате, за да запазите снимките
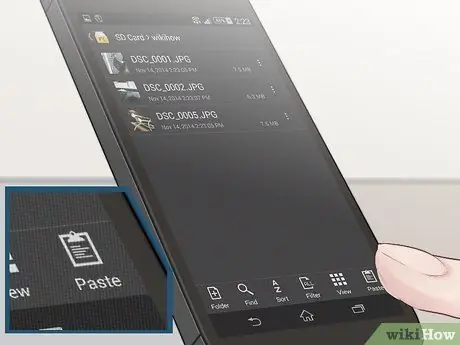
Стъпка 6. Изберете „паста
" Снимките, които сте избрали, сега ще бъдат записани на SD картата.
Метод 2 от 3: Преместване на снимки на Windows Phone
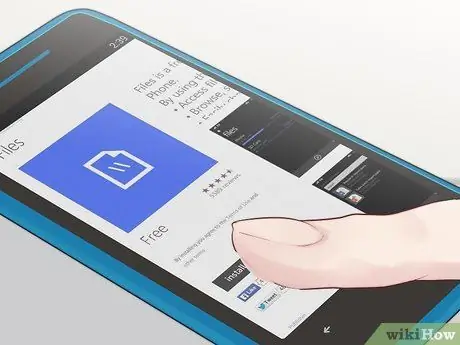
Стъпка 1. Изтеглете и инсталирайте приложението Файлове на
Това приложение Файлове ви позволява да премествате файлове от вашия Windows Phone на SD картата.
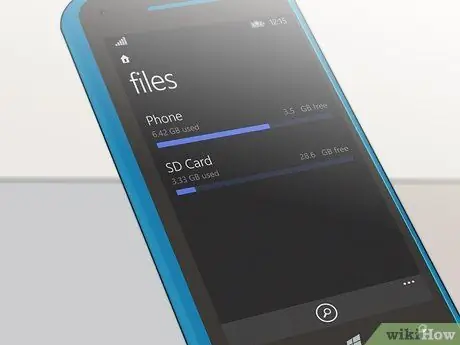
Стъпка 2. Стартирайте приложението Файлове, след като приложението е инсталирано на телефона ви
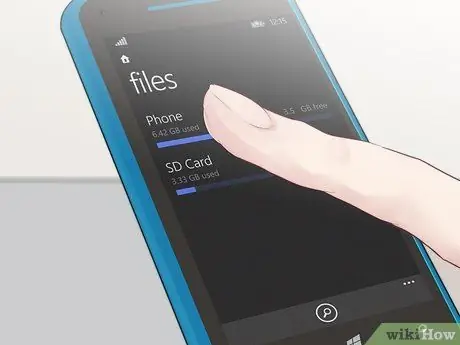
Стъпка 3. Докоснете „Телефон
”
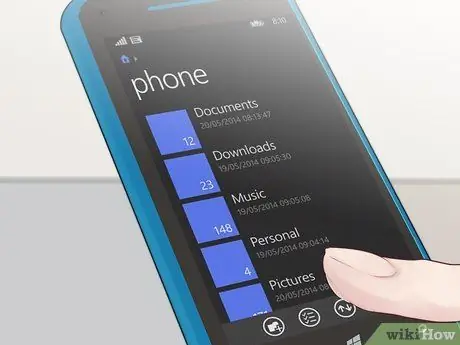
Стъпка 4. Докоснете „Картини
”
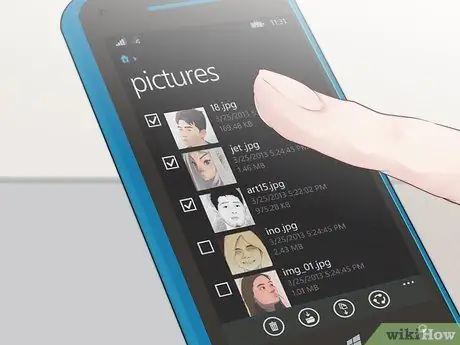
Стъпка 5. Изберете снимките, които искате да преместите на SD картата
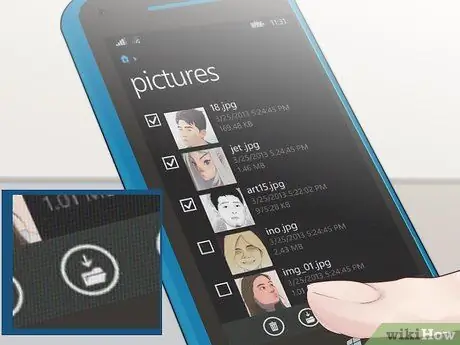
Стъпка 6. Докоснете опцията „Преместване“, разположена в долната част на екрана
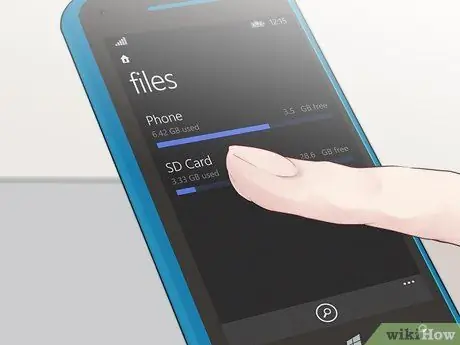
Стъпка 7. Изберете местоположението на SD картата, което искате да използвате за преместване на снимките
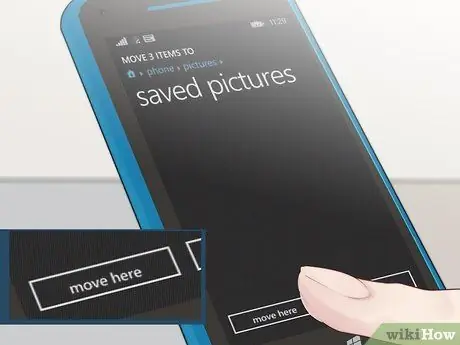
Стъпка 8. Докоснете „преместване тук
" Снимките, които сте избрали, сега ще бъдат преместени на SD картата.
Метод 3 от 3: Прехвърляне на снимки на Blackberry Phone

Стъпка 1. Натиснете бутона Blackberry Menu на телефона си

Стъпка 2. Придвижете се до и изберете „Медия
”

Стъпка 3. Маркирайте папката с надпис „Картини
”
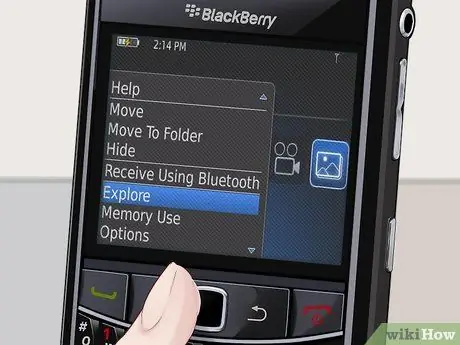
Стъпка 4. Натиснете бутона Blackberry Menu и изберете „Explore
”
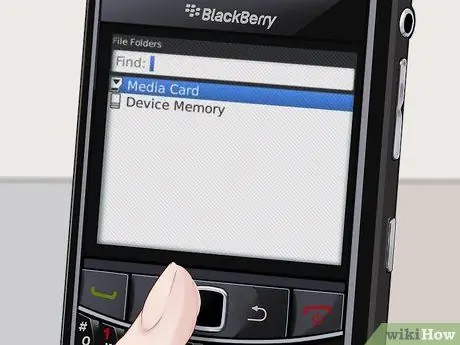
Стъпка 5. Изберете „Устройство“и отидете до „Камера
”
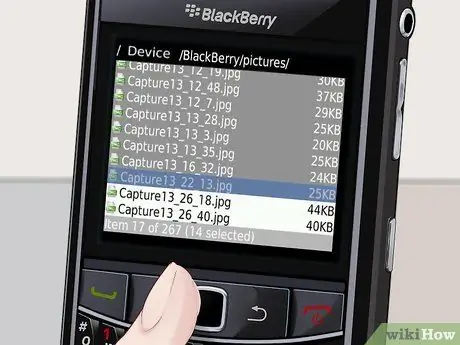
Стъпка 6. Изберете снимките, които искате да преместите на SD картата
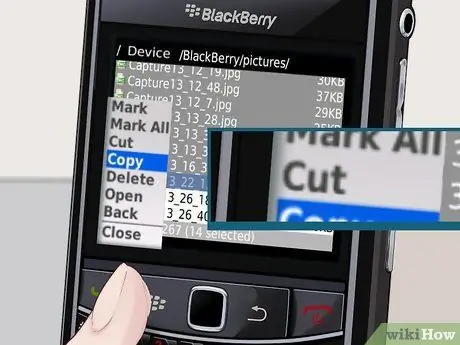
Стъпка 7. Натиснете бутона Blackberry Menu и изберете „Cut
”
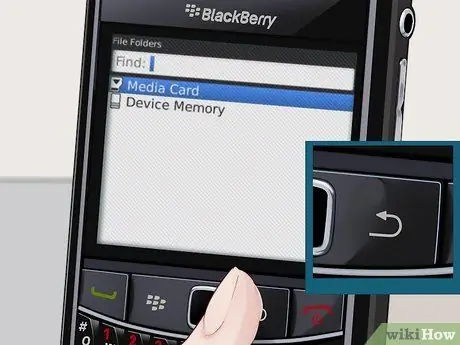
Стъпка 8. Щракнете върху бутона за връщане назад на телефона, докато не се върнете в менюто, което дава опцията „Медийна карта
"

Стъпка 9. Изберете „Media Card
”
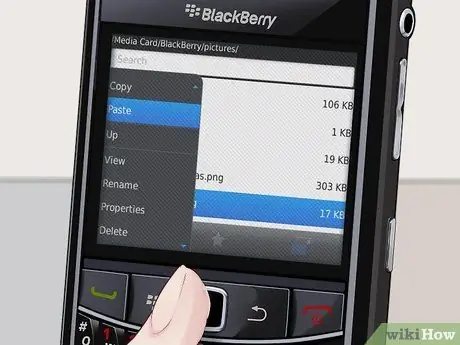
Стъпка 10. Щракнете върху бутона Blackberry Menu и изберете „Paste
„Сега снимките, които премествате, ще бъдат запазени на SD картата.






