Това wikiHow ви учи как да получите достъп до Google Cloud на смартфон с Android. Google Cloud е платена услуга, която предлага разнообразни инструменти за разработка. Можете да изтеглите приложението Google Cloud Console от магазина за приложения (Google Play Store) или да влезете в Google Cloud чрез уеб браузър, за да получите достъп до повече опции.
Стъпка
Метод 1 от 2: Използване на приложението Google Cloud Console
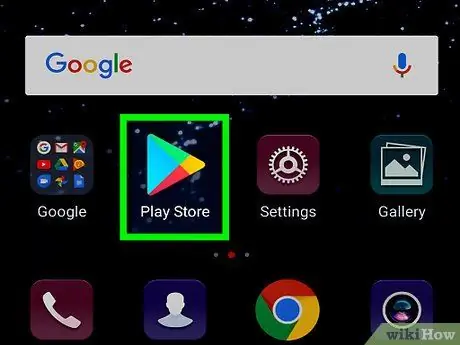
Стъпка 1. Отворете Google Play Store
Приложенията на Google Play Store са маркирани с цветни триъгълници на бял фон.
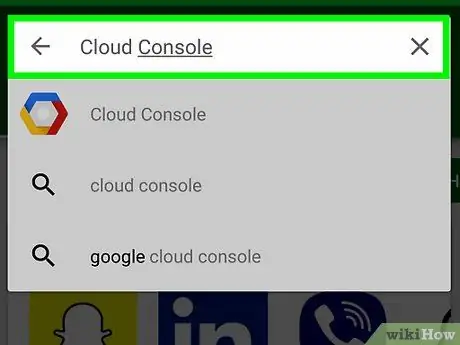
Стъпка 2. Въведете облачна конзола в лентата за търсене
Докоснете лентата за търсене в горната част на екрана и въведете „облачна конзола“в клавиатурата си. Ще видите списък с приложения, които съответстват на записа за търсене.
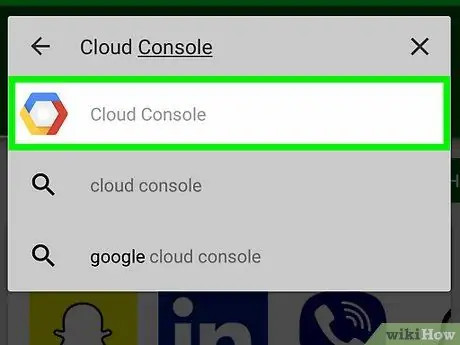
Стъпка 3. Докоснете приложението Cloud Console
Приложението е маркирано със синя, червена и жълта икона на шестоъгълник.
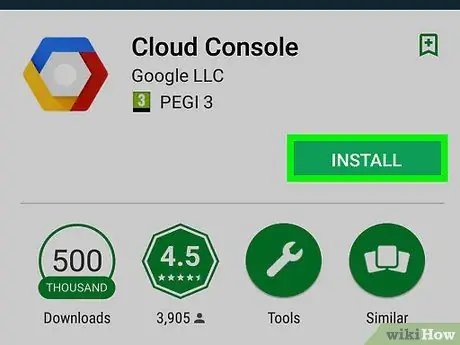
Стъпка 4. Докоснете Инсталиране
Това е зелен бутон в долния десен ъгъл на името и снимката на приложението. Изчакайте известно време, докато приложението е инсталирано.
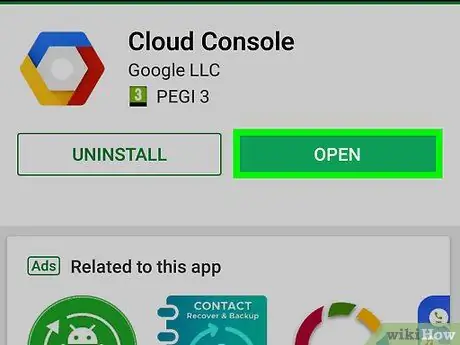
Стъпка 5. Докоснете Отваряне
След като приложението приключи инсталирането, ще се покаже зелен бутон с надпис „Open“.
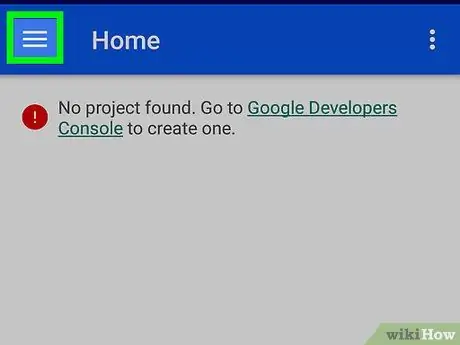
Стъпка 6. Докоснете
Това е бутон с три ленти в горния ляв ъгъл на екрана. Менюто ще се покаже в лявата част на екрана. Ако сте влезли в правилния акаунт, това меню ви дава достъп до някои от инструментите на Google Cloud в „Ресурси“. Можете също така да получите достъп до сегменти като „Инциденти“, „Дневници“, „Отчитане на грешки“, „Проследяване“и „Разрешения“, както и информация за фактуриране за вашия акаунт в Google Cloud.
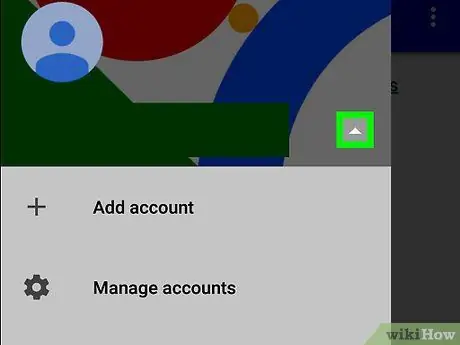
Стъпка 7. Докоснете до Google акаунт
Той е в горната част на менюто. Ако трябва да влезете в акаунт, различен от текущия активен акаунт в Google на вашия телефон, можете да получите достъп до този акаунт чрез това меню.
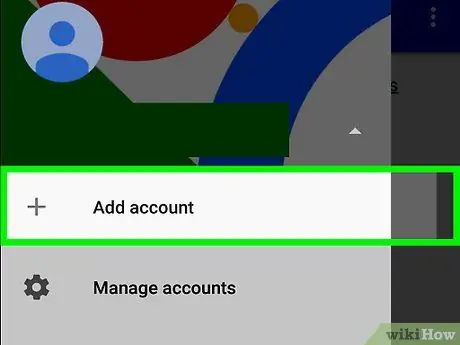
Стъпка 8. Докоснете Добавяне на акаунт и влезте в профила в Google
Въведете имейл адреса и паролата, свързани с профила на програмист в Google Cloud.
Може да се наложи да сканирате пръстовия си отпечатък или да въведете паролата за заключване на телефона си, за да продължите
Метод 2 от 2: Използване на уеб браузър
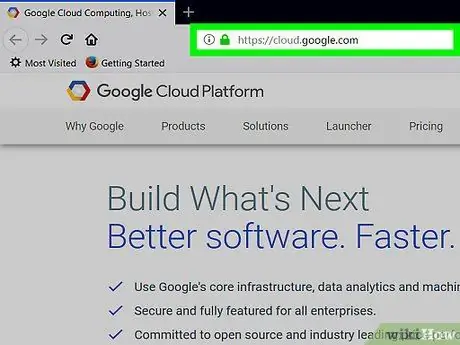
Стъпка 1. Посетете https://cloud.google.com чрез мобилен браузър
Можете да използвате всеки браузър, инсталиран на телефона ви с Android.
Първо влезте в профила си в Google с имейл адреса и паролата си, ако все още не сте го направили
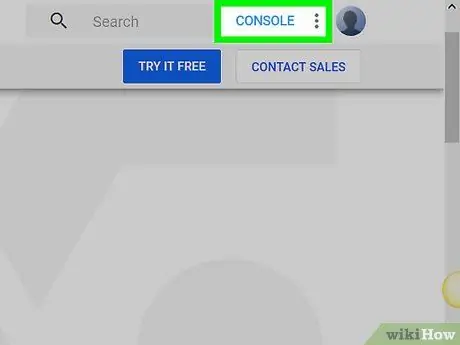
Стъпка 2. Докоснете Go To Console
Това е сив бутон в горната част на екрана.
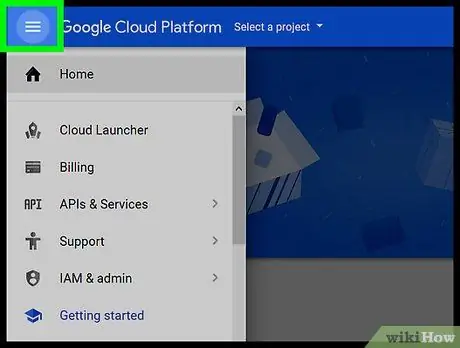
Стъпка 3. Докоснете
Това е бутон с три ленти в горния ляв ъгъл на екрана. Менюто ще се покаже. Когато влезете в профила си в Google Cloud чрез уеб браузър, конзолата ще ви даде достъп до повече опции, отколкото опциите, предлагани чрез приложението Cloud Console на устройства с Android.






