Това wikiHow ви учи лесен начин да превеждате или добавяте субтитри към филм. Това може да се направи на видео файлове с формат AVI, MPG, MPEG и т.н.
Стъпка
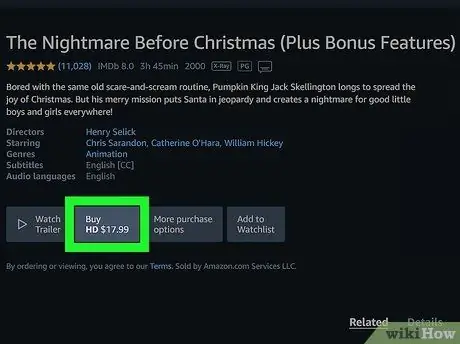
Стъпка 1. Изтеглете филма, който искате да преведете
Препоръчително е да изтеглите видео файла на компютъра си. Ако видеото е на DVD диск, преместете файла на компютъра си. Можете също да изтегляте стрийминг видеоклипове с различни приложения или уебсайтове. Ако не можете да направите всичко това, изтеглете видеоклипа с помощта на торенти.
Разберете, че изтеглянето на защитени с авторски права видеоклипове с помощта на торенти е незаконно в повечето страни. На свой собствен риск, ако използвате торенти
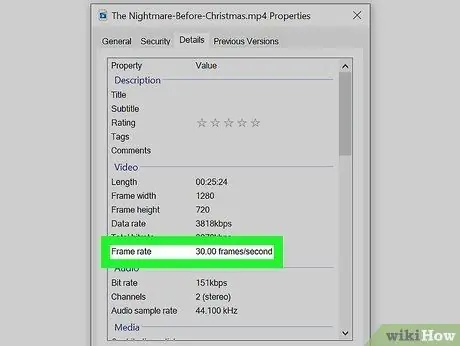
Стъпка 2. Разберете честотата на кадрите за филма, който искате да преведете
Следвайте стъпките по -долу, за да разберете честотата на кадрите на видео файл на вашия компютър:
- Щракнете с десния бутон върху видеоклипа, който искате да преведете.
- Щракнете върху Свойства.
- Отидете в раздела Детайли.
- Обърнете внимание на показаната честота на кадрите.
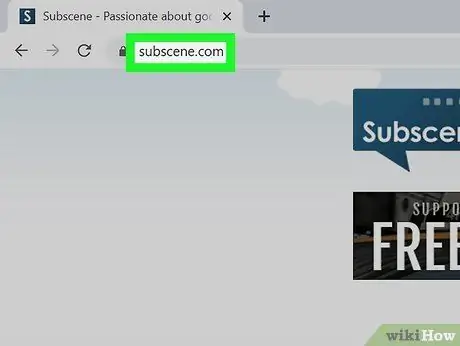
Стъпка 3. Посетете сайт, който предоставя надписи
Някои сайтове, които предоставят субтитри, които могат да бъдат изтеглени, включват:
- Подценка
- OpenSubtitles
- YIFY субтитри
- ТВ субтитри
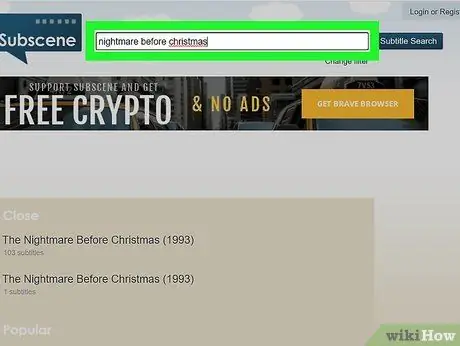
Стъпка 4. Потърсете филма, който искате да преведете, чрез полето за търсене
Повечето сайтове с надписи имат поле за търсене, поставено в горната част на страницата. Потърсете субтитрите на филма през полето за търсене.
- Ако надписът го няма, опитайте да го потърсите на друг сайт или направете директно търсене в Google.
- YouTube може автоматично да показва надписи в повечето видеоклипове, така че можете също да изтегляте надписи от видеоклипове в YouTube.
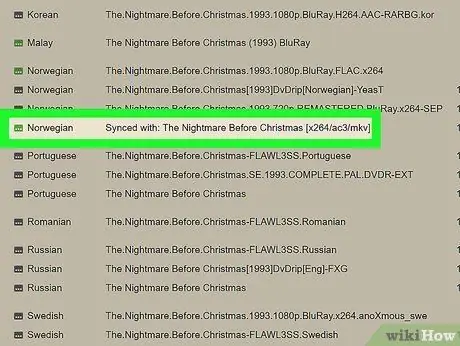
Стъпка 5. Щракнете върху субтитрите за езика, на който искате да гледате филма
Някои сайтове, като Subscene, предоставят разнообразни файлове със субтитри на много езици. Щракнете върху файла със субтитри за езика, който искате да използвате. Ще се покаже страницата за изтегляне на субтитри.
Уверете се, че изтегленият файл е от същата година, в която е пуснат видеоклипът (ако има такъв)
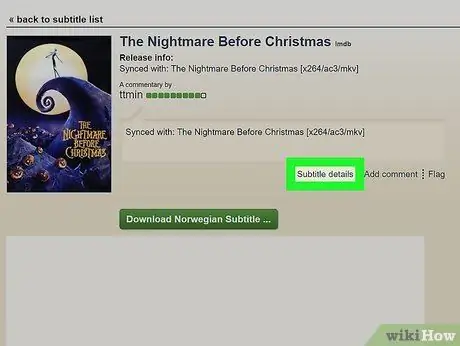
Стъпка 6. Проверете честотата на кадрите за изтеглените надписи
На сайтове като Subscene можете да щракнете Подробности за субтитрите на страницата за изтегляне, за да разберете подробностите за надписа. Това показва подробности за файла с надписи, включително видеокадъра.
Не всички файлове с надписи включват честота на кадрите
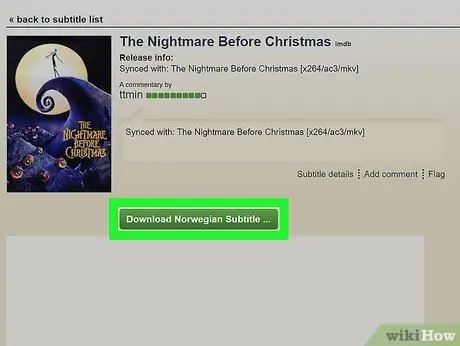
Стъпка 7. Изтеглете файла със субтитри
Изтеглете файла със субтитри, като щракнете върху бутона Изтегляне. Изтегленият файл обикновено е във формат Subrip (.srt), който е опакован в zip файл. Subrip файловете се използват за показване на субтитри във филми.
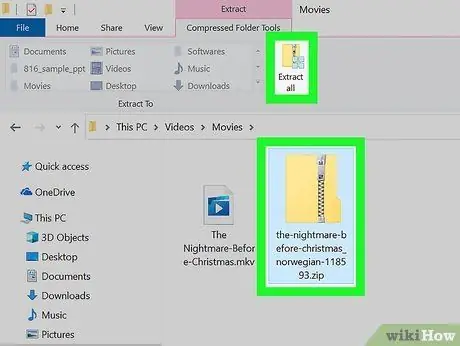
Стъпка 8. Извлечете файла със субтитри в същата папка като филма
Използвайте архивно приложение (като WinRAR или 7-Zip), за да извлечете файла „.srt“в същата папка като видеоклипа.
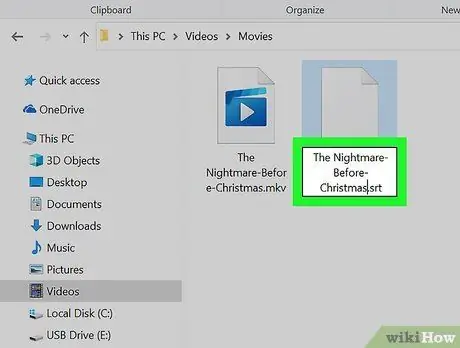
Стъпка 9. Преименувайте файла с надписи на точно същото име като видеото
Това ви позволява да изберете надписа в менюто на канала за субтитри, разположено в приложението за медиен плейър.
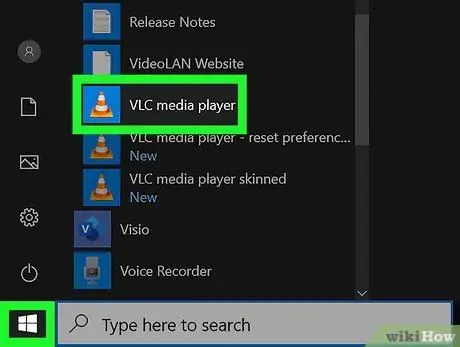
Стъпка 10. Отворете видеоклипа в медийния плейър
Можете да използвате всеки медиен плейър, който поддържа субтитри и субтитри.
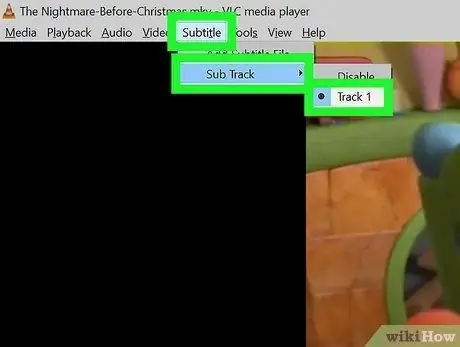
Стъпка 11. Изберете желания език в надписния канал
Отворете менюто със субтитри на медийния плейър и активирайте субтитрите. След това изберете езика, който сте избрали от списъка с езикови опции. Надписите, които изтегляте, ще се показват с видеоклиповете, които гледате.
Съвети
- Търсете субтитри на филми с помощта на Google. Например, можете да въведете ключовата дума „Mulan Subtitle“в полето за търсене на Google.
- Можете също да редактирате файла със субтитри с програма за редактиране на текст (като TextEdit или NotePad) или с приложение за редактиране на надписи (като Aegisub).






