Имейлът е един от най -добрите начини за комуникация в ерата на цифровите технологии. Имейлът осигурява удобна кореспонденция между хората, социално и професионално; но за да прочетете имейл, първо трябва да го отворите, без значение какъв имейл клиент използвате.
Важно е първо да имате открит акаунт при доставчик на имейл. Ако все още не сте създали акаунт, можете да намерите повече информация за това как да създадете имейл акаунт тук.
Стъпка
Метод 1 от 4: Отваряне на имейл на компютър
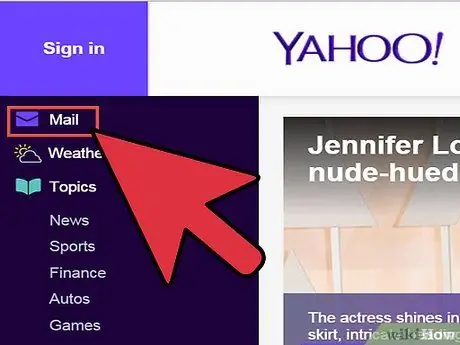
Стъпка 1. Отидете на уебсайта на вашия доставчик на имейл
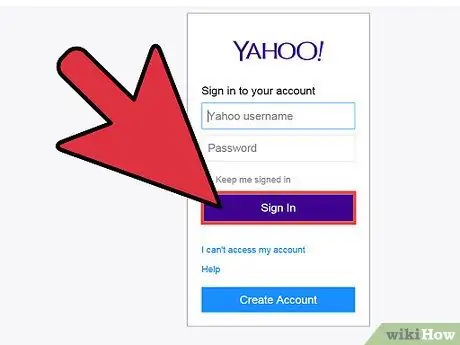
Стъпка 2. Влезте в имейл акаунта си
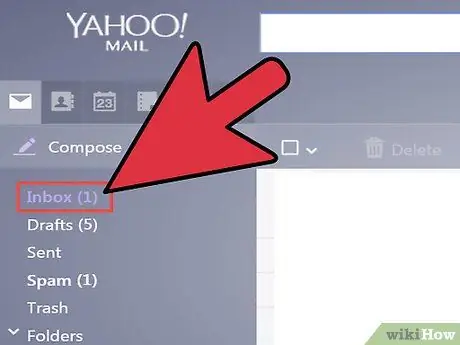
Стъпка 3. Щракнете върху „Вх. Поща
” Списък на съществуващите имейли ще бъде изброен в долната част на екрана. Обикновено изпращачът и заглавието на темата ще се показват, показващи кой е изпратил имейла и какво е съдържанието на имейла.
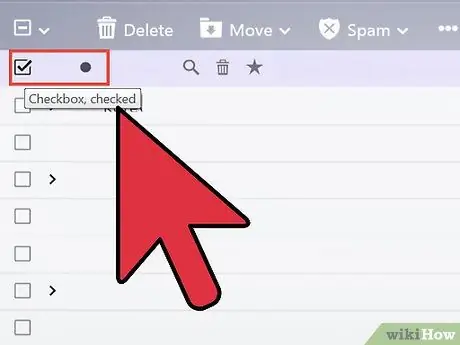
Стъпка 4. Щракнете върху един от имейлите си
Вашият имейл ще бъде отворен или на целия екран, или на част от екрана, за да го прочетете. Ако вашият имейл запълва целия екран, е по -вероятно да има бутон „назад“или стрелка, сочеща вляво, показваща, че ще ви отведе до предишния екран. Щракването върху бутона ще ви върне към списъка ви с имейли (вашата „входяща поща“), който можете да използвате за отваряне на други имейли.
Под бутона "Входящи" обикновено има няколко други типа папки. Така че можете да щракнете например върху папката „Изпратена поща“и след това да кликнете върху показания имейл, за да отворите имейл, който сте изпратили на някой друг. Папката „Чернови“се отнася до имейли, които сте написали, но все още не сте изпратили. В зависимост от вашия доставчик на електронна поща, можете да имате и други папки, всяка от които съдържа имейл
Метод 2 от 4: Използване на iOS
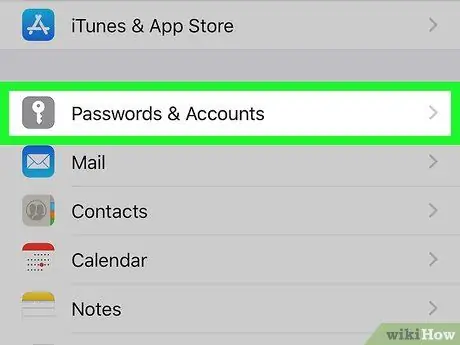
Стъпка 1. Отидете на „Настройки“и кликнете върху „Поща, контакти, календари
"
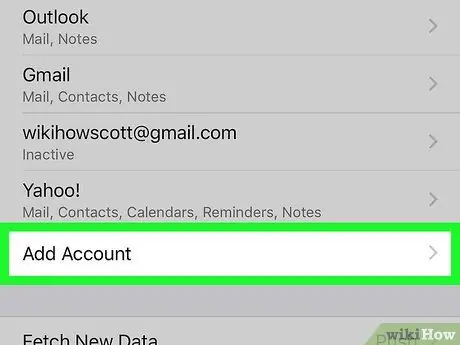
Стъпка 2. Докоснете „Добавяне на акаунт
" Предоставените опции за имейл включват „iCloud“, „Exchange“, „Google“, „Yahoo“, „AOL“. и „Изгледи“. Ако вашият имейл акаунт е една от опциите по -горе, кликнете върху съответния имейл акаунт. Ако вашият имейл акаунт не е посочен в нито една от тези опции, щракнете върху „Други“, след това „Добавяне на акаунт“.
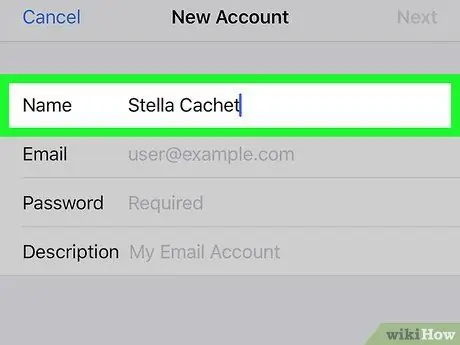
Стъпка 3. Въведете вашето име
Това име ще се показва във всеки имейл, който изпращате, така че ако използвате този акаунт за професионални цели, най -добре е да запазите това поле професионално или да използвате име, което вече е известно на другите.
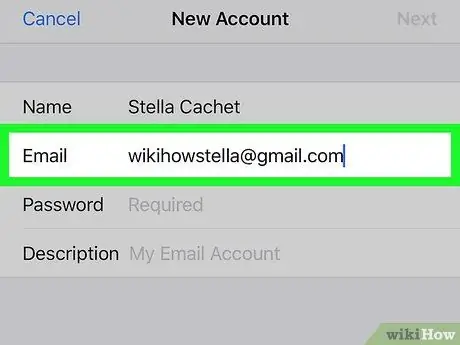
Стъпка 4. Въведете своя имейл адрес
Това е имейл адресът, който искате да прочетете на телефона си.
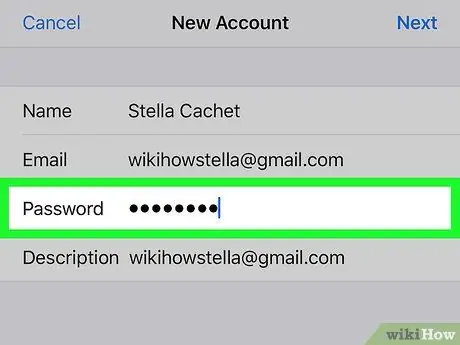
Стъпка 5. Въведете паролата си
Това е паролата, свързана с имейл адреса, на който току -що сте влезли.
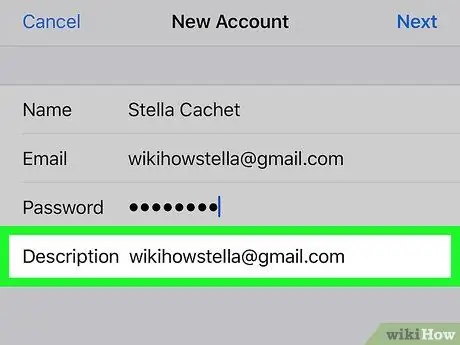
Стъпка 6. Въведете описание
Описанието ви позволява да знаете до кой имейл сте имали достъп. Например, можете да го наречете „работа“, ако това е професионален акаунт или „gmail“, ако това е вашият личен акаунт в Gmail.
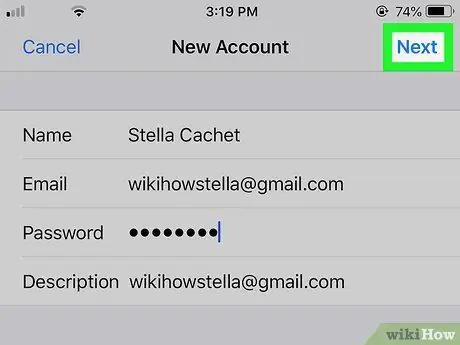
Стъпка 7. Докоснете „Напред“в горния десен ъгъл на iOS устройството
След това устройството ще потвърди акаунта.
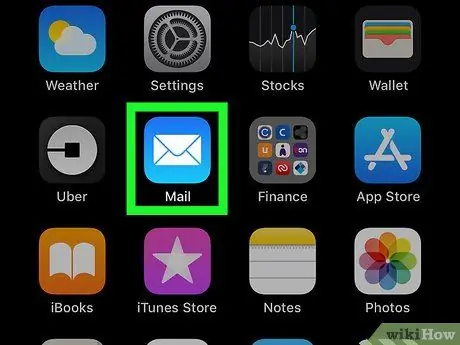
Стъпка 8. Натиснете бутона Начало, за да се върнете към главната страница
Докоснете приложението Mail. Новият акаунт ще бъде изброен в списъка с описанието, което сте избрали. Докоснете името.
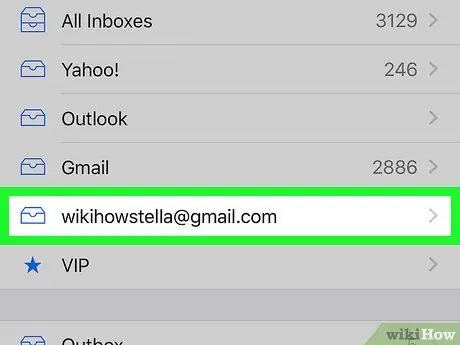
Стъпка 9. Докоснете името, посочено в списъка, който се показва
Току -що сте отворили имейл. За да се върнете към списъка с имейли, докоснете „<Входящи“в горния ляв ъгъл на устройството. Всеки път, когато докоснете нов подател, ще отваряте имейла.
Метод 3 от 4: Използване на Android за отваряне на имейл акаунт, различен от Gmail
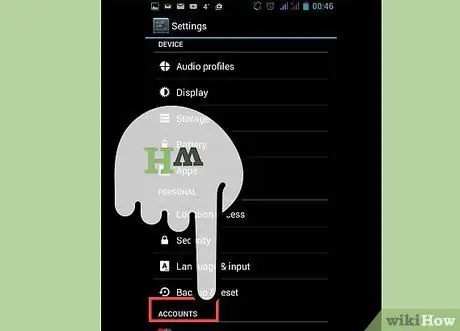
Стъпка 1. Отворете приложението Email (или Mail) и изберете „Set up a New Account
”
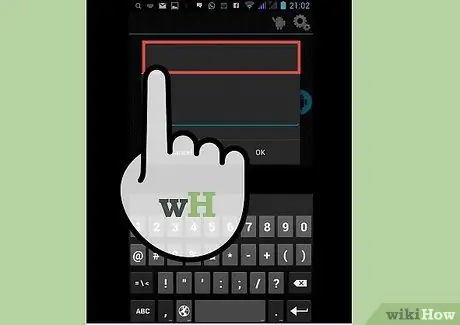
Стъпка 2. Въведете имейл адреса, до който искате да получите достъп, и свързаната с него парола
Кликнете върху „Напред“. Телефонът ви ще се опита да потвърди настройката на имейла ви. Ако имате общ тип имейл, като акаунт в Yahoo или Hotmail, настройката ви ще бъде проверена сравнително бързо.
- Ако телефонът не може да намери настройките на вашия акаунт, ще ви бъдат представени няколко разширени опции. Първо трябва да изберете тип акаунт, а именно IMAP, POP3 или Exchange. Exchange обикновено се използва за бизнес акаунти, докато IMAP и POP3 се използват по -често за общи сметки. IMAP се препоръчва по -често от доставчиците на имейли, но трябва да се консултирате с вашия доставчик на електронна поща за техните специфични предпочитания.
- След като изберете типа акаунт, въведете „Настройки на входящия сървър“, след това „Настройки на изходящия сървър“. Отново се консултирайте с вашия конкретен доставчик на имейл, за да намерите конкретни настройки на сървъра.
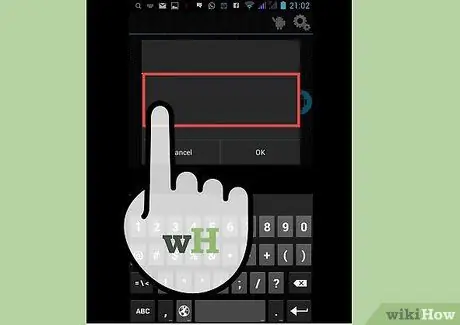
Стъпка 3. Изберете опциите си за акаунта
Ще се появи списък с опции, които трябва да поставите или премахнете, за да приложите вашата политика. Щракнете върху „Напред“, когато сте избрали настройката си.
- Поставянето на отметка „Изпращане на имейл от този акаунт по подразбиране“ще направи този имейл акаунт използван като имейл адрес по подразбиране. Всеки изпратен имейл ще използва този адрес.
- Поставете отметка в „Извести ме, когато пристигне имейл“, ако искате да получавате известия за всеки имейл. Това може да изтощи батерията ви и да изразходва доста данни, тъй като телефонът периодично ще проверява дали получавате нови имейли или не. Можете също да щракнете върху лентата над тази опция, за да промените колко често телефонът ви проверява за нов имейл.
- Поставете отметка в „Синхронизиране на имейл от този акаунт“, за да синхронизирате имейла си автоматично. Това ви позволява да архивирате данни.
- Поставете отметка в „Автоматично изтегляне на прикачени файлове, когато сте свързани с WiFi“, за да изтегляте прикачени файлове автоматично, когато отворите имейл, който съдържа прикачени файлове. Това обикновено е много полезно, освен ако нямате много бавна WiFi връзка или не отваряте чувствителни материали в по -малко сигурна обществена мрежа.
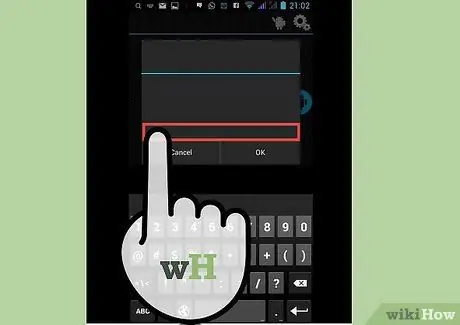
Стъпка 4. Въведете описателно име за акаунта
Това може да бъде всяко име, което харесвате, например „Yahoo Email“. Въвеждането на различни имена може да бъде полезно, ако имате няколко имейл акаунта.
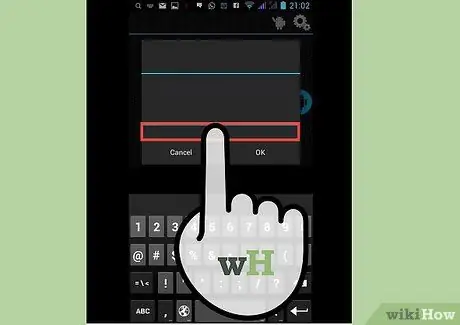
Стъпка 5. Въведете вашето име
Това ще се показва във всеки имейл, който изпращате, така че ще искате името ви да звучи професионално, ако това е бизнес имейл. Кликнете върху „Напред“и вашият имейл акаунт ще бъде добавен към телефона ви.
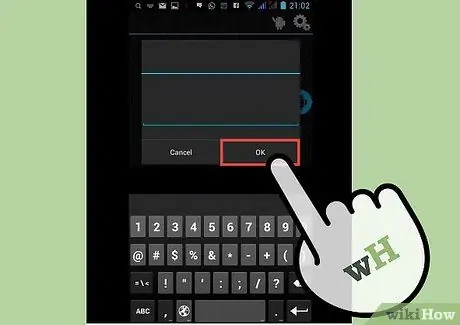
Стъпка 6. Докоснете новия си акаунт в приложението Mail
След това докоснете имейла, който искате да прочетете. Имейлът ще се отвори и ще можете да четете. За да се върнете към списъка си с имейли, щракнете върху стрелката назад в долната част.
Метод 4 от 4: Използване на Android за отваряне на Gmail
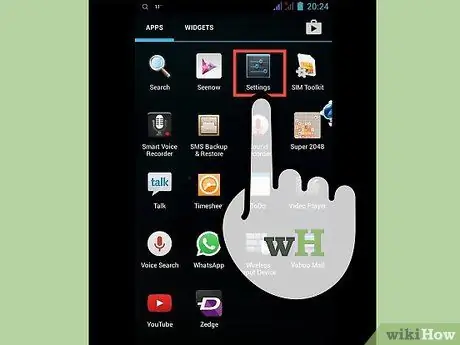
Стъпка 1. Отворете „Настройки“и превъртете до „Профили
” Докоснете „Добавяне на акаунт“.
Тъй като Android е продукт на Google, Android използва предварително зададеното приложение Gmail, а не приложението Email
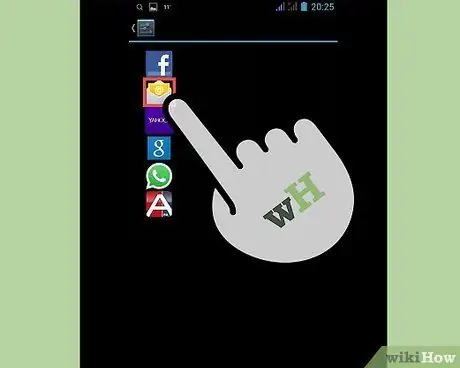
Стъпка 2. Докоснете „Google
" След това докоснете „Съществуващи“.
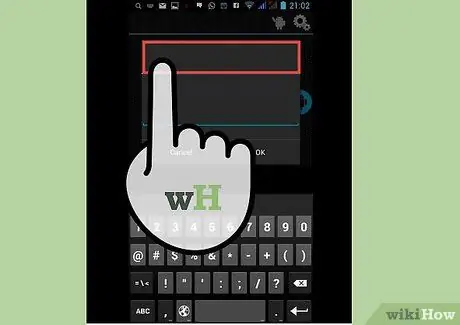
Стъпка 3. Въведете своя имейл и парола в Google
Натиснете „OK“, за да приемете условията на услугата и политиката за поверителност. Ще влезете в акаунта си.
Може да бъдете помолени да се присъедините към Google+ или GooglePlay. Поставете или премахнете отметката от опциите, които искате да следвате

Стъпка 4. Докоснете имейл, за да го отворите и прочетете
Можете да се върнете към списъка си с имейли, като докоснете стрелката назад в долната лента.






