Това wikiHow ви учи как да качвате снимки от галерията на вашето устройство (ролка на камерата) в Snapchat. Можете да качвате снимки през прозореца за чат в Snapchat или приложението за снимки/галерия на вашето устройство.
Стъпка
Метод 1 от 3: Качване на снимки в тема за чат
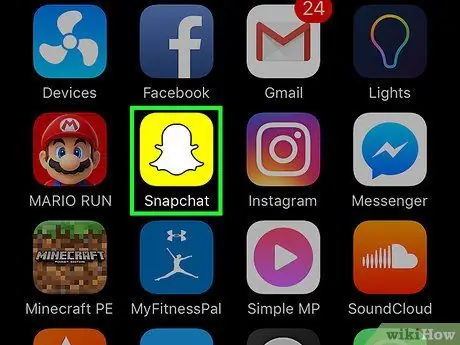
Стъпка 1. Отворете Snapchat
Ако бъдете подканени, въведете потребителското име и паролата на акаунта, след което докоснете „ Впиши се ”.
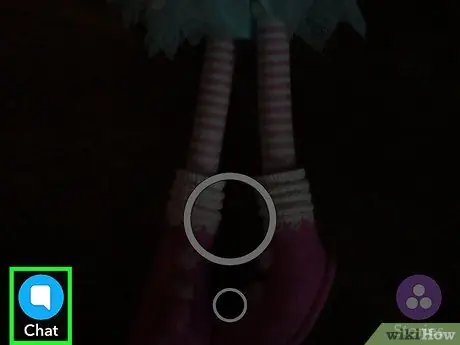
Стъпка 2. Докоснете бутона Чат
Това е икона за балон в чата в долния ляв ъгъл на екрана.
Можете също да плъзнете екрана надясно за достъп до страницата
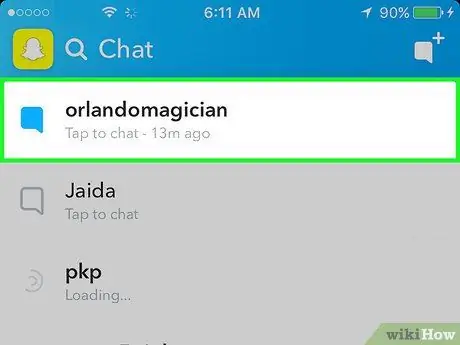
Стъпка 3. Докоснете чата, към който искате да добавите снимка
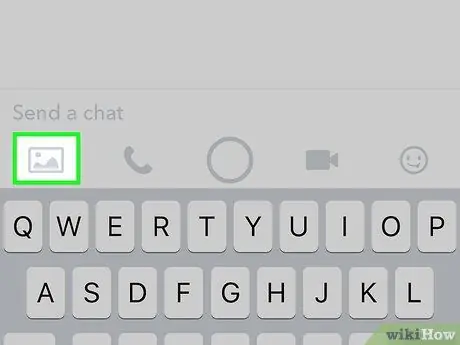
Стъпка 4. Докоснете иконата на снимката
Той е вляво на екрана, под текстовото поле.
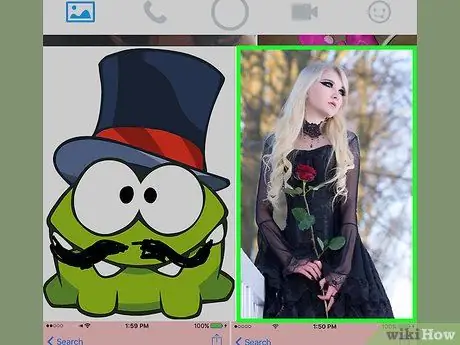
Стъпка 5. Докоснете снимката, която искате да споделите
Можете да изберете повече от една снимка, която да изпратите наведнъж.
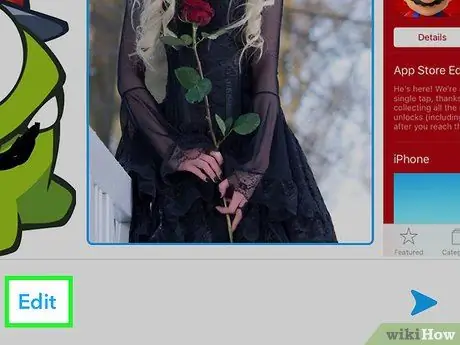
Стъпка 6. Докоснете Редактиране (по избор)
Можете да добавяте текст и стикери или да рисувате върху снимки.
Ако изберете няколко снимки едновременно, не можете да използвате „ редактиране ”.
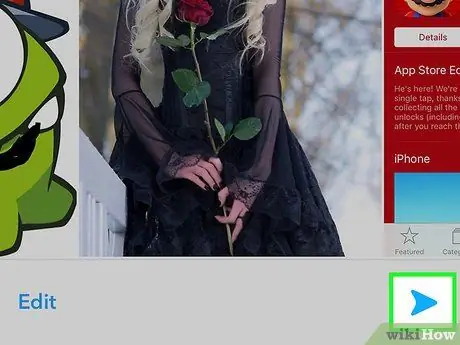
Стъпка 7. Докоснете бутона „Изпращане“
Това е бутон със синя стрелка в долния десен ъгъл на екрана. Избраната снимка (и всички приложени редакции) ще бъде добавена към нишката за чат.
Метод 2 от 3: Споделяне на снимки от Camera Roll (iPhone и iPad)
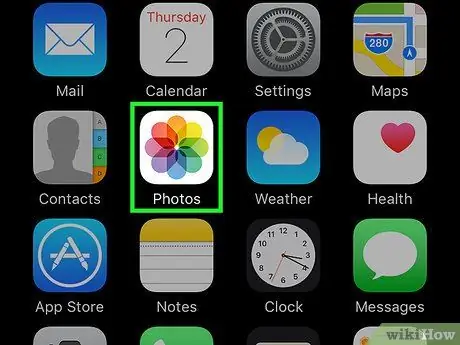
Стъпка 1. Отворете приложението Снимки
Това приложение е маркирано с икона на дъгова шарка на бял фон, която се показва на един от началните екрани.
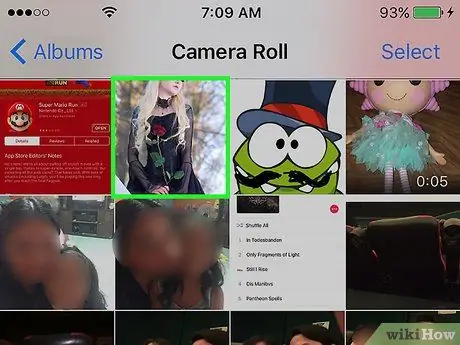
Стъпка 2. Докоснете снимката, която искате да качите
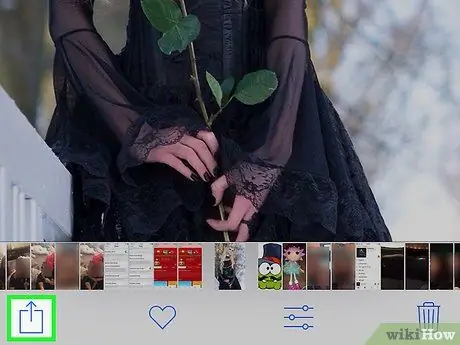
Стъпка 3. Докоснете бутона Споделяне
Това е квадратен бутон със стрелка в горния десен ъгъл на екрана.
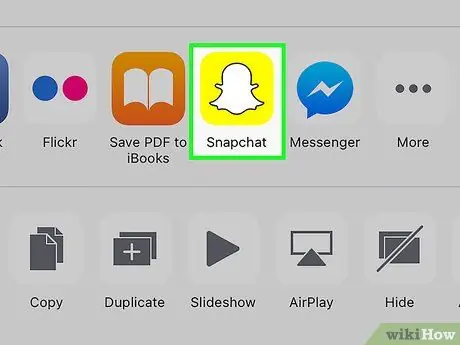
Стъпка 4. Докоснете Snapchat
Под снимката ще се покаже списък с опции за приложение.
Ако не виждате опцията, докоснете „ | Повече ▼ ”В списъка с приложения и плъзнете бутона„ Snapchat ”До активното положение. Цветът на бутона ще се промени на зелен, когато е активен.
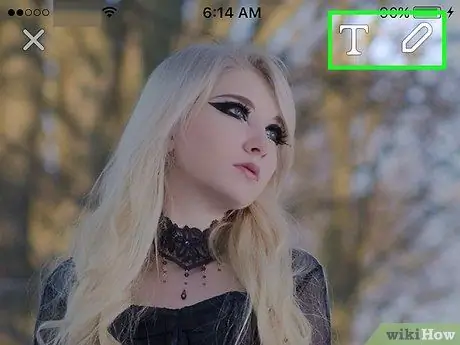
Стъпка 5. Редактирайте снимки (по избор)
След като снимката се зареди в Snapchat, можете да добавяте текст и стикери или да рисувате върху снимката.

Стъпка 6. Докоснете бутона „Изпращане“
Това е бутон със синя стрелка в долния десен ъгъл на екрана.
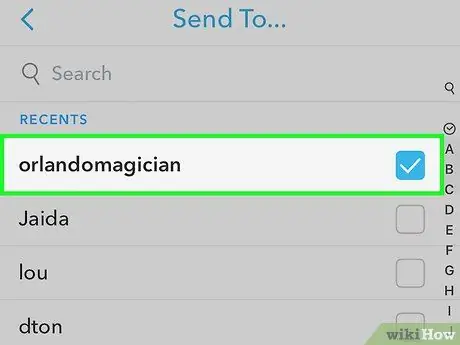
Стъпка 7. Изберете получателя на снимката
До името на избрания получател ще се покаже синя отметка.
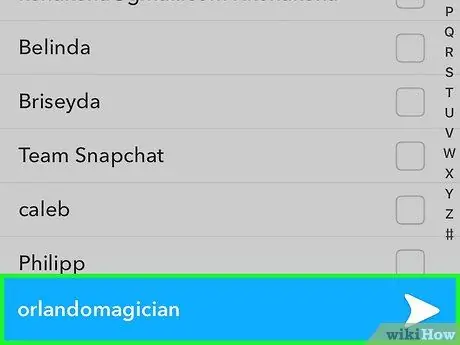
Стъпка 8. Докоснете бутона „Изпращане“
Това е икона със синя стрелка в долния десен ъгъл на екрана. Снимката ще бъде качена и изпратена бързо до избрания контакт.
Метод 3 от 3: Споделяне на снимки от приложението Photos (Android)
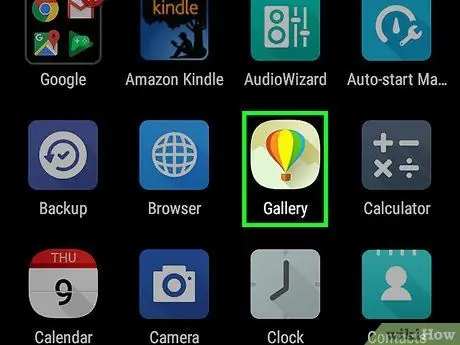
Стъпка 1. Отворете приложението Снимки
Това приложение е маркирано с икона на вятърна мелница, която обикновено се показва в чекмеджето на устройството.
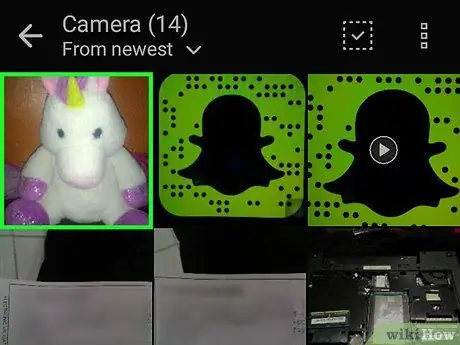
Стъпка 2. Докоснете снимката, която искате да качите
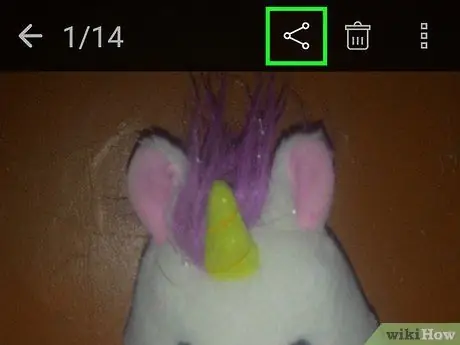
Стъпка 3. Докоснете бутона Споделяне
Бутонът с три точки, свързан с тази линия, е в долния ляв ъгъл на екрана.
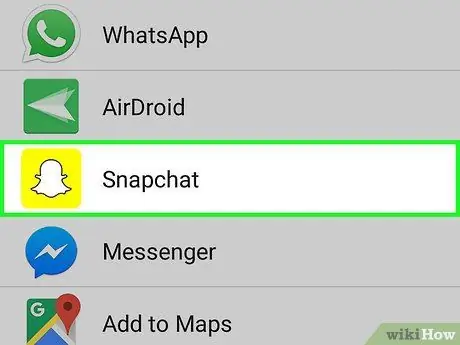
Стъпка 4. Докоснете Snapchat
Плъзнете, ако не го виждате в списъка с приложения.
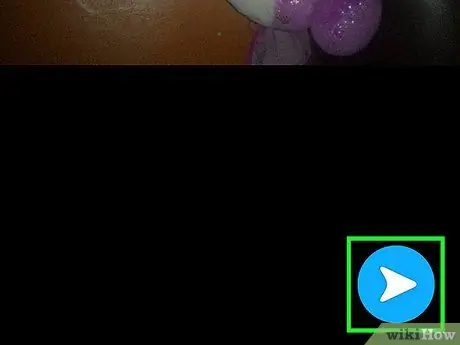
Стъпка 5. Докоснете бутона „Изпращане“
Това е бутон със синя стрелка в долния десен ъгъл на екрана.
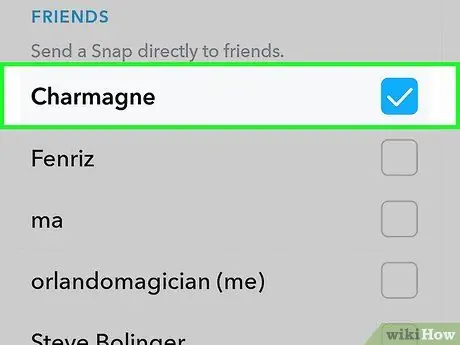
Стъпка 6. Изберете получателя
До името на избрания получател ще се покаже синя отметка.
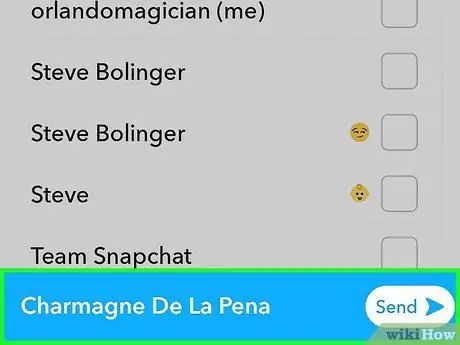
Стъпка 7. Докоснете бутона „Изпращане“
Това е икона със синя стрелка в долния десен ъгъл на екрана. Снимката ще бъде качена и изпратена бързо до избрания контакт.






