Това wikiHow ви учи как да извличате ZIP файлове в Linux с командния ред.
Стъпка
Метод 1 от 2: Извличане на един файл
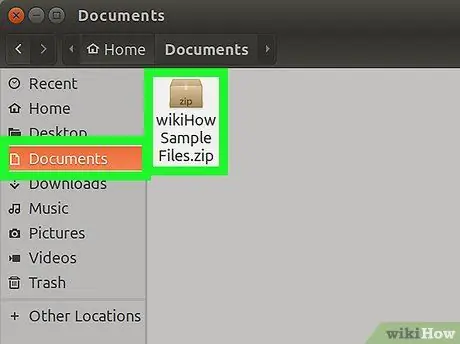
Стъпка 1. Отворете папката, в която сте запазили zip файла
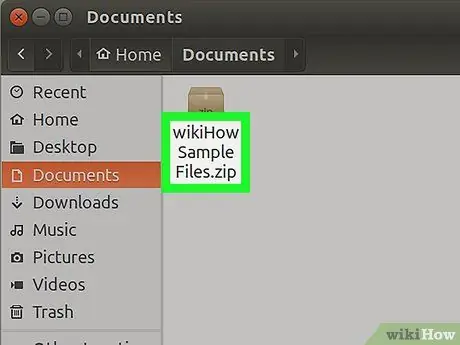
Стъпка 2. Запомнете името на ZIP файла, включително главни букви
В следващата стъпка ще трябва да въведете името на ZIP файла.
В допълнение към изписването с главни букви, трябва също да запомните използването на интервали в имената на файловете
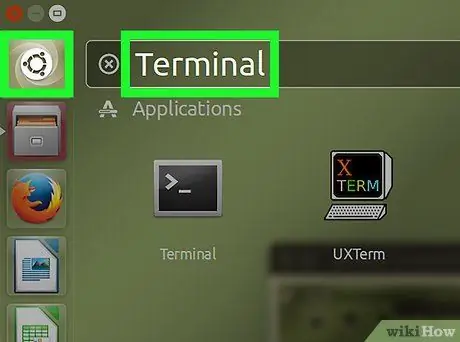
Стъпка 3. Щракнете върху бутона Меню в долния ляв ъгъл на екрана
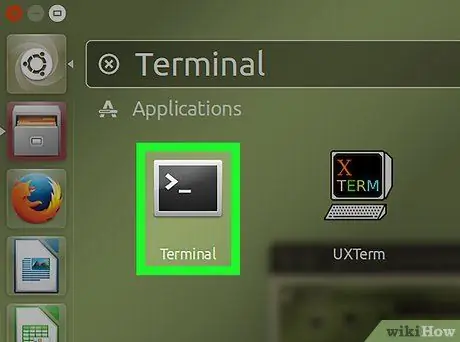
Стъпка 4. Щракнете върху иконата на терминала
Тази икона е черна кутия с бял символ "> _". Можете да намерите терминала в лявата лента на прозореца на менюто или в списъка с програми в същия прозорец.
Можете също да търсите Терминал, като щракнете върху лентата за търсене в горната част на прозореца с менюто и влезете в терминала
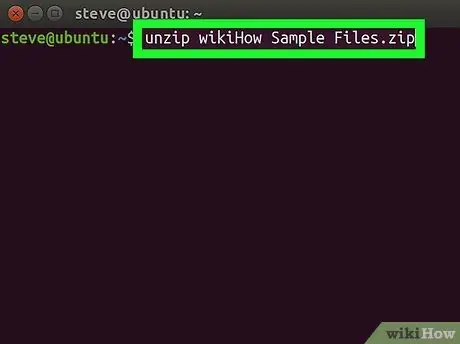
Стъпка 5. Използвайте командата
разархивирайте името на файла.zip
за извличане на zip файла.
Заменете „filename.zip“с името на zip файла, който искате да извлечете.
-
Например, ако искате да извлечете файл с име "sambalado.zip", въведете
разархивирайте sambalado.zip
- до прозореца на терминала.
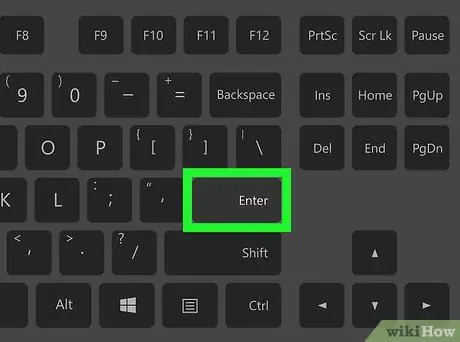
Стъпка 6. Натиснете Enter
Компютърът ще започне да изпълнява командата и да извлича файловете.
Метод 2 от 2: Извличане на цели ZIP файлове в папка
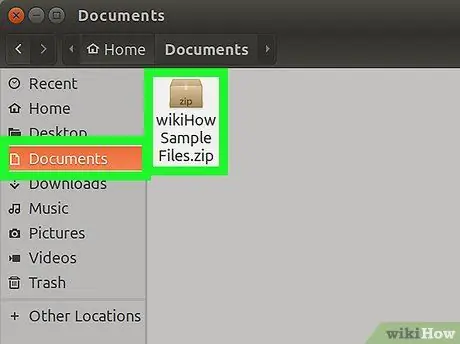
Стъпка 1. Отворете папката, в която сте запазили zip файла
Изпълнението на командата "unzip" за извличане на всички zip файлове в папката може също да извлече zip файловете, които не искате да извлечете
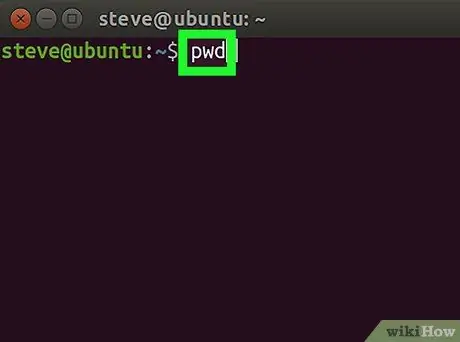
Стъпка 2. Въведете командата pwd в терминала, след което натиснете Enter
Терминалът ще покаже текущата работна директория.
Използвайте командата "pwd", за да се уверите, че сте избрали правилната работна директория
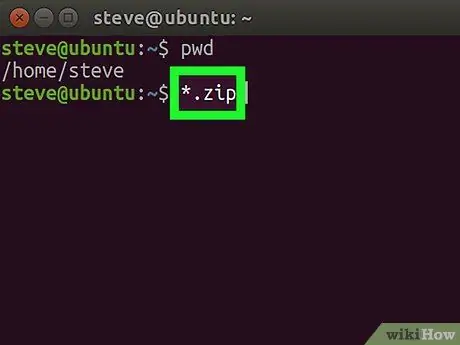
Стъпка 3. Въведете командата
разархивирайте "*.zip"
до терминали.
Тази команда е полезна за търсене във всички файлове с разширение.zip в работната директория.
Кавичките в *.zip служат за ограничаване на търсенето само в работната директория
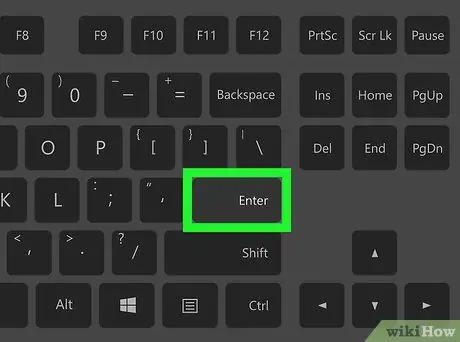
Стъпка 4. Натиснете Enter, за да изпълните командата и да извлечете файла
Ще можете да видите съдържанието на Zip файла от папката, където се намира файлът.
-
Ако горната команда не работи, опитайте командата
разархивирайте /*цип
- .
Съвети
Някои интерфейси на Linux предоставят текстово поле за командния ред в горната част на работния плот. Това текстово поле функционира по същия начин като прозорец на терминал
Внимание
- Изпълнението на командата "unzip *.zip" в грешната директория ще извлече всички zip файлове в тази директория, затрупвайки устройството.
- Ако сте инсталирали персонализиран интерфейс на Linux, начинът за отваряне на терминал на вашия компютър може да е различен от този, изброен в тази статия.






